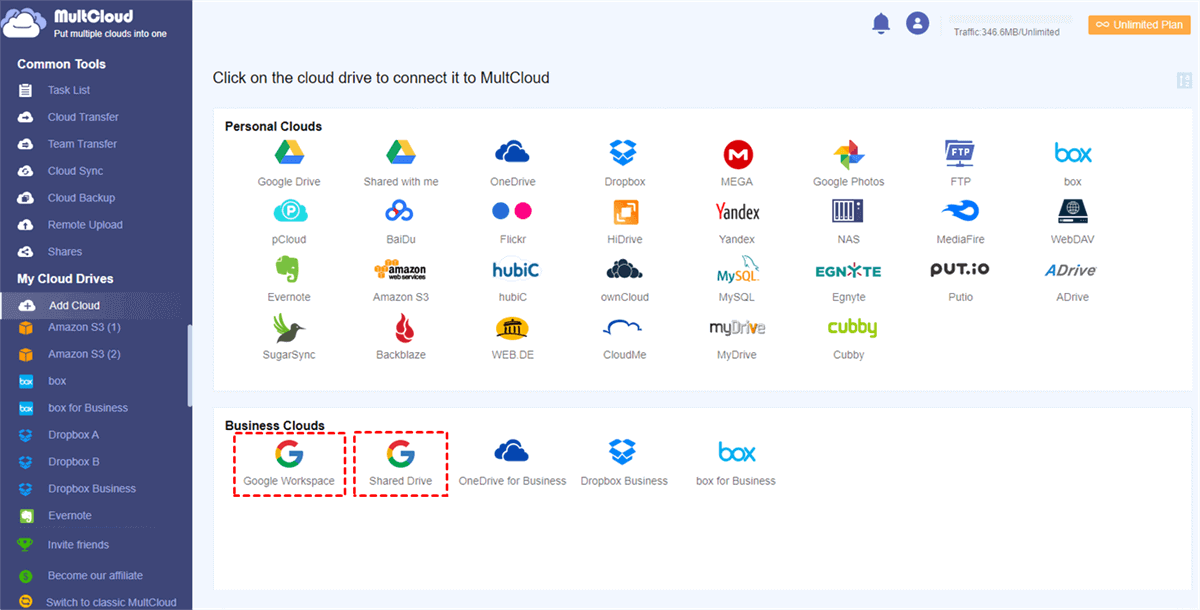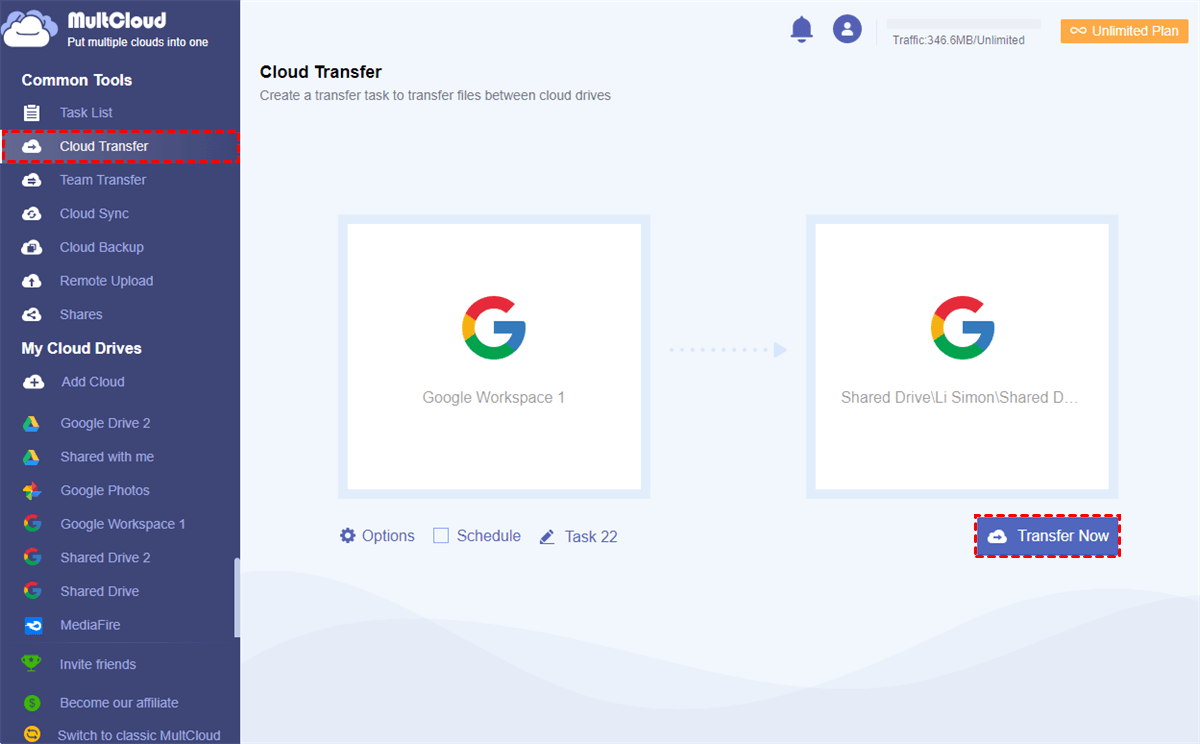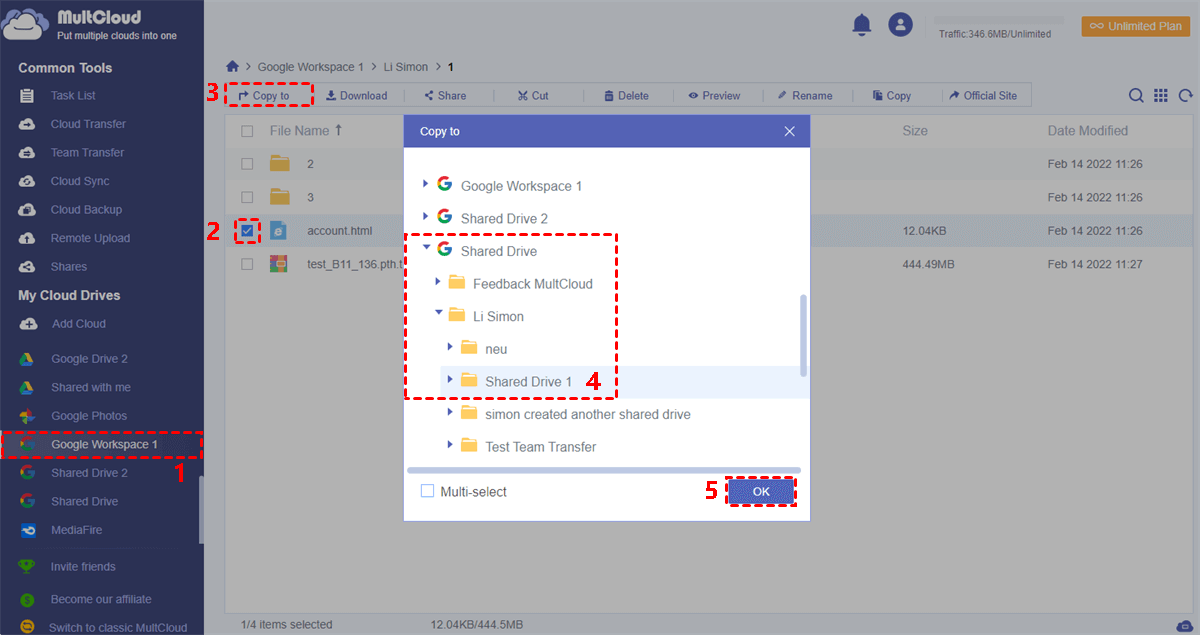Why Move Files from My Drive to Shared Drives (Team Drives)?
Google Drive, as a web-based file storing and sync service, is available to individuals, students, and stuffs with a personal Google account or a Google Workspace account. Google Drive is a great choice for you to store and share files due to its large user base and the ability of team collaboration.
If you have a Google Workspace account, you'll find two different Drives listed on the left of Google Drive's official website: “My Drive” and “Shared drives” (formerly known as "Team drives"). You can look through the table of My Drive vs Shared Drives (Team Drives) below to find out the main differences between these two kinds of Drives.
- My Drive: It is used for storing personal data, files, and folders.
- Shared drives: They are used for storing and sharing group or team data, files, and folders with group members.
| My Drive | Shared Drive | |
|---|---|---|
| Files and folders ownership | The individual who created the files and folders. | The group. |
| Move files and folders yes | Yes. |
|
| Share files and folders | Yes, with access permission of the individual file. | Yes, all members of a Shared Drive can access the files and folders. |
| File access permission | Editor, commenter, viewer. | Manager, content manager, contributor, commenter, viewer. |
From the comparison of Google My Drive and Shared Drive, we can find that Shared Drive is so suitable for the group, team, school, and company users with its optional access permissions and the easy way to access group files.
With a Shared Drive, it will be quite easy to exchange the file ownership when someone leaves or joins your team, because the member changes won't affect where files are stored. And you can quickly give all files access to new group members at once instead of granting access to every individual file. In general, users might want to move files from My Drive to Shared Drives for the following reasons:
1. Better Collaboration: moving My Drive files to Shared drive means you can collaborate with your team members and work on those files for work needs.
2. Increase Storage: My Drive has a storage limit that might be quickly used up by personal files, which will be a problem if you have to store large files for your team. However, Shared Drive provides enough space for you team files.
3. Access Control: Shared Drive allows you to decide who has the accessibilty to your files. This helps protect the confidential files from being viewed, editted or deleted by accident.
4. Organization: With a centralized location provided by Shared Drive, you can organize and manage shared data better and conveniently.
Preparing for My Drive to Shared Drive Migration
To migrate data from My Drive to Shared Drives, there are several things you may need to pay attention to:
- You can move files owned by yourself from My Drive.
- You can move lots of files from My Drive at once.
- You should have at least the access permission of "Contributor" in a Shared Drive to move files to it. If not, please ask the “Manager” of this Shared Drive to elevate your access permission.
Now you can follow the following detailed instructions based on 4 methods to learn how to move files from Google My Drive to a Shared Drive.
- Notes:✎...
- The first two traditional methods to transfer files from My Drive to Shared Drive are based on the official website of Google Drive.
- The last two excellent methods to move My Drive to Shared Drives will use a free web-based cloud file manager called MultCloud. This tool can not only help you migrate My Drive to Shared Drive of the same Google Workspace account but can help you move files from My Drive of personal Google account or another Google Workspace domain to Shared Drives in a single interface with simple steps.
- And if your team needs to migrate accounts across domains or business clouds, the bouns tip will give you some help.
2 Traditional Ways to Move Files from My Drive to Shared Drive
If you only want to migrate data from My Drive to Shared Drive of the same Google Workspace account, you can choose the next two methods of "Move to" and "drag and drop" on the Google Drive website to realize My Drive to Shared Drive migration.
Method 1. Move Files from Google My Drive to A Shared Drive by "Move to"
Step 1. Log in to Google Drive with your Google Workspace account.
Step 2. Select files in My Drive and right-click the selected files.
Step 3. Choose “Move to” in the dropdown menu.
Step 4. Choose a Shared Drive in the pop-up window, then click "MOVE". Then you can find the files in the target Shared Drive.
Tip: If you use "Move to" or "drag and drop" to move data from My Drive to Shared Drive, you will not be able to find those files in your My Drive again. And if you want to store the files both in My Drive and Shared Drive, you can choose "Make a copy" and then move the copy of the original file to Shared Drive.
Method 2. Move Files from My Drive to Shared Drives by "Drag and Drop"
Step 1. On the Google Drive website, select the files which you want to move from My Drive.
Step 2. Drag the selected files and move your cursor to a Shared Drive listed on the left.
Step 3. Drop the selected files to the Shared Drive.
If you feel that the website is often sluggish or unstable, or you are going to move files from My Drive of personal account, another Google Workspace account, or another Google Workspace domain to Shared Drives, you can switch to the last two efficient ways of how to move My Drive to Shared Drive safely and quickly.
2 Advanced Ways to Move Files from My Drive to Shared Drive
To move files and folders from My Drive to Shared Drive in a smart way, you will need a third-party multiple cloud storage manager named MultCloud. MultCloud is professional to help you manage and transfer data between 30+ major cloud storage services, including Google Drive, Dropbox, OneDrive, SharePoint, iCloud Drive, Flickr, MySQL, Amazon S3, etc. seamlessly with a single click.
• One-Key Cloud Migration with Offline Ability
You can use Cloud Transfer, Team Transfer, Cloud Sync, and Cloud Backup to transfer files between cloud storage services by clicking one button without data loss risk. And you don’t have to wait for the process to be done as MultCloud can process the migration task offline without requiring the network is available or the device is power on.
• Manage Multiple Clouds with Least Energy
By adding all your clouds to MultCloud, multiple functions such as share, upload, download, copy, preview, rename, delete, etc. are waiting for you to manage and use clouds all in a well-designed interface for free.
You can choose “Cloud Transfer” and “Copy to” in MultCloud to transfer files from My Drive to Shared Drive fast without any concern. You don't need to download and re-upload anything even if you are going to transfer Google My Drive to Shared Drive of a different account and domain.
Next, we will show you how to move data from My Drive to Shared Drive of the same Google Workspace account as a brief example. They can also be applied to move folders from My Drive to Shared Drive or move files from one Drive to another Drive.
Method 1. Move Files from My Drive to Shared Drive by Cloud Transfer
If you have lots of files and folders that need to be transferred at once, you can use this function to migrate Google My Drive to Shared Drive with a schedule plan and file filter.
Step 1. Sign up MultCloud for free.
Step 2. Choose “Google Workspace” and follow the pop-up window to add it to MultCloud. Then choose “Shared Drive” and enter the same Google Workspace account in the pop-up window to add to MultCloud.
Tips:
- In MultCloud, Google Workspace is divided into My Drive, Shared Drive, and "Shared with me" folder, and personal Google Drive is divided into My Drive and "Shared with me" folder for you to manage files in these please with better order.
- In MultCloud, Google Drive represents My Drive of personal Google account and Google Workspace represents My Drive of Google Workspace account. You can add My Drive and Shared Drive of a Google Workspace account to MultCloud respectively.
Step 3. Enter the "Cloud Transfer" page in MultCloud, select the files in a Shared Drive as the source, then select a user folder in Google Workspace as the destination.
Tips:
- Options: You can turn on "email notification" or choose how to treat the source and destination files. And you can use "Filter" to ignore or only transfer files with certain file extensions.
- If you don’t need to store the moved files in My Drive anymore, you can choose "Delete all source files after the transfer is complete".
- Schedule: You can set up a daily, weekly, or monthly schedule plan to let MultCloud move data from My Drive to Shared Drive automatically.
Step 4. Click "Transfer Now" and MultCloud will start to transfer files from My Drive to Shared Drive immediately.
Tips:
- Since MultCloud supports offline transfer and can perform tasks in the background, you can close the website or shut down the device after creating the task.
- MultCloud offers 5 GB of free data traffic per month for each user to transfer data across clouds. If you have lots of data to be moved, you can upgrade to the premium plan to get more traffic and lightning-fast transfer speed.
Method 2. Move Files from My Drive to Shared Drive by "Copy to"
If you want to move files from My Drive to more Shared Drives and other destinations at once, this function will give you great help.
Step 1. Open My Drive of a Google Workspace account in MultCloud.
Step 2. Tick the files which you want to move from My Drive, then click "Copy to" in the feature bar above.
Step 3. Choose a Shared Drive in the pop-up window and click "OK". Then the files will be copied from My Drive to Shared Drive at once.
Tip: If you want to move files from My Drive to more destinations at once, just tick "Multi-select" and select the destinations.
Bonus Tip. How to Move Multiple Google Workspace Accounts Immediately
The above solutions are great for you to move files between one pair of cloud accounts, but how to do if your team wants to migrate Google Drive to another domain or migrate all the user accounts to another domain or business cloud?
Well, similar to Cloud Transfer, MultCloud offers you the "Team Transfer" function to instantly transfer data of all or selected user accounts from one domain or business cloud to another pair to pair, so that the sub-accounts users can directly access data in the new accounts with the same structures.
Tips:
- You can add the source and target clouds only if you are the admin user of your team.
- There are 3 easy ways to pair the source and target accounts, including 2 automatic ways like "Auto-Match", "Upload CSV", and one manual way to tick the source and target account pair to pair.
- For CSV, MultCloud will provide a format of Excel for you to customize as you want.
Conclusion
Now you can move files from My Drive to Shared Drive by using the best method you like in this article. As you can find, MultCloud not only can help you migrate My Drive to Shared Drive but is also a great tool to help you migrate Shared Drive to Google Workspace and other clouds in the most efficient way.
What’s more, if you want to use the same file from My Drive and Shared Drive, the Cloud Sync function of MultCloud can help you sync files between My Drive and Shared Drive with 1 of 10 multifunctional sync modes.
MultCloud Supports Clouds
-
Google Drive
-
Google Workspace
-
OneDrive
-
OneDrive for Business
-
SharePoint
-
Dropbox
-
Dropbox Business
-
MEGA
-
Google Photos
-
iCloud Photos
-
FTP
-
box
-
box for Business
-
pCloud
-
Baidu
-
Flickr
-
HiDrive
-
Yandex
-
NAS
-
WebDAV
-
MediaFire
-
iCloud Drive
-
WEB.DE
-
Evernote
-
Amazon S3
-
Wasabi
-
ownCloud
-
MySQL
-
Egnyte
-
Putio
-
ADrive
-
SugarSync
-
Backblaze
-
CloudMe
-
MyDrive
-
Cubby
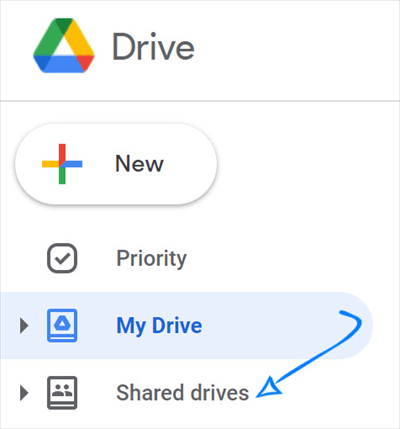

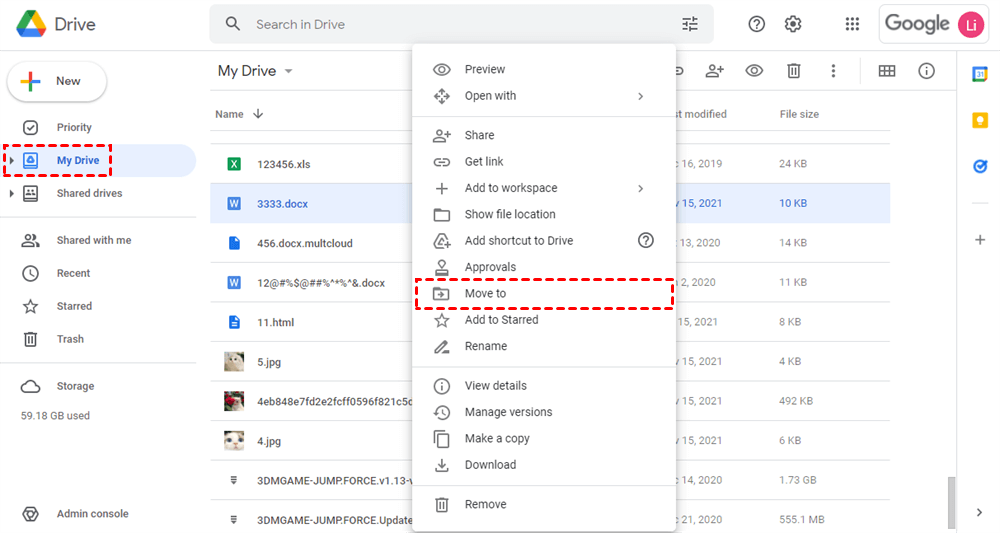
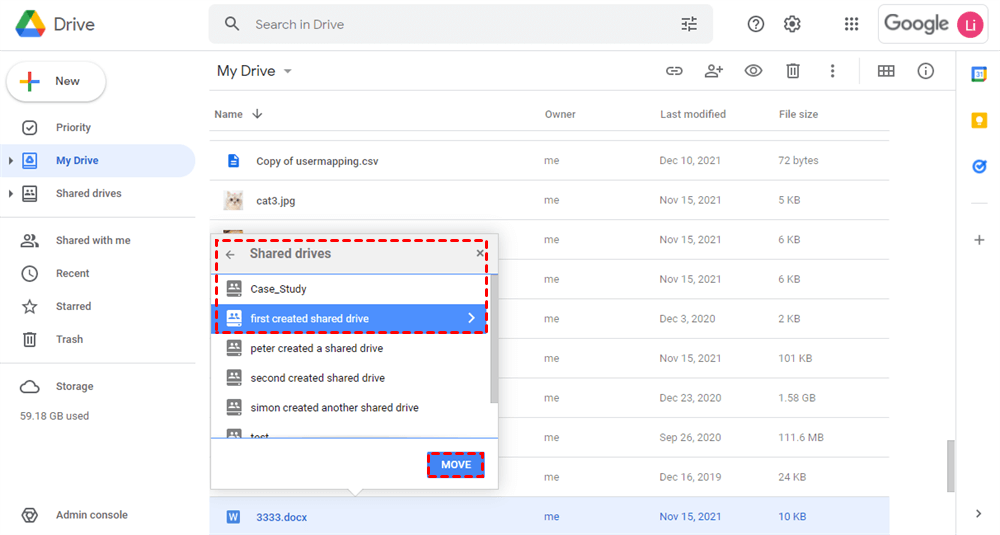
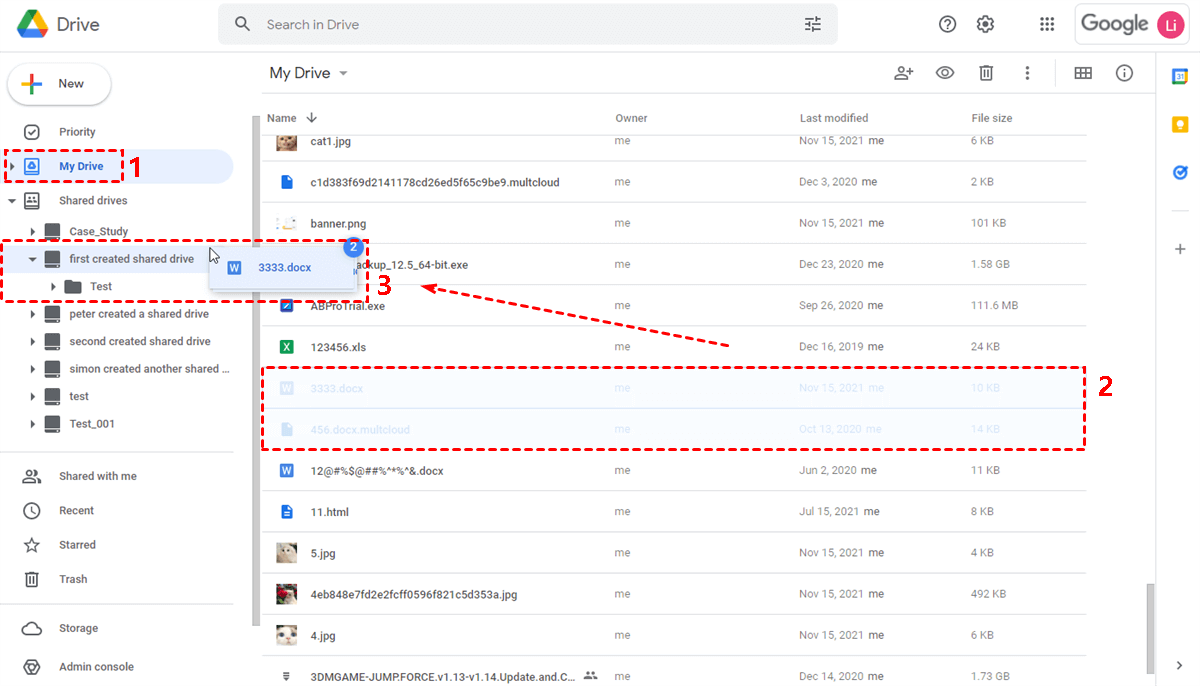
.png)