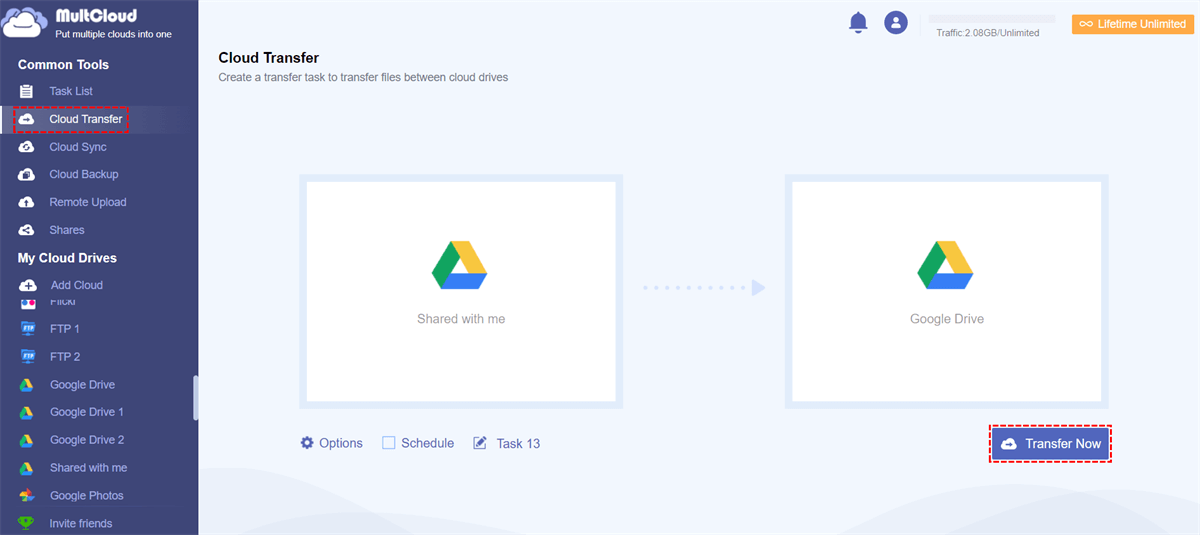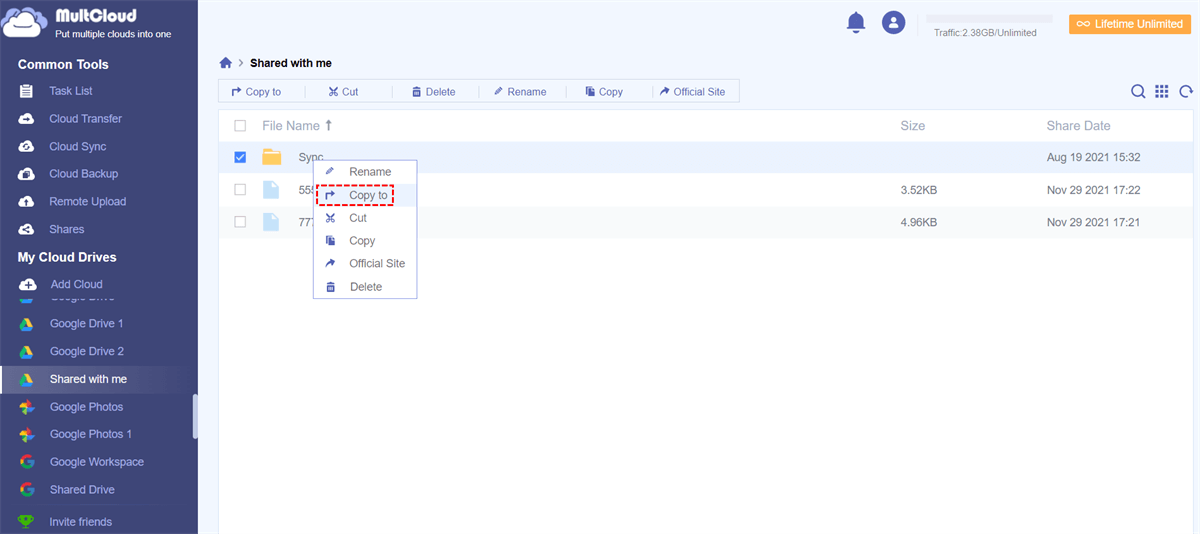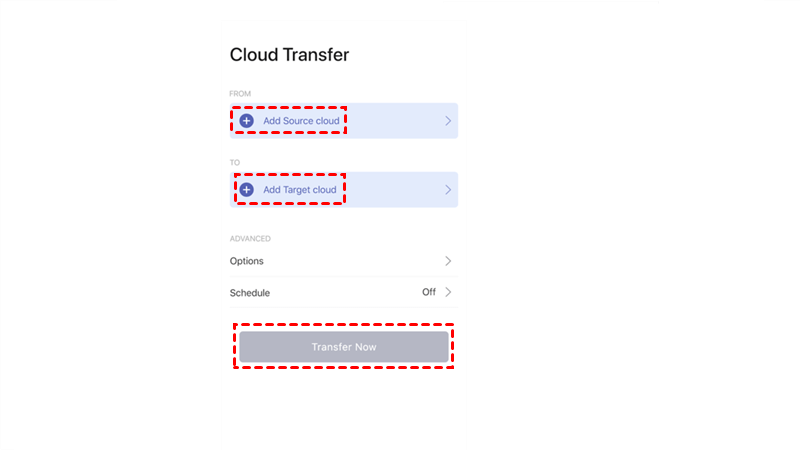Quick Search:
Shared With Me vs. My Drive
In order to allow users to view and manage their own files or folders more clearly, Google Drive stores the data that users own in My Drive, and stores the content shared by others in Shared with me.
My Drive
My Drive includes items you own, such as Google Docs, presentations, drawings, etc., as well as folders you create, and files and folders that you sync or upload. It also contains any shared files or folders you added from Shared with me.
If the Google Drive application is installed on your computer, the items in My Drive will be automatically synced to your local computer, so you will be able to see the changes immediately (as long as you are online.
Shared With Me
And Shared with me shows files and folders that you don’t own but have been shared with you by someone else. You may have the right to view, comment or edit them, which depends on the access permission level given by the sharers. By clicking Share with me in the left sidebar, you will see these files and folders. By default, shared folders are ranked first by the newest, and you can also see when the file was shared with you and who owns the file.
Shared with me only lists the files and folders specifically shared with you, that is, the files and folders whose owner has added your email address in the sharing settings. However, files set to "Anyone with the link" are not included in Shared with me.
Why Add Folder Shared With Me to My Drive?
From the above introduction, we know that Shared With Me is a place to store shared files or folders. In this path, users can get videos shared by friends, pictures shared by family members, or work files shared by colleagues. In the process of using Google Drive, some users will inevitably want to transfer the shared contents to their My Drive.
- Want to Save Shared Photos to My Drive: Photos shared by family members can only be viewed on phone or Google Drive website, but you want to view these interesting pictures on computer.
- User Cannot Preview Some Video Files via Google Drive: A friend shared a meaningful movie with you, and it takes a lot of time to download it. But you just want to open the shared content directly on the computer.
- The Files Shared by Colleagues Need to be Processed on Computer: Some business data needs to be processed on your own computers, and you want to directly use the desktop version of Google Drive to get the shared contents, and then use your own applications to process the data.
In addition to the above reasons, there may be many reasons why users want to save Shared with me to My Drive. Whatever the reason is, the most important question now is how to achieve this purpose.
How to Add Folder Shared With Me to My Drive [Computer / Mobile]
Google Drive now supports users to use their service on phones, tablets, desktops and web-based platforms, so that users can access and share data anytime, anywhere. If you need to transfer Shared with me folders to My Drive on these different platforms, just read further to learn the specific method.
Situation 1: Add Folder Shared With Me to My Drive on Phone
For Google Drive mobile users, the following steps are required when moving folders in Shared with me.
Step 1. On your smartphone, open Google Drive app. If you haven't already, download the app from the Play Store and install it.
Step 2. Tap Share at the bottom.
Step 3. Select the Shard with me file or folder you want to add.
Step 4. Tap the three dots on the file or folder, tap "Add shortcut to Drive", and select "My Drive" to place the shortcut.
Situation 2: Add Shared Folder to My Drive on Computer Desktop
When you use Google Drive on your computer and need to add the content in Shared with me to My Drive, you need to go to the Google Drive website first, and then perform the following operations.
Step 1. On the left, click "Shared with me".
Step 2. Select the files or folders to be added to My Drive.
Step 3. Right-click the selected file or folder, and then click "Add shortcut to Drive".
Step 4. Open the Google Drive desktop app, and then enter the Google Drive virtual hard disk. You will find that the shared content will be stored in "My Drive" in the form of a shortcut.
Warm Tip: Except for using the "Add shortcut to Drive" option provided by Google Drive, you can also use this shortcut: Shift+Z, to add folder Shared with me to My Drive.
The above two methods can help you move Google Drive shared folder to My Drive, if you are a mobile phone user, you can choose the former, if you are a desktop user, you can choose the latter. But on the whole, to meet all the needs of users, these two methods still have certain limitations.
1. The user cannot directly own the ownership of the folder in Shared with me, because the two methods only create a shortcut entry for the shared folder.
2. For desktop users, they still need to add folders to My Drive on the Google Drive website in advance. If the shortcut entry is not added in advance, users will not be able to view the shared content in the Google Drive desktop app.
3. If you need to transfer the folder in Shared with me to another cloud storage service, the user can only download it through the Google Drive official website, and then upload it to the corresponding cloud drive.
So, is there a way to add shared folder to My Drive on a computer or mobile phone at the same time, but also to avoid the above problems?
One-Stop Service: Move Shared Folder to My Drive Permanently [Mobile and Computer]
From above, we can find that creating a shortcut does not actually make a copy of the original file or folder, just create a link to the original item so that you can easily access shared items without having to navigating through your Google Drive. If you want to move folders from Shared with Me to My Drive and make a copy of the shared folder, which is independent of the original item, you can download them first and then re-upload to My Drive, or try a professional cloud transfer tool.
MultCloud, as a famous and leading multiple cloud manager, can solve the above problems and easily meet people’s needs. It supports 30+ cloud drives such as Google Drive, OneDrive, Dropbox, SharePoint, iCloud Photos, Box, MEGA, Google Workspace and more. You can add all your cloud drives (in the list of its supported cloud storages) and manage them in this only one platform. No matter you want to transfer or sync data across different clouds, it can satisfy you well.
The core functions of MultCloud are: Cloud Transfer, Cloud Sync, Cloud Backup, and Remote Upload. With these features, you can:
- Easily move all files from one Google Drive to another. And, because the cross-cloud transfer task runs on the Multcloud server, the transfer process will continue even if you turn off the computer's power.
- Easily sync two cloud drive accounts or two folders on different accounts. You can also set up scheduled sync tasks to enable MultCloud to achieve periodic sync between clouds.
- Back up important data to other cloud drives to avoid data loss. When the data is damaged or lost, you can restore the file with the latest version through "Restore" in the task list.
- Save the content in URLs, torrent files and magnet links directly to the clouds, such as download torrent files directly to MEGA cloud, without uploading and downloading steps.
As for how to move or add Shared with me folder to My Drive, you need to use Cloud Transfer to complete.
Step 1. Go to the MultCloud homepage, and then register an account with your email.
Step 2. On the back-end interface of MultCloud, click the "Add Cloud" icon on the left, and then select "Shared with me" to grant MultCloud access to Google Drive.
Step 3. Add "My Drive", that is Google Drive, in the same way.
Step 4. Go to the "Cloud Transfer" interface, select the folder in "Shared with me" as the source, then select Google Drive (it can also be a folder in Google Drive) as the destination, and finally click "Transfer Now".
The whole process will be carried out in the background, you can choose to close the page directly, or close your computer. After the transfer is successful, you can directly obtain the right to use the folder, so you can directly modify, delete or add content in the shared folder.
Warm Tip: When there are not many folders to be transferred, you can also use the basic function "Copy to" in MultCloud to directly copy to Google Drive.
To make a such transfer task and add folder from Shared with Me to My Drive on your mobile phone, you can download the MultCloud app on your Android or iOS mobile device, and add source & target cloud, similar to what you do above on the computer browser.
Summary
After looking through this guide, you should know how to add folder Shared with me to My Drive on computer or mobile phones . If you just want to get a shortcut of the folder in Shared With Me, you can choose the first two. If you want to directly obtain the right to use the folders in Shared With Me, you can use MultCloud to help.
If you prefer the latter, when using the Cloud Transfer function provided by MultCloud, you can also perform cross-cloud file migration according to your needs, such as moving from Dropbox to MEGA or transferring files from FTP to Dropbox.
MultCloud Supports Clouds
-
Google Drive
-
Google Workspace
-
OneDrive
-
OneDrive for Business
-
SharePoint
-
Dropbox
-
Dropbox Business
-
MEGA
-
Google Photos
-
iCloud Photos
-
FTP
-
box
-
box for Business
-
pCloud
-
Baidu
-
Flickr
-
HiDrive
-
Yandex
-
NAS
-
WebDAV
-
MediaFire
-
iCloud Drive
-
WEB.DE
-
Evernote
-
Amazon S3
-
Wasabi
-
ownCloud
-
MySQL
-
Egnyte
-
Putio
-
ADrive
-
SugarSync
-
Backblaze
-
CloudMe
-
MyDrive
-
Cubby
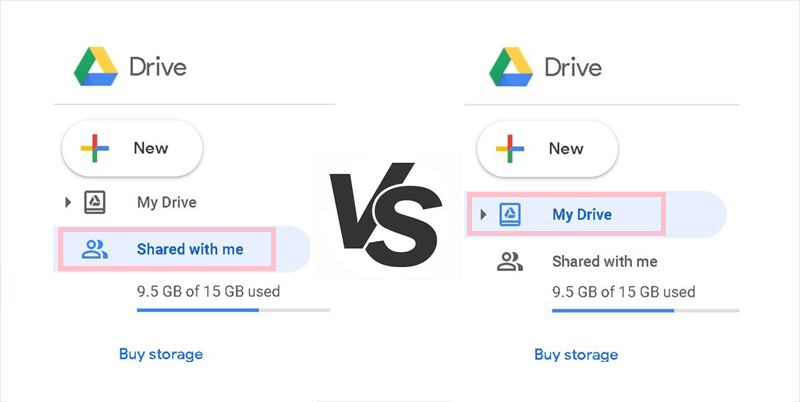
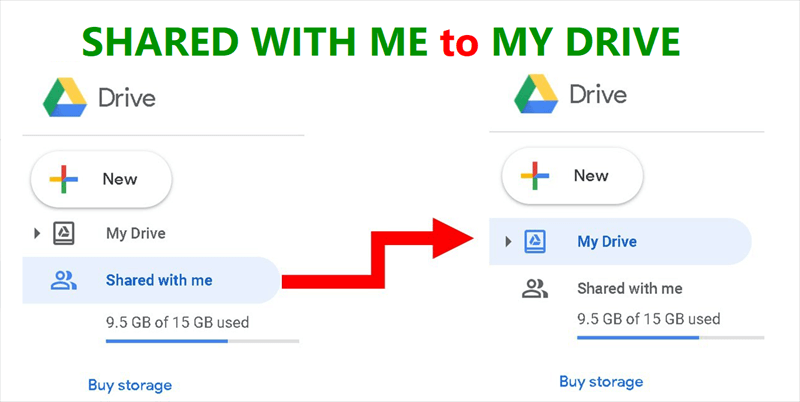
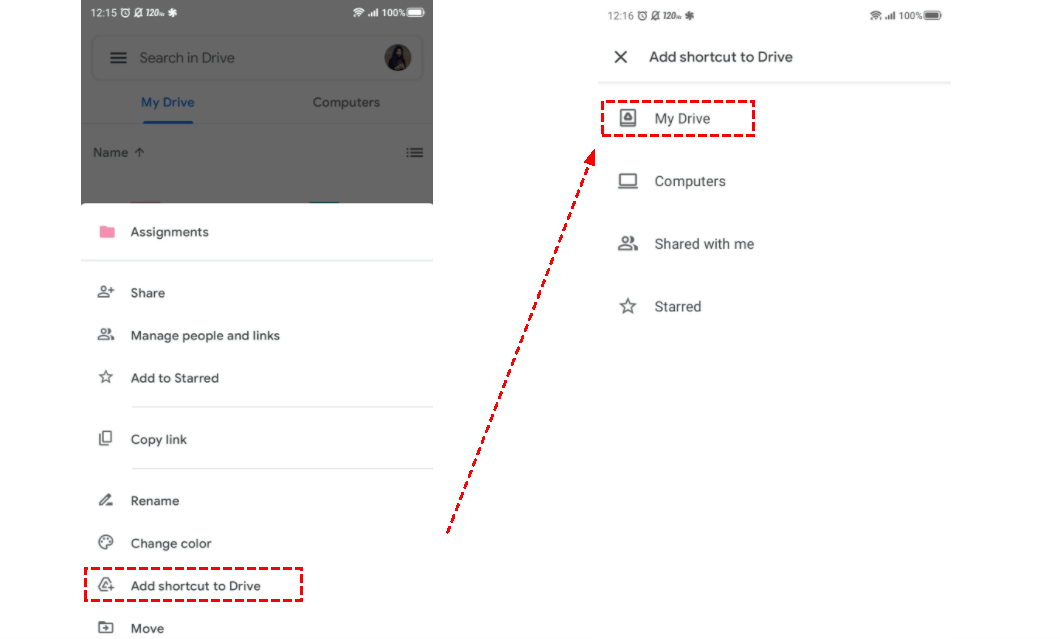
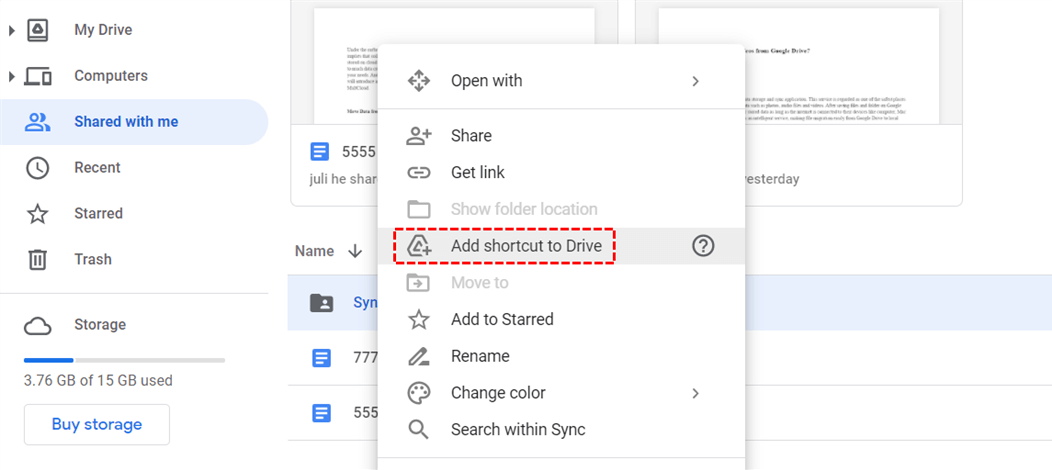

.png)