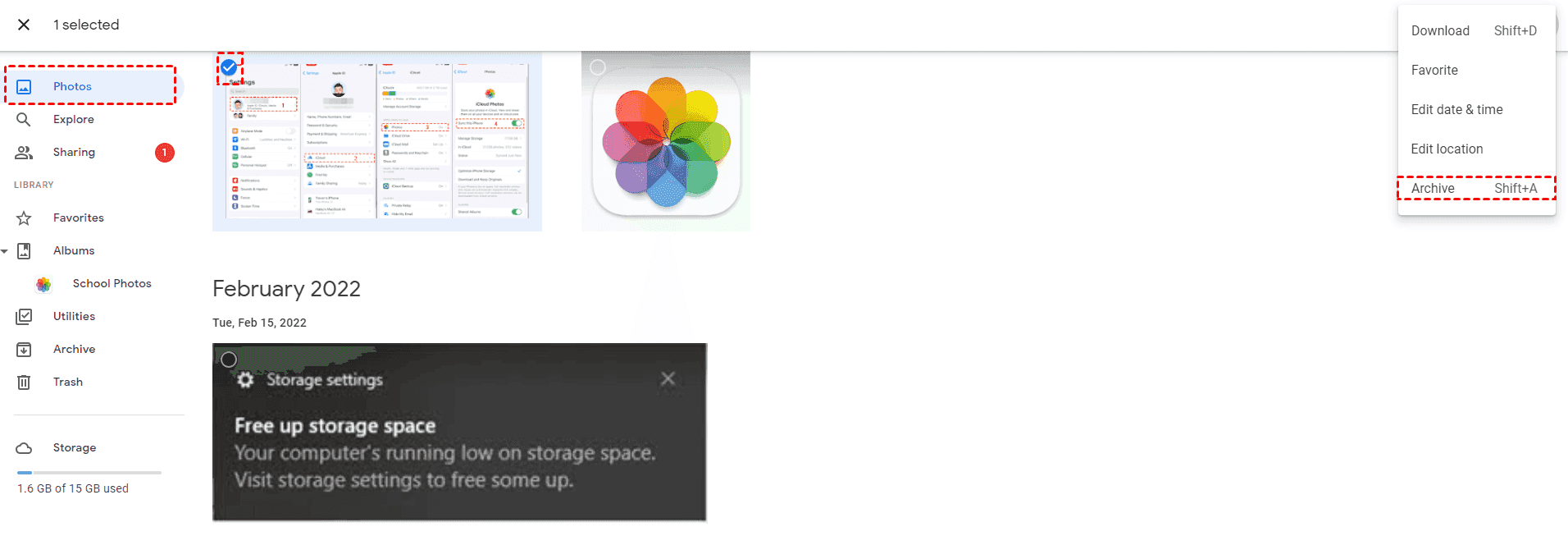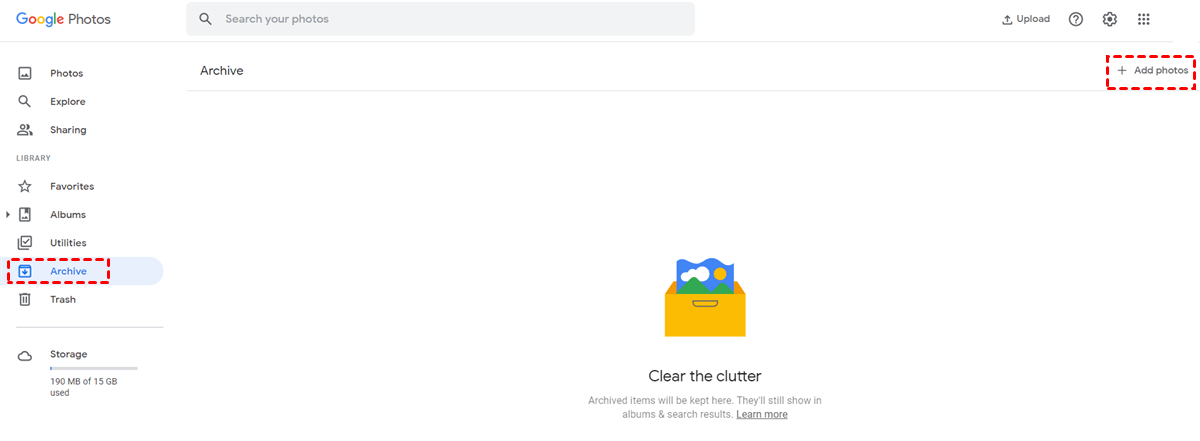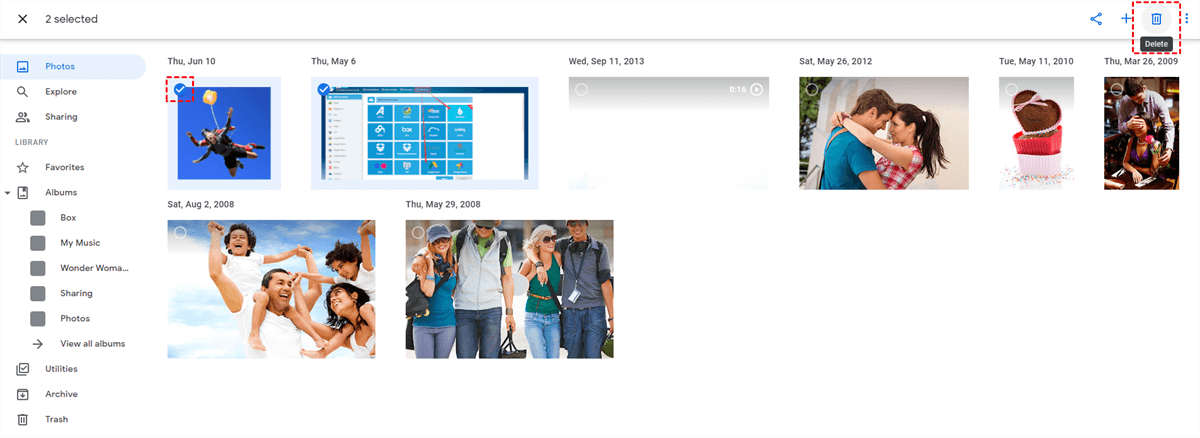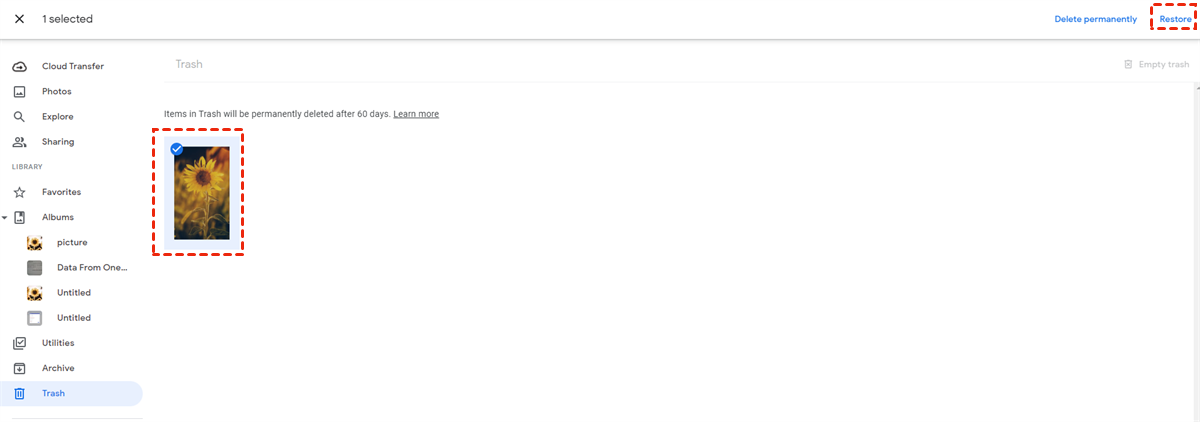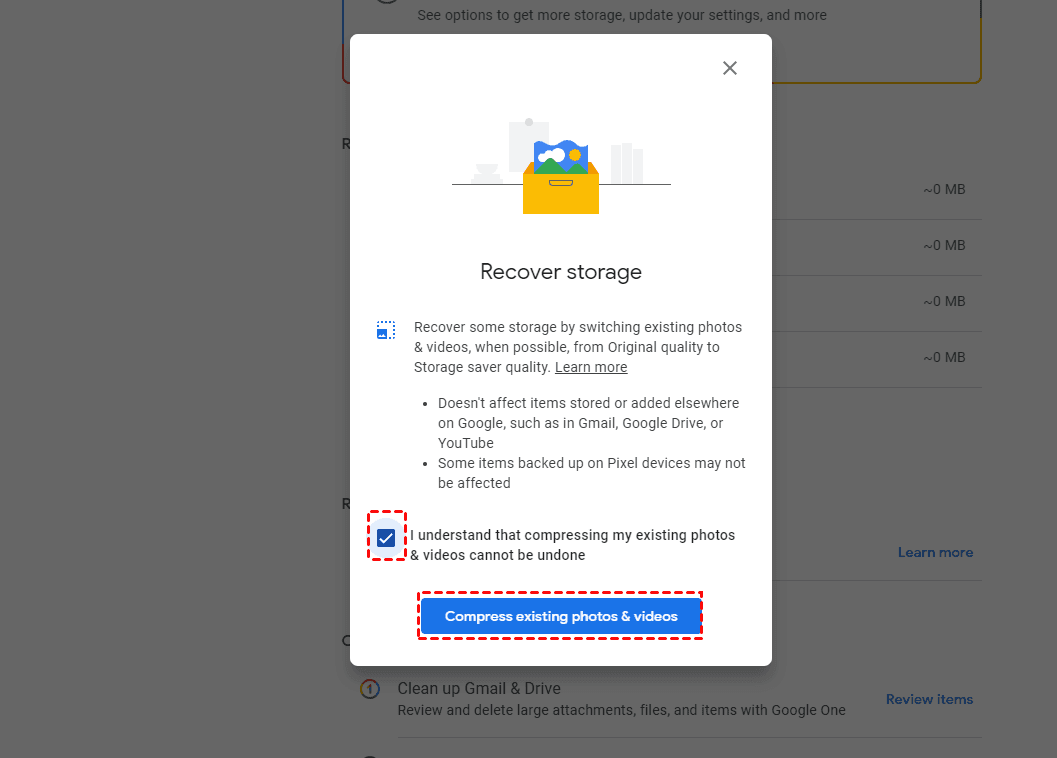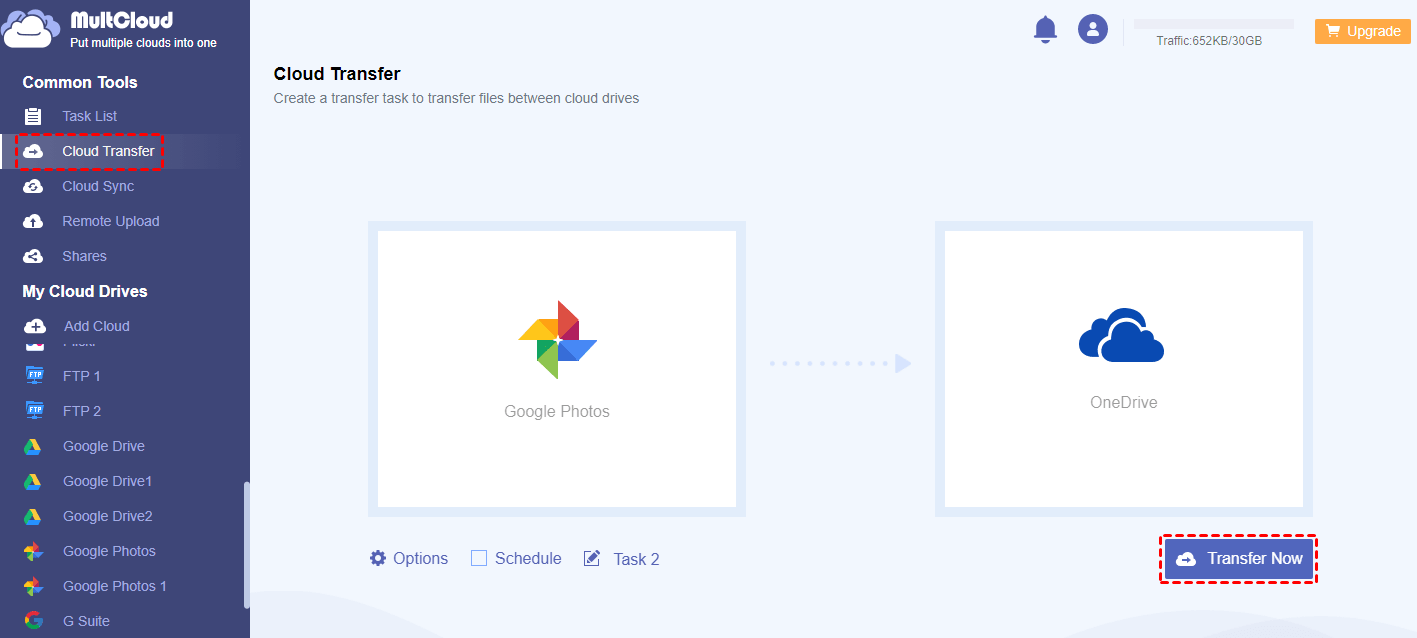Content Overview:
Does Google Photo Archive Take Up Space?
Previously, Google Photos offers free unlimited cloud storage for you to store photos and videos in High quality. As of June 1, 2021, any photos and videos uploaded no matter High quality whether or original quality will start counting towards your Google Drive storage space.
So, come to answer the question, does Google Photos archive take up space? No, Google Photos archives do not take up additional storage space because the photos or videos take up space before archiving. That is to say, Google Photo archive does not have any influence on your Google cloud storage. Therefore, does archiving Google Photos save space? Not really.
What Happens When I Archive Google Photos?
When you archive a photo or video in Google Photos, it is simply removed from the Photos section and placed in the Archive section. The purpose of archiving is to hide certain items from your main library without deleting them. Archiving items does not consume any extra storage quota.
The archived photos and videos remain accessible and searchable within the archive section of Google Photos. They retain their original resolution and quality, and you can unarchive them at any time to restore them to your main library.
How to archive photos and videos in Google Photos, please follow the below steps to archive:
1. Please sign in to your Google Photos account.
2. Tap the Photos section, and choose the photos and videos, hit the three-dots icon on the top right, choose Archive.
Note: Or you can click Archive section on the left, then choose Add Photos to choose photos and videos to archive.
3. All the selected items will be removed from the Photos section, and stored in the Archive section.
It's important to note that the storage space occupied by your Google Photos content depends on whether you choose to store your photos and videos in "High quality" or "Original quality." With "High quality" mode, Google applies compression to reduce file sizes for Google Photos. In contrast, storing content in "Original quality" counts against your Google Account storage quota.
What Takes Up Space in Google Photos?
The following items take up space in Google Photos:
- Photos and videos backed up in original quality;
- Photos and videos backed up in high quality after June 1, 2021.
- Google Photos trash.
The following items not take up space in Google Photos:
- Photos and photos from Partner sharing.
- Photos and videos backed up in storage saver quality or express quality.
How to free up space in Google Photos?
There are multiple ways for you to free up space in Google Photos, just find the step-by-step guide to make it.
1. Delete Photos and Videos You Don't Need
The first thing you might consider to free up space in Google Photos probably is the deletion of unnecessary files, like blurry photos, screenshots, and large videos.
The steps to delete photos and videos in Google Photos are listed below:
1. Please sign in to your Google Photos account.
2. Tap the Photos or other sections to select the photos and videos, and tap the Delete icon on the top right.
3. Hit Move to trash to confirm the deletion for Google photos and videos.
Where do my photos go when I free up space on Google Photos? It goes to the Trash folder and you can permanently delete them.
2. Empty Google Photos Trash
After deleting photos and videos from Google Photos, Google Photos trash still takes up space. So, you have to empty Google Photos Trash to reclaim Google storage.
1. Please go to the Google Photos website and sign in.
2. Tap the Trash on the left control panel, then choose the photos and videos.
3. Click Delete Permanently on the top right.
4. Pitch on Delete to confirm.
Now your Google Photos trash has been emptied, all the files cannot be restored, and more available space you can get.
3. Compress Existing Photos and Videos
Except for the above ways to free up space, you can compress the existing photos and videos in Google Photos to get more space.
Here are the steps to compress photos and videos in Google Photos:
1. Click Storage after signing in to Google Photos.
2. Click Learn more in the Recover storage section.
3. Tick the option: I understand that compressing my existing photos & videos cannot be undone, and hit the Compress existing photos & videos button.
This process might take several hours to complete, wait until it’s completed.
4. Archive Google Photos to Another Cloud
If you really want to free up space totally for Google Photos, migrating Google Photos to another cloud service is the best way. However, there is no direct way on the official website currently. So, the powerful web-based cloud file manager - MultCloud comes to help you out of this trouble.
MultCloud allows you to migrate Google Photos to other 30+ clouds directly without downloading and re-uploading manually, and automatically delete the source photos and videos in Google Photos if you set it up.
Find the below simple steps to migrate Google Photos to OneDrive via MultCloud:
1. Please apply for a MultCloud account, and log in.
2. Next, click on "Add Cloud" and select Google Photos. Follow the same steps to add OneDrive as well.
3. Navigate to "Cloud Transfer" and choose Google Photos as the source and OneDrive as the destination.
4. Tap on "Options" > Transfer > Delete all source files after transfer is complete, and hit Save.
Tips:
- You can set Options for additional settings, such as configuring email notifications, and filter to facilitate seamless management of the transfer process.
- The Schedule feature allows you to run Google Photos to OneDrive migration on a daily, weekly, or even monthly basis.
- Please upgrade to unlock all the advanced features, like Schedule, Filter, faster transfer speed, and all others.
5. When you're ready, click "Transfer Now" to initiate the migration process and seamlessly transfer your files from Google Photos to OneDrive.
Once the migration is complete, you have the flexibility to free up space by deleting files from Google Photos.
Alternatively, you can take advantage of the Cloud Sync feature's Move Sync functionality, which automatically deletes the source files in OneDrive after the migration is successfully finished.
Check solutions if you're interested in how to free up space in Google Photos without deleting from phone, or other devices. After freeing up space on Google Photos, the following options can be one of your choices to free up space on Google, because Google Photos, Gmail, and Google Drive share the same cloud space:
- Delete files from Google Drive.
- Delete attachments and emails from Gmail.
- Empty Gmail Trash.
- Empty Google Drive Trash.

- Smart Share: Share cloud files via public, private, or source mode.
- One-key Move: Quick data transfer, sync, and backup among clouds.
- Email Archive: Protect emails to other clouds or local disks.
- Remote upload: Effectively save web files to clouds via URL.
- Save Webpages as PDF/PNG: Keep them locally or online.
- Safe: Full-time 256-bit AES and OAuth authorization protections.
- Easy: Access and manage all clouds in one place with one login.
- Extensive: 30+ clouds and on-premise services are supported.
The End
Does Google Photo archive take up space? As a matter of fact, Google Photo archive does not take up additional storage space, and it has no influence on the storage space. If your Google Photos is full, just remove files from Google Photos, like blurry photos, unneeded screenshots, or other videos. Migrating Google Photos to another cloud is a better option if you’re not ready to upgrade your Google account.
MultCloud Supports Clouds
-
Google Drive
-
Google Workspace
-
OneDrive
-
OneDrive for Business
-
SharePoint
-
Dropbox
-
Dropbox Business
-
MEGA
-
Google Photos
-
iCloud Photos
-
FTP
-
box
-
box for Business
-
pCloud
-
Baidu
-
Flickr
-
HiDrive
-
Yandex
-
NAS
-
WebDAV
-
MediaFire
-
iCloud Drive
-
WEB.DE
-
Evernote
-
Amazon S3
-
Wasabi
-
ownCloud
-
MySQL
-
Egnyte
-
Putio
-
ADrive
-
SugarSync
-
Backblaze
-
CloudMe
-
MyDrive
-
Cubby
.png)