Quick Search:
Why Delete an Account from Google Drive?

Google Drive is a wonderful cloud storage service that allows users to preserve different kinds of data. Also, Google Drive offers users a convenient way to share files and collaborate with their co-workers, which could improve work efficiency. However, some users might need to delete an account of Google Drive since:
- You haven’t used the Google Drive account for a long time and don’t plan to use it in the future.
- You decide to quit Google Drive and turn to other useful cloud storage services such as Dropbox, OneDrive, MEGA, etc.
No matter what the reasons are, the first action you need to make before deleting a Google Drive account is to backup your Google Drive for data security. Thus, before heading to how to delete an account of Google Drive from various devices, we will introduce the best way to backup Google Drive to another Cloud to protect data.
How to Backup Google Drive Before Deleting
Backing up data on Google Drive to another cloud storage service is of great importance. Because once you delete your Google Drive account, the data on Google Drive will be removed as well. If there’re some precious files or photos that you haven’t been stored, it’s hard and costly to recover them back.
So, how to backup data on Google Drive to another Cloud? Downloading and uploading? Although it is helpful, it costs much of your time. In this case, you can turn to an excellent and FREE cloud backup service – MultCloud.
.png)
MultCloud is an integrated service that allows users to manage different cloud drives in only one place. With this service, you not only can upload folder to Google Photos, download files from Google Drive, share a folder on Dropbox, but also backup data from one cloud to another. As an outstanding cloud file manager, MultCloud has the following benefits:
- Major Clouds Are Supported. At present, MultCloud supports more than 30 cloud services in the market, such as Google Drive, Google Photos, OneDrive, Dropbox, pCloud, Box, MEGA, Flickr, etc.
- A Seamless Backup Process. MultCloud offers users an effortless and direct way to backup data from one cloud to another. By using MultCloud, you can avoid a cumbersome download-and-upload process.
- Auto Backup. MultCloud provides an intelligent feature that allows users to backup data between clouds at a specific date, daily, weekly or monthly. So, you can feel free to set up scheduled backup tasks and MultCloud can run it in time.
- Filter Certain Data to Backup. If you don’t want to backup the whole Google Drive, you can take advantage of the Filter function to quickly exclude and include the file or folder you want to backup.
- Restore Date Easily. Once you back up data via MultCloud, you can restore certain files without any effort by using the Version feature.
Now, you can go through the following content to learn how to backup Google Drive to another cloud, using the example of “backup Google Drive to Dropbox”.
Step 1: Register a MultCloud account. Or, you can sign in directly with your Facebook or Google account.

Step 2: Head to Add Cloud, and click the icons of Google Drive and Dropbox to grant MultCloud access respectively.

Step 3: Now, click the Cloud Backup button on the left taskbar. Then select Google Drive as the source directory and Dropbox as the target directory. After that, press the Backup Now tab.
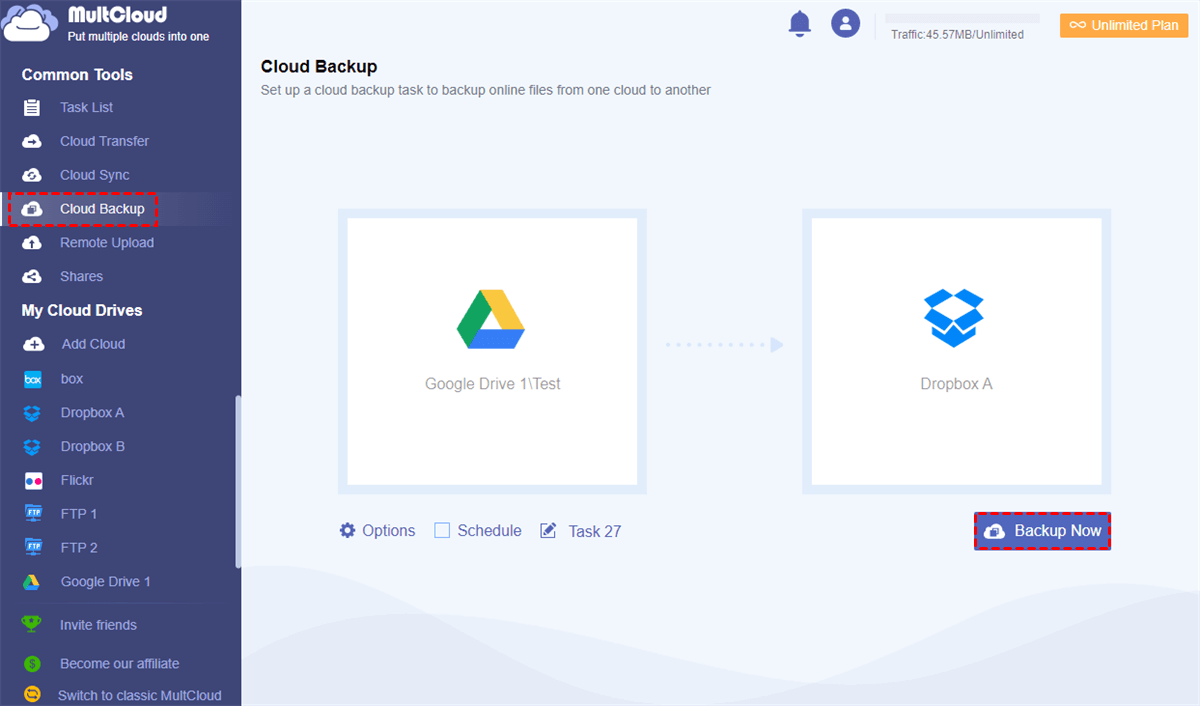
That’s all about backing up Google Drive to another cloud. Very easy and simple, isn’t it? Likewise, if you want to backup Google Photos to Dropbox, this service can help you as well.
After knowing how to backup Google Drive before deleting the account, you can then learn the way to delete an account from Android phone, iPhone and computer in the following part.
How to Delete Google Drive Account from Android Phone
How to delete an account from Google Drive if you are an Android phone user? Then, you can read the step-by-step operations below to learn the details:
Step 1: Head to Setting on your phone.
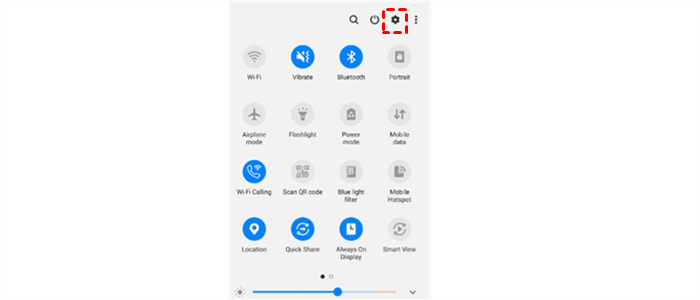
Step 2: Go to Accounts (or Users and Accounts on some phones).
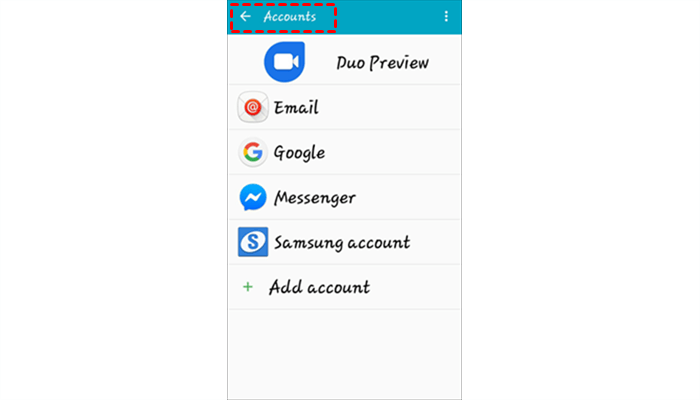
Step 3: Select the account you want to remove, then press the Remove account tab.
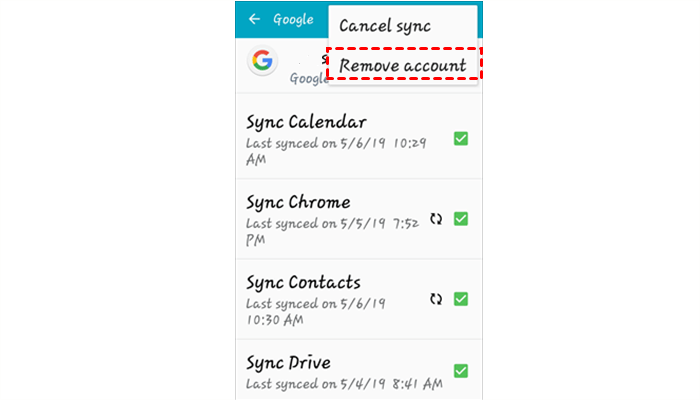
Step 4: To confirm the operation, click Remove account.
How to Delete Google Drive Account from iPhone
If you are using iPhone, you can follow the steps below to remove Google Drive account.
Step 1: Similarly, launch your Settings on your iPhone.
Step 2: Head to the “Passwords & Accounts” button.
Step 3: In this window, there’s a list of accounts that you’ve signed in. Then, you can choose the Google account you want to delete.
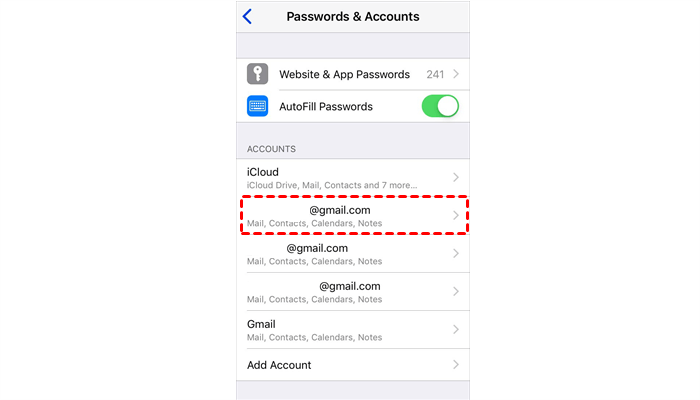
Step 4: Now, you can swipe down to choose the Delete Account button.
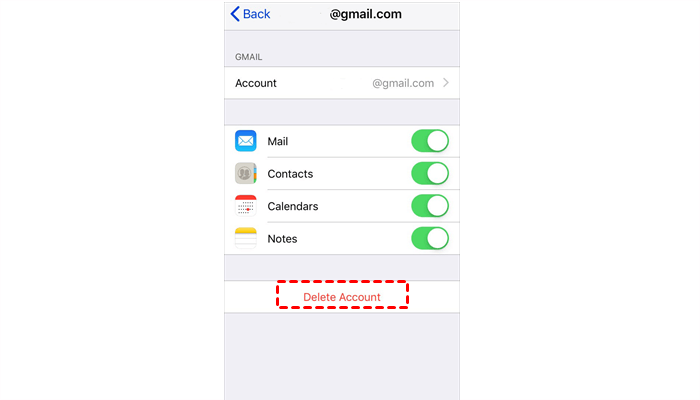
How to Delete Google Drive Account from Computer
For those who are using computer, you can then follow the guide below to learn the basic steps to remove a Google Drive account.
Step 1: Sign in to your Google Drive and click your profile on the top right corner.
Step 2: Swipe down to Data & privacy. Then scroll down your cursor to choose Delete your entire account data.
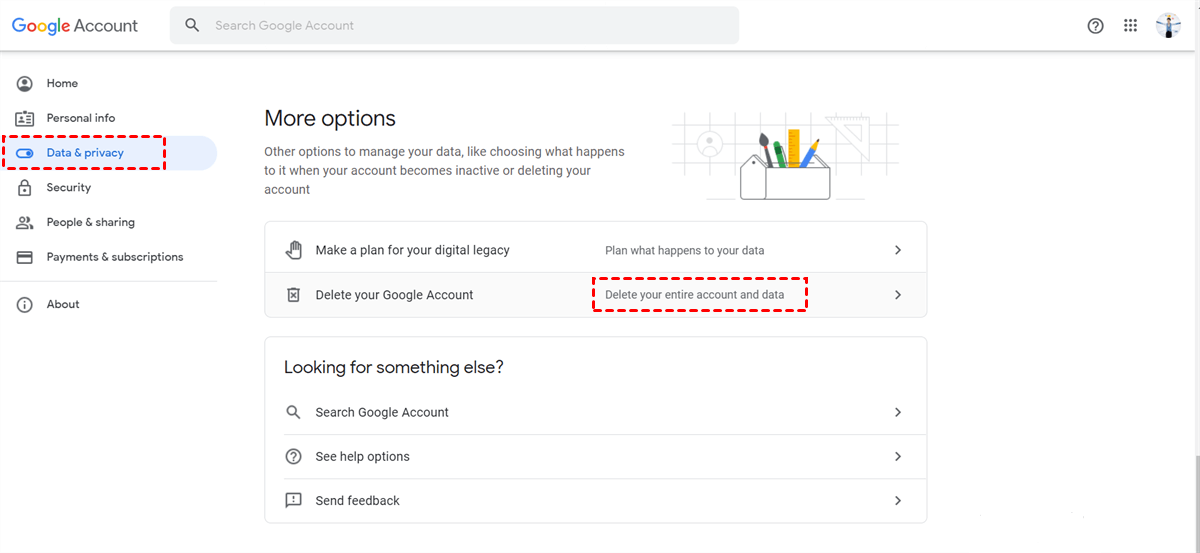
Step 3: Then follow the instructions shown to you to delete the account successfully.
Conclusion
That’s all about how to delete Google Drive account from Android phone, iPhone and computer. Now, you can remove your Google Drive account on different devices. Meanwhile, before removing your Google Drive account, it’s better to backup Google Drive to another cloud. And if you decide to backup Google Drive, you can utilize MultCloud.
On top of Cloud Backup, there’re other advanced features that MultCloud offers, such as Cloud Transfer, Cloud Sync and Remote Upload. For example, if you want to move photos from OneDrive to Google Photos. If you want to sync data across clouds, you can ask the Cloud Sync feature for help.
Also, the Remote Upload feature allows you to download or upload files from URL, torrent files and magnet links directly to any clouds, which is convenient and efficient. For example, you can upload torrent files seamlessly to Google Drive.
MultCloud Supports Clouds
-
Google Drive
-
Google Workspace
-
OneDrive
-
OneDrive for Business
-
SharePoint
-
Dropbox
-
Dropbox Business
-
MEGA
-
Google Photos
-
iCloud Photos
-
FTP
-
box
-
box for Business
-
pCloud
-
Baidu
-
Flickr
-
HiDrive
-
Yandex
-
NAS
-
WebDAV
-
MediaFire
-
iCloud Drive
-
WEB.DE
-
Evernote
-
Amazon S3
-
Wasabi
-
ownCloud
-
MySQL
-
Egnyte
-
Putio
-
ADrive
-
SugarSync
-
Backblaze
-
CloudMe
-
MyDrive
-
Cubby
