Quick Search:
Why Backup Google Account?

Google Drive is one of the most outstanding and professional cloud services in the market. With a generous 15GB of free storage space, users can store various types of data, such as photos, documents, videos, etc. and access those data without the limitations of time and place. Meanwhile, Google Drive makes it easier to share and collaborate with family members and co-workers.
Equipped with excellent features, Google Drive has been gained a large user base across the world. That’s to say, a majority of people worldwide take advantage of Google Drive to preserve their important data. And it is at that time when backing up Google account is of great importance since:
- Date Security. Losing data is such a nightmare, especially when your precious photos or important working files are disappearing. In this case, backing up data is a reliable way to protect data. Because once you back up your Google account, you can restore from backups even if the original data is missing.
- Reduce Unnecessary Money Loss. If the data is lost on the original Google account and there’s no backup, you may need to spend much money and energy to find professional staff to recover the data. Contrastingly, if you have backed up the data on Google, then things will be simpler and easier.
Anyway, backing up Google account is a feasible and easy way to prevent your precious data from lost. However, someone would wonder “how to backup my Google account”. No need to worry! The following content offers you the answer and you can read further to learn the details.
How to Backup Google Account to Another Cloud Manually
In this section, 2 traditional and common methods are offered. The one is taking advantage of Google Takeout; the other is to use the download-and-upload method.
Way 1: Use Google Takeout
Google Takeout is a handy service that allows users to export various data from Google devices in one go, such as Google Drive, Google Photos, YouTube, and so on. If you have a large number of data, you can try this service to export the data at once. Here, use “backup Google Drive to S3” as an example:
Step 1: Go to your Google Takeout.
Step 2: Swipe down your cursor to tick Drive only, and go to the bottom of the page to press Next step.


Step 3: Select the file type, frequency and destination in the next window. Next, press the Create export button.

Step 4: After a period of time (depending on the size of your exporting file), you will receive an email with a download link. Then, you need to Download your files.
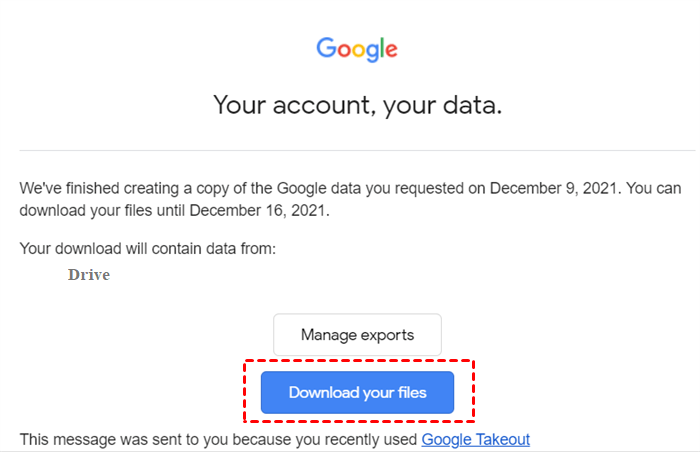
Step 5: Now, sign in to your Amazon S3 and then upload what you’ve exported.
Notes:
- Google Takeout sometimes fails to export your data without any reason. So, you may try to export several times.
- When you export a large amount of data, Google Takeout may export incomplete files.
- You aren’t allowed to export files that somebody shared with you. Thus, you need to download shared files manually.
Way 2: How to Backup Google Account by Download and Upload
If you don’t have that much data to backup from Google account, you can simply use the download-and-upload method, which is also helpful but a little time-consuming. Then, how to back up Google account by downloading and uploading? Here’s what you can follow:
Step 1: Go to your Google Drive and locate the data you want to backup.
Step 2: Right-click to select the files/folders. Although Google Drive doesn’t offer “one-click selecting all feature”, you can select multiple files/folders by:
- Press Ctrl on your keyboard, and click the file/folder you need. Then, you can download selected items as a whole.
- Press Shift on your keyboard, and click the first and the last file. Then, you can download the items between both ends.
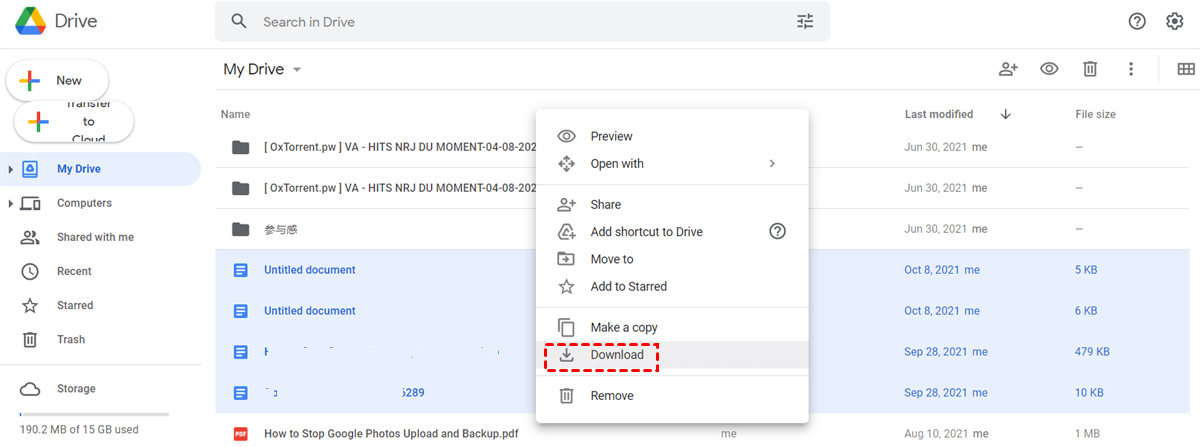
Step 3: Now, you can log in to your Amazon S3. And upload the data downloaded from Google Drive to Amazon S3.
Notes:
- When applying this method, your Internet connection needs to be stable.
- This method is recommended when you only have a few files to backup from Google account. Or, it will cost much of your time.
How to Backup Google Account to Another Cloud Easily
Both two methods introduced above are traditional ways and have their own drawbacks. To backup your Google account to another cloud efficiently, it’s better to ask a specialized cloud backup service, MultCloud, for help.
.png)
MultCloud is a wonderful cloud file manager that allows users to backup data from one cloud to another directly and seamlessly. Currently, MultCloud supports Google Drive, Google Photos, OneDrive, Dropbox, MEGA, Flickr, Amazon S3, NAS, pCloud, Box and many other popular clouds in the market. If you want to backup data across clouds, this service can work it out easily.
Now, let’s figure out how to backup Google account to S3 with MultCloud:
Step 1: Sign up for a MultCloud account and sign in.

Step 2: Hit the Add Cloud tab, then add Google Drive and Amazon S3 respectively.
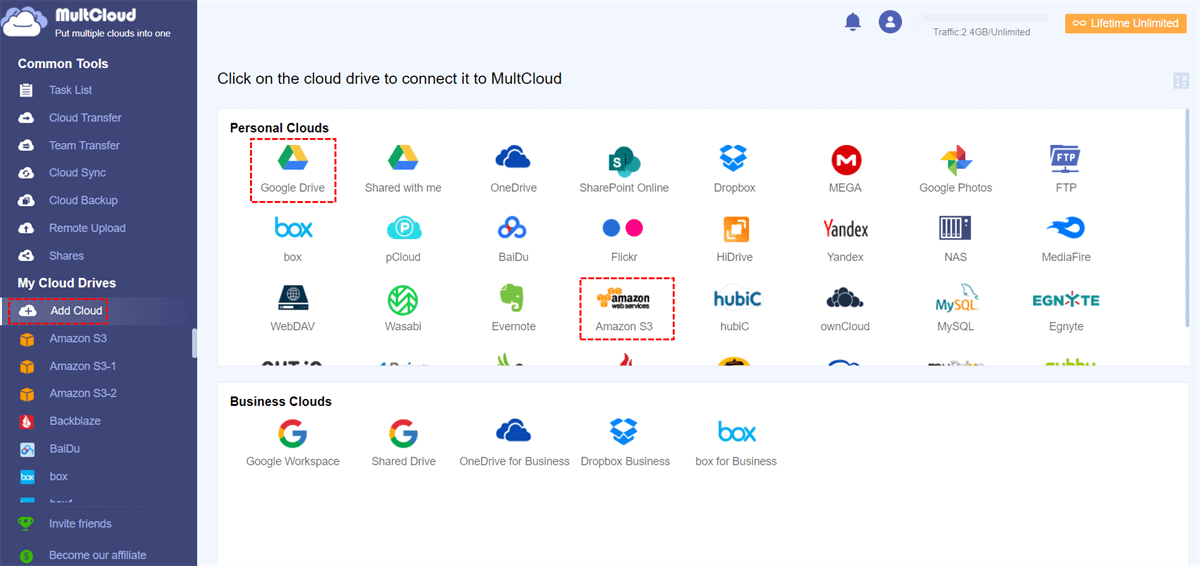
Step 3: Head to Cloud Backup, and select Google Drive as the source directory and Amazon S3 as the target directory. After that, press the Backup Now button.
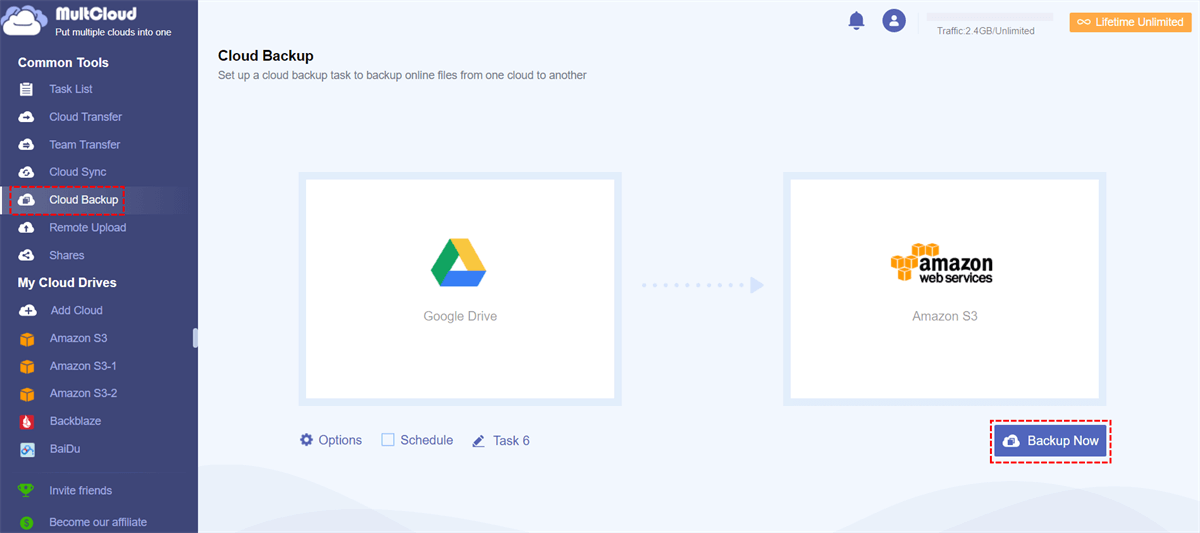
Similarly, if you want to backup Dropbox to Amazon S3, you can also use MultCloud to have a try. Also, there’re many other features of using MultCloud to backup data between clouds:
- Manage Multiple Clouds in Only One Place. With MultCloud, users can add as many clouds and cloud accounts that MultCloud supports and also manage those different cloud services in only one platform. In this way, you don’t need to go to the official web of each cloud to manage data anymore.
- Competitive Backup Speed. Users will find it quick and easy to backup data across clouds by using MultCloud since MultCloud offers leading backup speed and can finish backup tasks as soon as possible.
- Offline Backup. MultCloud depends on data traffic to backup data between clouds and gives users 30GB of data traffic to backup files. As long as the backup task is started, MultCloud can run the task in the background even if the network connection gets down.
- Restore for Free. The biggest feature of MultCloud is the Restore feature. If your source data is missing, you can recover easily with only a few clicks.
After knowing how to backup Google account to another cloud, you can apply the same methods to backup data across clouds with MultCloud similarly.
Bonus Tip: How to Backup Android Phone to Google Account
If you are an Android phone user, generally, you would have a deep connection with Google services such as Google Drive, Google Photos, Gmail, etc. Given that there’s much data generated in your daily life like screenshots, presentations, etc., it’s better to back up Android phone to Google account for date security.
So, how to achieve the backup task from Android phone to Google account? Well, you can simply take advantage of Google One (the free version). Here’re the detailed steps:
Step 1: Install Google One on your phone.
Step 2: Launch the app, and select the button which reads Set up data backup (If it shows a proposal to upgrade account, you can try again in one or two days).
Step 3: Select the Backup options and then you can Backup now.
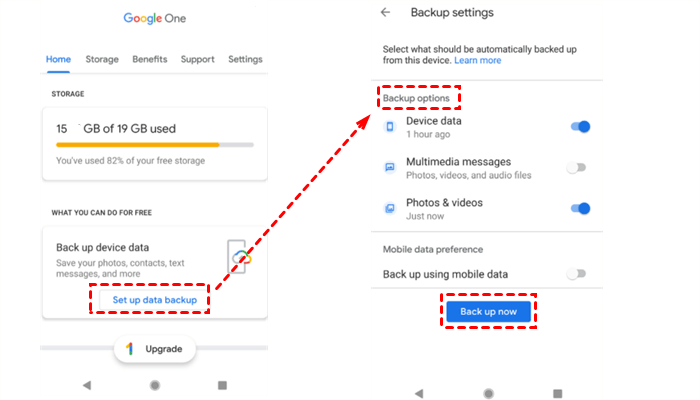
In this way, your data on Android phone can be backed up to Google smoothly.
Conclusion
After reading the whole post, you can know how to backup Google account. In short, you can use Google Takeout, the download-and-upload method as well as MultCloud. If you choose MultCloud to backup Google account to another cloud, it will be effortless and seamless.
Apart from the Cloud Backup feature, MultCloud offers the features of Cloud Transfer, Cloud Sync, and Remote Upload. For instance, if you want to sync Amazon S3 to Google Drive, the Cloud Sync function can be helpful.
MultCloud Supports Clouds
-
Google Drive
-
Google Workspace
-
OneDrive
-
OneDrive for Business
-
SharePoint
-
Dropbox
-
Dropbox Business
-
MEGA
-
Google Photos
-
iCloud Photos
-
FTP
-
box
-
box for Business
-
pCloud
-
Baidu
-
Flickr
-
HiDrive
-
Yandex
-
NAS
-
WebDAV
-
MediaFire
-
iCloud Drive
-
WEB.DE
-
Evernote
-
Amazon S3
-
Wasabi
-
ownCloud
-
MySQL
-
Egnyte
-
Putio
-
ADrive
-
SugarSync
-
Backblaze
-
CloudMe
-
MyDrive
-
Cubby
