Quick Search:
Preface
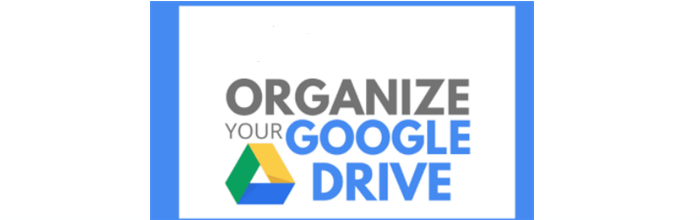
Both our daily life and the data in cloud drives need to be well-organized. If we put the data randomly in clouds, the data may not look very cluttered when there’s only a little data. Once there is more and more data, it not only looks messy but also makes it hard to access a certain file when we need sometimes.
Therefore, it is very important to categorize and archive files in clouds. And file classification and archiving require the creation of folders.
Google Drive is the most popular cloud drive that has more than 10 billion users. If you don't know how to create a folder in Google Drive, please read this article, in which we tell you the detailed steps to create a folder in Google Drive and how it can manage Google Drive storage.
Why Create a Folder in Google Drive?
Why do we need to create folders in Google Drive? This is to keep your Google Drive files in the best condition all the time. By creating folders in Google Drive, you can easily find the files you need, you can better manage the files in Google Drive, and you can even prevent the situation of sending the wrong files or losing files due to saving files into a wrong place.
So how to create a new folder in Google Drive? Please read on below, and we believe you can create folders in Google Drive soon.
How to Create a Folder in Google Drive Commonly
Google Drive is a cloud storage service developed by Google, which can be used on computers, Android phones, iPhone and iPad. Now, please follow the instructions below to create Google Drive folder on different devices to make it easy to organize files on Google Drive.
Way 1: Create a Folder in Google Drive on the Web
Step 1: Sign in to your Google Drive.
Step 2: Click New (a colorful plus) on the left sidebar. Or, you can click My Drive.
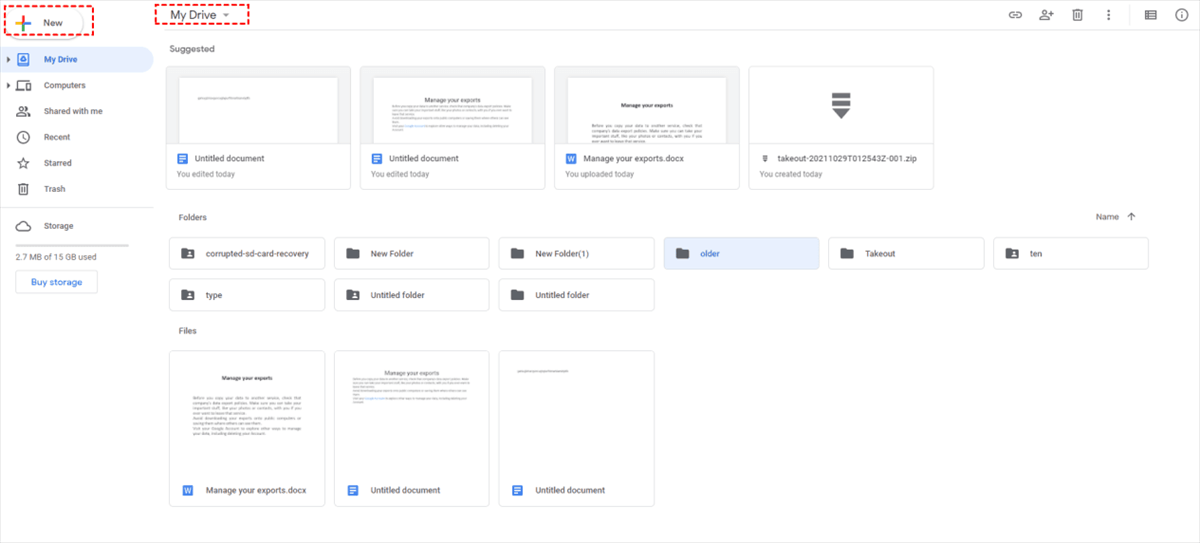
Step 3: Press Folder on the dropdown menu.
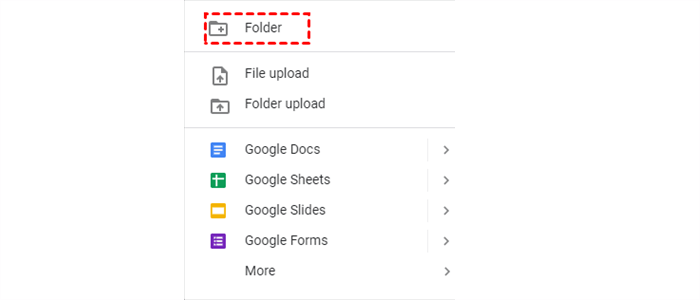
Step 4: Then there will be a new window popping up. And you can enter the folder name. Next, click CREATE.
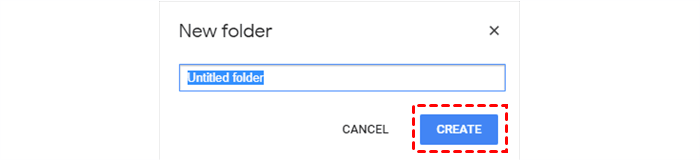
Step 5: You will see that folder you created in your Google Drive. Then, you can move files to it, or create subfolders within it.
Features of the Folder on the Web:
After creating a folder in Google Drive on the web, you can perform many operations below:
- Share the folder with others.
- Make a shortcut to My Drive on the web.
- Move the folder to any other folders you want.
- Change the color of the folder and make it different from other folders.
- Download/delete the folder.
Way 2: Create a Folder in Google Drive on Android Phones
At first, you should install Google Drive on your phone. And then you can follow the steps below:
Step 1: Open your Google Drive.
Step 2: Click the + icon on the right lower side.
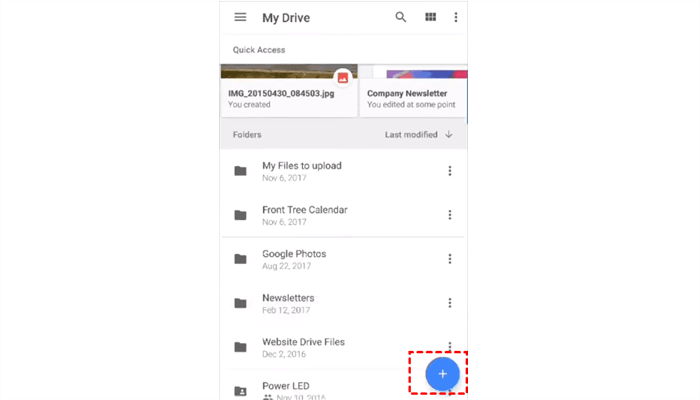
Step 3: Click Folder.
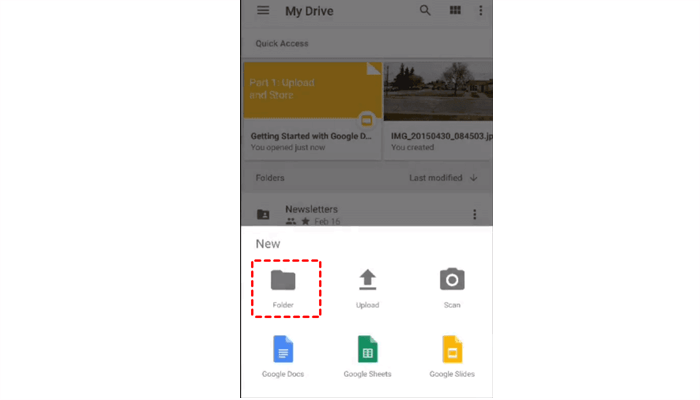
Step 4: Rename the folder.
Step 5: Click Create at last.
Tip: The way to create a folder in Google Drive on iPhone/iPad is similar to the way to create a folder in Google Drive on Android phones.
How to Create a Folder in Google Drive Quickly
If you can't log in to your Google Drive to create folders, you can use MultCloud to create Google Drive files or folders. What are the benefits of using MultCloud? It is a web-based cloud file manager that allows you to manage multiple cloud drives such as Google Drive, pCloud, Dropbox, MEGA, Google Drive, Google Photos, OneDrive and other free cloud backup services in only one place.
Here’s the way to create a folder in Google Drive with MultCloud:
Step 1: Sign up for a MultCloud account.

Step 2: Head to Add Cloud to add Google Drive.

Step 3: Go to Google Drive and click New Folder on the upper side of the main page.
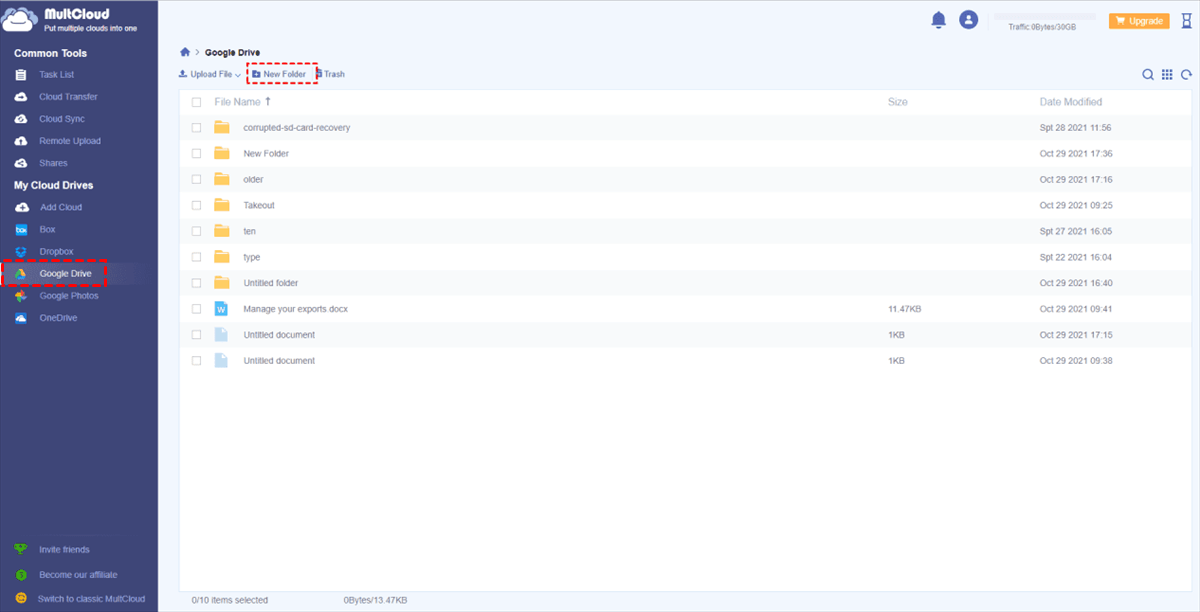
Step 4: Enter the folder name. That’s all to create a folder in Google Drive with MutCloud. It’s very easy and quick, isn’t it?
Tips:
1. With MultCloud, users not only can sync folder with Google Drive, download videos from Google Photos, but also create and share folders/files from any of your cloud drives. Meanwhile, MultCloud uses SSL's 256-bit AES encryption technology to protect your data in transit and data at rest.
2. MultCloud also offers other wonderful features such as Cloud Transfer, which can help transfer from one cloud to another easily and efficiently. With this free service, you no longer need to frequent download and re-upload, which can save your time and improve your work efficiency.
How to Create a Folder in Google Docs
Google Docs is a suite of online office software produced by Google. If you have a Google Drive account, you can use Google Docs to edit your files, which can save much time.
If you always use Google Docs to edit files, then you should attach great importance to file classification, which can make it easier to manage those Google Docs files. So, how to create folders in Google Docs? We will describe this below and there’s no need to worry about not finding the folder you want anymore.
Step 1: Click New on Google Drive.

Step 2: Choose Google Docs.
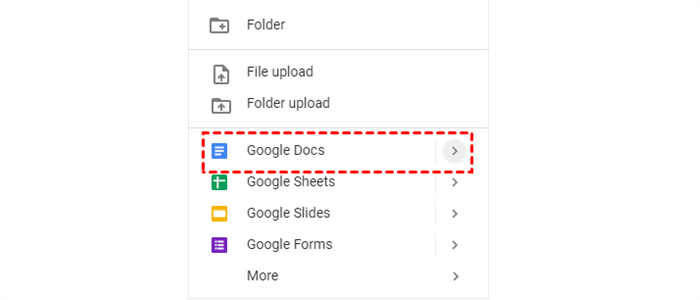
Step 3: Now, edit your file and click the folder icon on the left upper side.
Step 4: Choose the last folder (which means creating a new folder) in the pop-up window.
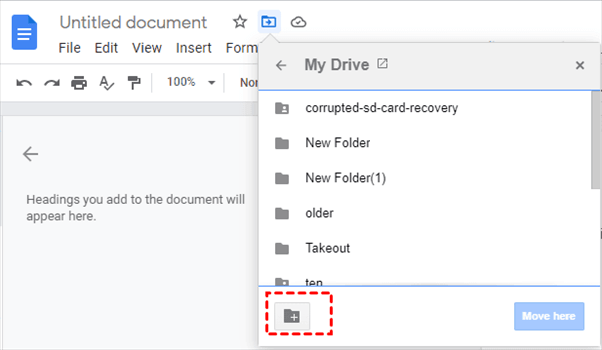
Step 5: Name the folder and click the √ icon on the right to save.
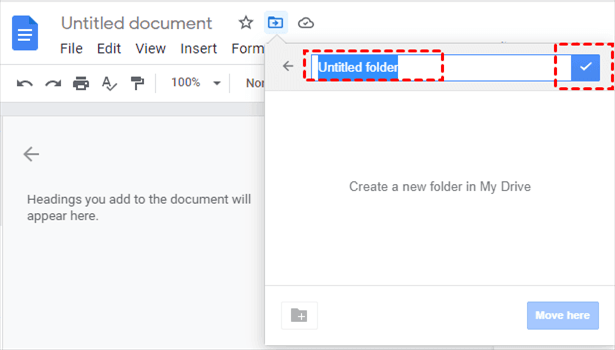
Tips:
1. You can move the file you have edited to that new folder.
2. If you don’t want to move it, you can click the x icon on the top right corner.
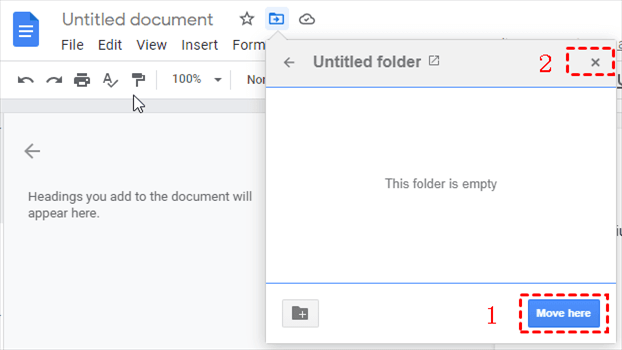
Bonus Tip 1: How to Share Google Drive Folder/Files
If you want to know how to share a folder on Google Drive and how to make Google Drive folder public after creating it, we will introduce the basic way for you.
Step 1: Right-click the folder you want to share on the main page of Google Drive.
Step 2: Choose the Share tab on the dropdown menu.
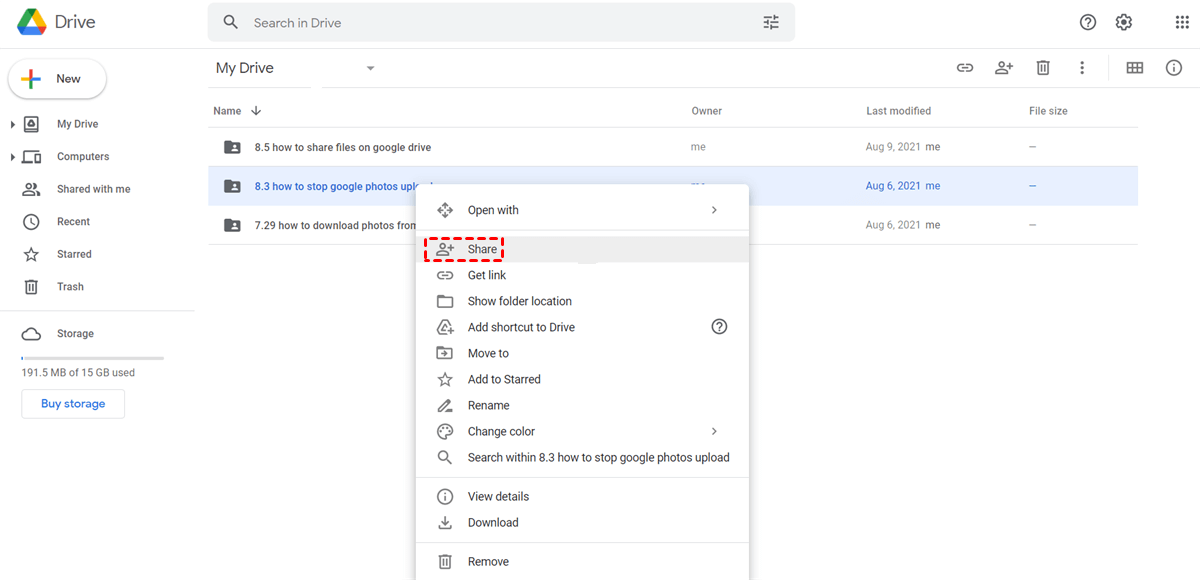
Step 3: After the Share window pops up, you can share the folder with others by email. And you need to enter the recipient’s email address. (Or, you can click Copy link and then paste that link to the recipient directly).
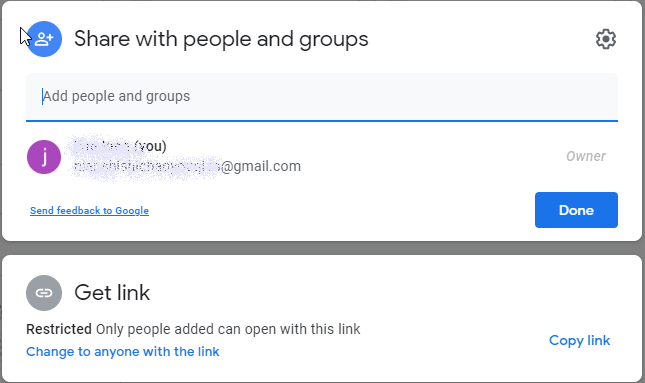
Step 4: Then, you can set up permissions as Editor, Commentor, or Viewer.
- Editor: The recipient has all permissions such as modifying, downloading and sharing it with others.
- Commentor: The recipient can comment and view the folder.
- Viewer: The recipient only can view the folder.
Step 5: Click Send, and then your folder will be shared.
Tip: The way to share a Google Drive file is the same as the ways share a Google Drive folder.
Bonus Tip 2: How to Access Folders in Google Drive Docs
If you want to access folders that are already on Google Docs, you can follow the step-by-step operations below:
Step 1: Open Google Docs, and click the Google Docs icon on the top left corner to go back to the main page of Google Docs.
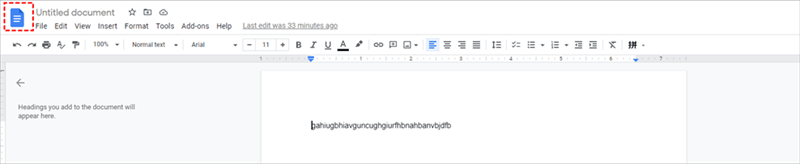
Step 2: Click the folder icon on the right side. Here, you can access all folders you have created by clicking them.
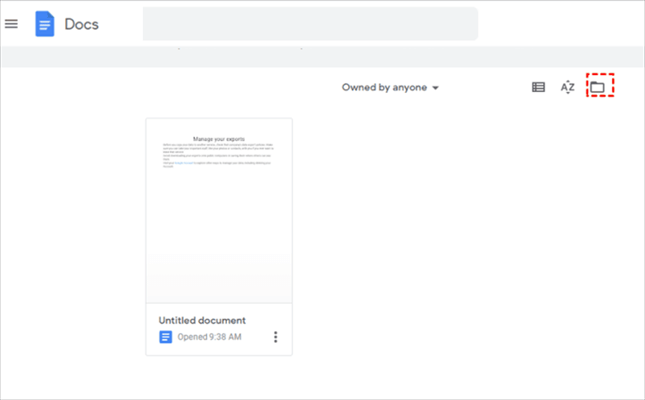
Conclusion
If you are using Google Drive for the first time and want to create a folder in Google Drive, you can follow our guide on how to create a folder in Google Drive. In short, you can create a folder on Google Drive by its web app and mobile app. Or, you can also use MultCloud to create Google Drive folders if you find it hard to log in to Google Drive.
Compared to Google Drive, the main page of MultCloud is plain and simple, which is friendly to users. You not only can create folders here, but also download, upload, transfer and sync files with MultCloud seamlessly.
MultCloud Supports Clouds
-
Google Drive
-
Google Workspace
-
OneDrive
-
OneDrive for Business
-
SharePoint
-
Dropbox
-
Dropbox Business
-
MEGA
-
Google Photos
-
iCloud Photos
-
FTP
-
box
-
box for Business
-
pCloud
-
Baidu
-
Flickr
-
HiDrive
-
Yandex
-
NAS
-
WebDAV
-
MediaFire
-
iCloud Drive
-
WEB.DE
-
Evernote
-
Amazon S3
-
Wasabi
-
ownCloud
-
MySQL
-
Egnyte
-
Putio
-
ADrive
-
SugarSync
-
Backblaze
-
CloudMe
-
MyDrive
-
Cubby
