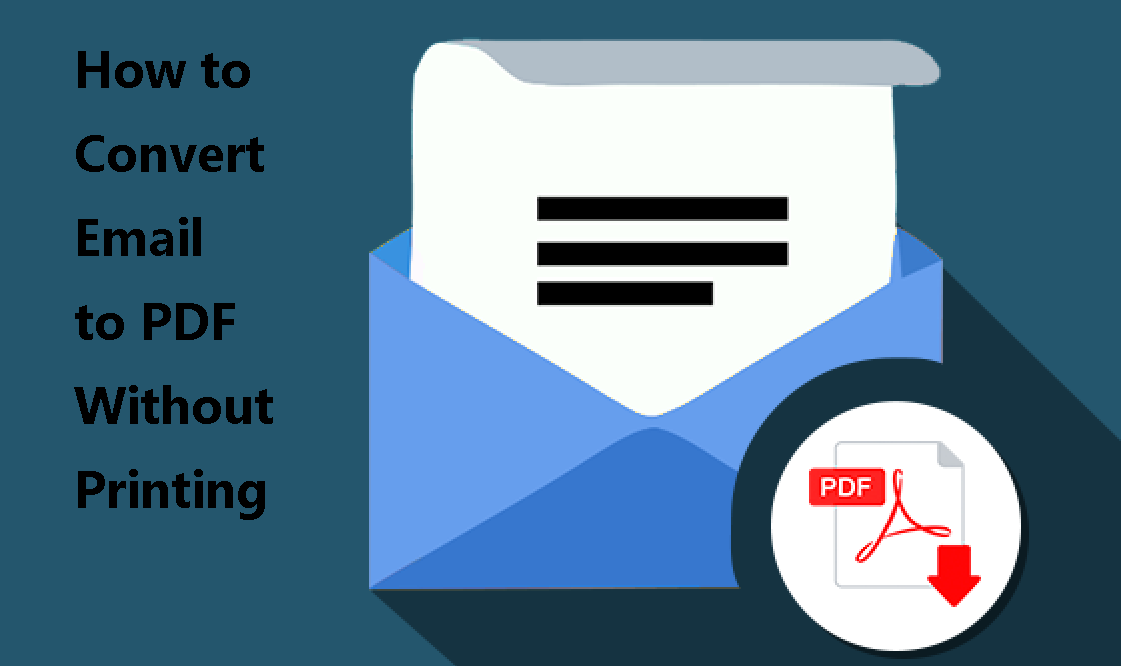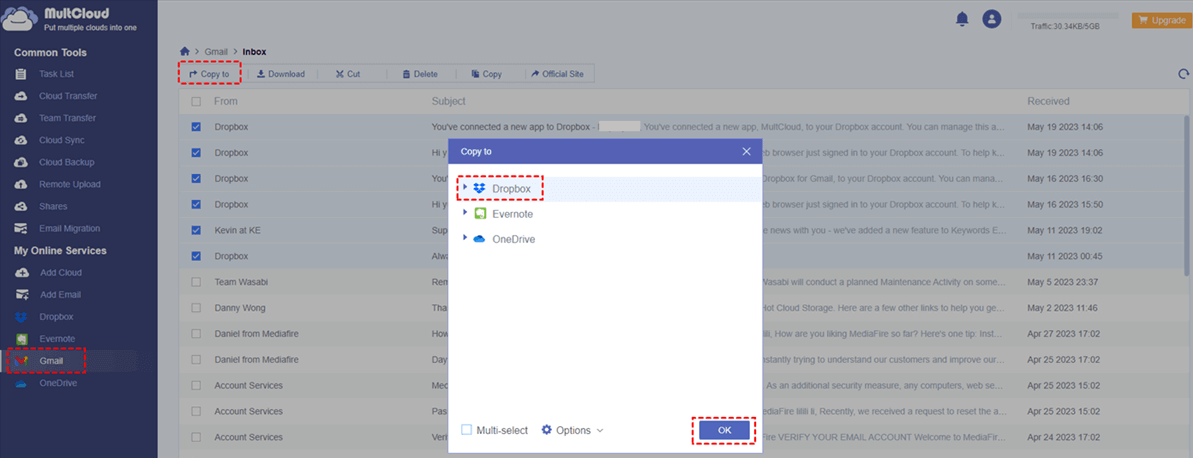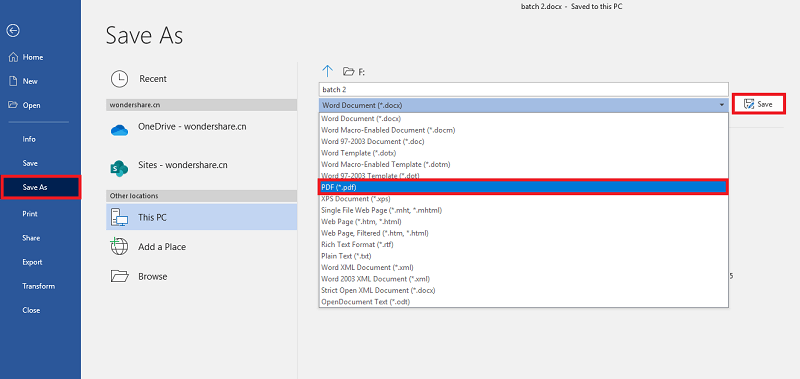Why Convert Emails to PDFs Without Printing?
Many people choose to use the print feature to transform emails into PDFs. However, some users still want to find an alternative solution on how to convert email to PDF without printing. So, why do they want to do so? There are 2 possible reasons.
- Troublesome Operations: Like Gmail’s Print feature, you can only convert one email at once and if you have masses of emails that need to be transformed, you have to repeat the operations many times.
- Print Icon Missing: Due to browser issues or email server settings, you can’t find the print icon in the interface. If you urgently want to save your emails as PDFs, this trouble may make you mad.
To avoid the above problems, you can refer to the 4 ways in the next parts to turn emails into PDFs.
How to Convert Email to PDF Without Printing via MultCloud [3 Automatic Ways]
Converting emails to PDFs without printing is not a tough task. You can use MultCloud to realize it with just a few clicks instead of downloading any extra PDF-converting app and following the complex steps. MultCloud is a wonderful online service that aims to manage your multiple cloud drives in one place. Recently, it released new features for managing emails in Gmail and Outlook will be on soon in early September.
Considering your needs, MultCloud will convert emails into PDFs before the migration process by default. Besides, there are 3 features on MultCloud that you can make full use of. If you want to keep emails in a local position, you can use Email Download. On the contrary, if you like to save emails on a cloud, Email Migration and “Copy to” will be the best choices. All of these 3 new features are great and they are both available for converting Outlook or Gmail emails to PDFs.
The following parts show how to save email as PDF Gmail. If you want to convert Outlook email to PDF, just change Gmail to Outlook at each step.
Way 1: Export Emails to a Local Position as PDFs by Email Download
Step 1: Open MultCloud in your preferred browser and create a MultCloud account for free.
Step 2: Add Gmail to MultCloud by clicking “Add Email” and the Gmail icon. Here MultCloud needs you to log in to your Gmail account in the pop-up window.
Step 3: Click “Gmail” in the left sidebar and choose the emails that you’d like to convert to PDFs in the folders. Then tap “Download” in the upper menu bar, or right-click the emails and choose “Download”.
Step 4: Give a name to the package and tick the options in terms of your needs. Finally, click “OK” and the selected emails will be exported to your computer.
Download Settings:
Save Attachments: Download the attachments along with their emails.
Conversation Format: Messages in each email will be listed individually.
Save the last message only: Only show the last message in a single and others are its quotations.
Note: A free user can convert up to 50 pieces of emails to PDFs per month and you may exceed the amounts. Due to this reason, you can become a MultCloud VIP and then you won’t be restricted to convert emails to PDFs. Also, you can migrate up to 200 emails at the same time in a task.
Way 2: Save Emails as PDFs to a Cloud by Email Migration
Step 1: Add Dropbox (for example) to MultCloud with the same steps for adding Gmail after you have a MultCloud account.
Step 2: Click “Email Migration” and choose Gmail and Dropbox in their corresponding boxes. Then click “Migrate Now” and your Dropbox will receive the Gmail emails very soon.
Note:
- If you want to regularly migrate emails to a cloud, you can use the Schedule to set a frequency. By doing so, when the scheduled time arrives, MultCloud will run the migration process automatically.
- You may only want to migrate some specific emails like those sent from specific persons or at a specific time. At this time, you can use the Email Filter to pick your desired emails out and only migrate those emails.
Way 3: Copy Emails to a Cloud in PDF format by Email Copy to/Copy
Step 1: Get a MultCloud and add Gmail and Dropbox to MultCloud.
Step 2: Open Gmail in the left sidebar and select emails that you are willing to transfer. Then click “Copy to” (or right-click the emails and choose “Copy to”) and tap “OK”.
Note:
- You can also choose whether to transfer the attachments and how the conversations are displayed in the “Options”. For example, if you want to convert Outlook email to PDF with attachments, you just tick the "Save Attachments" in the Options.
- Unlike Email Download, “Copy to” will not put the emails in a package but send the emails and attachments one by one.
- You can also use the "Copy" function to easily copy the email and then paste it to your desired cloud. The email will be also converted into a PDF.
How to Convert Email to PDF Without Printing via Text Editor [Manual]
If you have downloaded the emails to your computer before, there is a way that allows you to save email as PDF offline. That is converting by a text editor like Microsoft Word or Apple Pages. However, this way may be complex. It needs you to copy the content from an email and paste it into a document which may mess up the email format. Also, this way may be time-consuming because you have to open every email. But whether you want to convert Gmail emails or Outlook emails, you can use this copy & paste solution.
Step 1: Create a new document in a text editor.
Step 2: Open an email, copy the content from it, and paste the content to the new document page.
Step 3: Click “File” in the upper-left corner and choose “Save as”. Then select the downloading destination, name the PDF, and choose “PDF” in “Save as type”. After doing those operations, you can turn an email into a PDF.
Conclusion
Whether you choose to use MultCloud or a text editor, you can solve the problem of “how to convert email to PDF without printing” smoothly. But MultCloud is recommended because you don’t have to worry about your content being messed up. Also, you can convert several emails at once.
Additionally, MultCloud can be used in various situations like using Cloud Sync to sync Google Drive with OneDrive. By Cloud Sync, all of your Google Drive files can be synced with OneDrive in real time so that you don’t have to update the files manually if you have a need.
MultCloud Supports Clouds
-
Google Drive
-
Google Workspace
-
OneDrive
-
OneDrive for Business
-
SharePoint
-
Dropbox
-
Dropbox Business
-
MEGA
-
Google Photos
-
iCloud Photos
-
FTP
-
box
-
box for Business
-
pCloud
-
Baidu
-
Flickr
-
HiDrive
-
Yandex
-
NAS
-
WebDAV
-
MediaFire
-
iCloud Drive
-
WEB.DE
-
Evernote
-
Amazon S3
-
Wasabi
-
ownCloud
-
MySQL
-
Egnyte
-
Putio
-
ADrive
-
SugarSync
-
Backblaze
-
CloudMe
-
MyDrive
-
Cubby