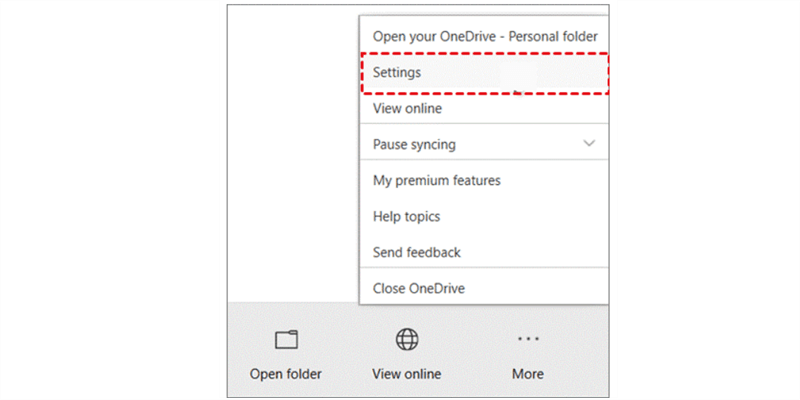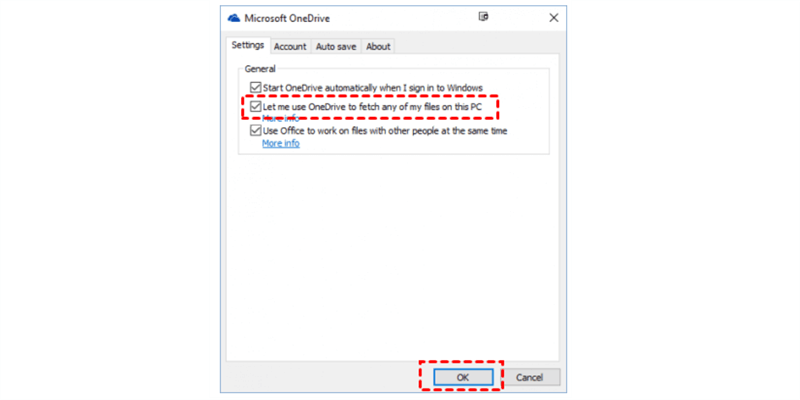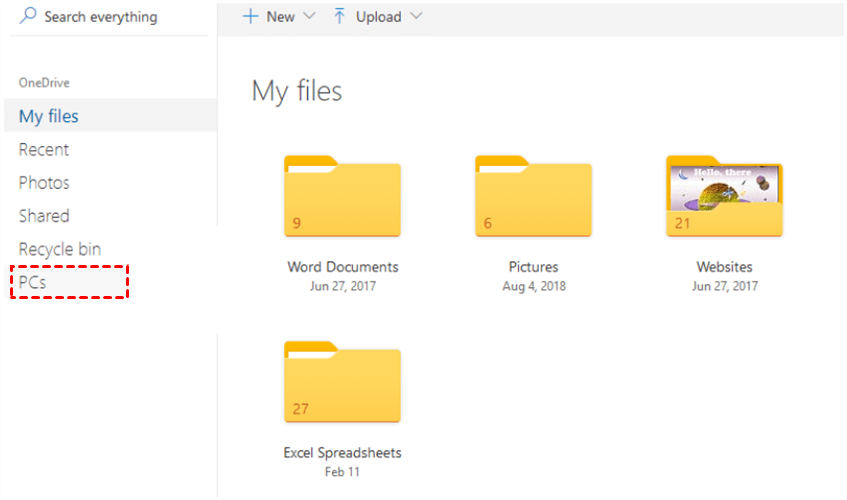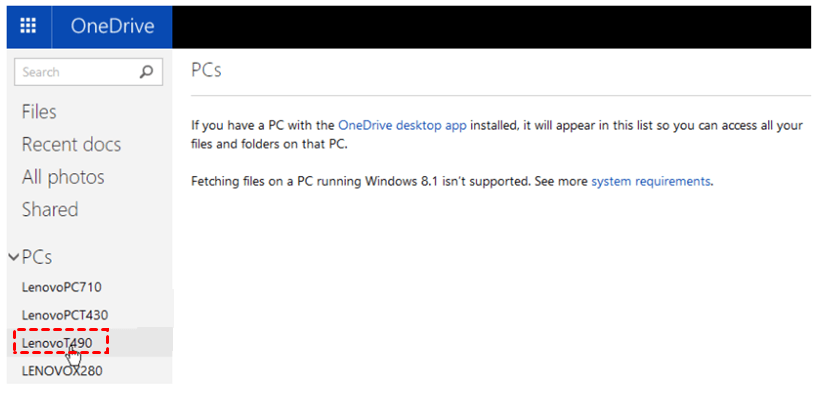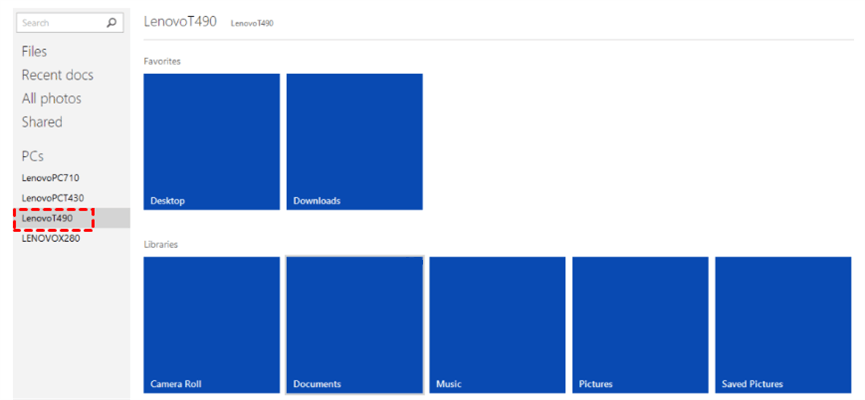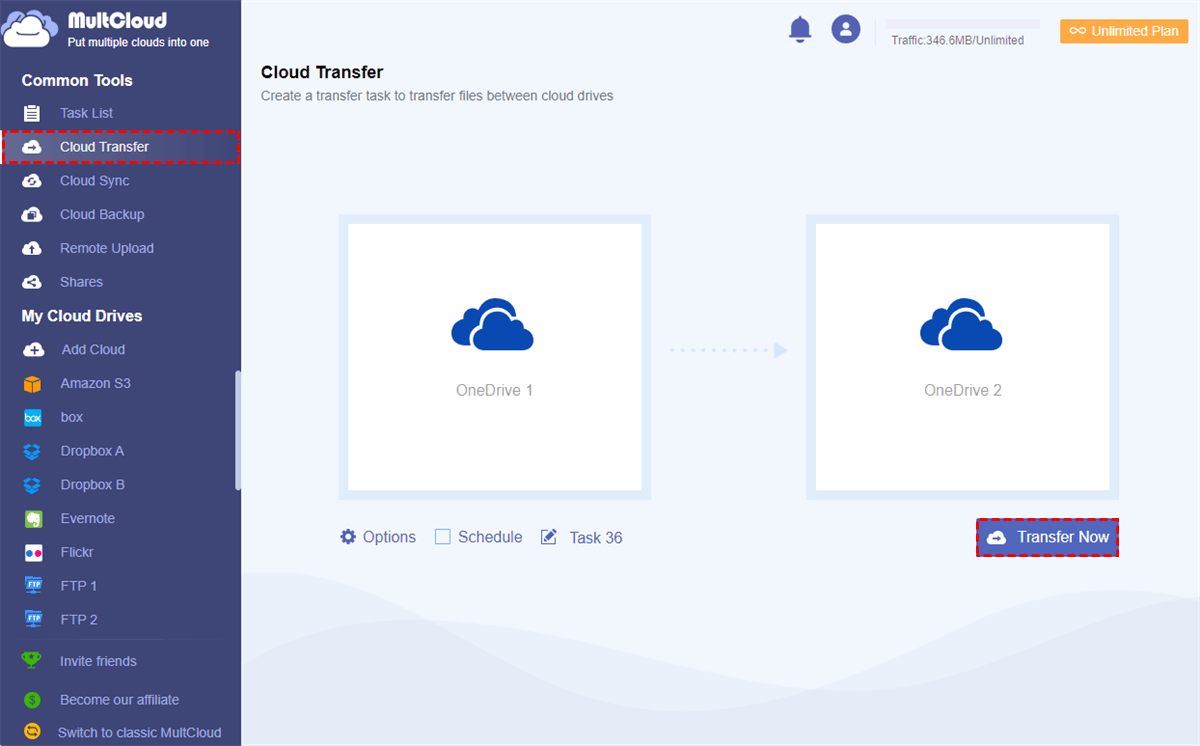Quick Search:
Why Access OneDrive from Another Computer?
Microsoft OneDrive is one of the most convenient and handy cloud storage services, providing users with sufficient storage space to save various kinds of files, such as photos, document, videos, music files, and so on. Also, it gives users a simple way to collaborate with contractors and colleagues online, such as creating a OneDrive file request.
Moreover, OneDrive allows users to sign in to the same account across different PCs, which makes it more efficient to navigate files on OneDrive anywhere, anytime, and from any devices. This can improve work efficiency and reduce troublesomeness.
Today, we will introduce 3 efficient methods to help you access files on OneDrive from another computer. If you are interested, read further to learn the details.
How to Access OneDrive from Another Computer
In this section, you will learn how to access Microsoft OneDrive from another computer in 2 smart ways. One is to use the OneDrive web app, and the other is to utilize a free third-party service named MultCloud. We will illustrate detailed operations in the following content.
Way 1: Use the OneDrive Web App
Heading to your OneDrive files on the web is an easy and simple way. As long as your computer is connected to the internet, you can access your files on OneDrive with ease. And here’s what you should follow:
Step 1: Sign in to your Microsoft OneDrive on the web.
Step 2: Go to your OneDrive. Then you can view, create, and edit files on your OneDrive.
Way 2: Utilize MultCloud
Another way to access OneDrive files is to use a third-party service, MultCloud. Similar to the first method, users can navigate OneDrive data on the web. Specifically, this service allows users to manage multiple cloud services, such as OneDrive, OneDrive for Business, Dropbox, Dropbox Business, Google Drive, Google Workspace, Google Photos, Flickr, MEGA, etc. Fortunately, it doesn’t limit the number of how many cloud service accounts that users can add.
So, users can utilize this tool to add their OneDrive account and access OneDrive files on MultCloud. Now, we will split the process into steps:
Step 1: Create an account on MultCloud by your email.
Step 2: Go to Add Cloud on the left navigation pane and click on the icon of OneDrive to add your account. Next, grant MultCloud permission by hitting the Allow button on the pop-up window.
Step 3: Head to OneDrive, and files will be displayed on the main page. With MultCloud, you can perform many operations that you can do on the OneDrive web app, including uploading, downloading, sharing, deleting, moving, and so on.
Tip: If you want to manage multiple OneDrive accounts, you can add them to MultCloud and manage them in one platform easily.
How to Use OneDrive to Fetch Files on Another Computer
When you work from home, it’s common to access files on your computer in office. And the catch is how to access OneDrive files from another computer with ease. Then, you can refer to the step-by-step operations in the following part.
Step 1: Set up settings to fetch your files on the office computer. Right-click the OneDrive icon and go to Settings.
Step 2: Head to Settings and tick Let me use OneDrive to fetch any of my files on this PC. After that, click on the OK button.
Step 3: Now, go to your home computer, and sign in to your OneDrive account on the web. Then proceed to PCs.
Step 4: Then you will see a list of all your PCs running OneDrive. Then you are supposed to press the name of the PC from which you intend to fetch files.
Step 5: A security code is compulsory. So, you need to enter your phone number and add the code. Later, files will show up on the main page. Then you can start to manage the data in your office computer.
Tip: Users can only fetch files stored on a PC that runs Windows 7, 8, and 10.
Bonus Tip: How to Transfer Files between OneDrive Accounts
Users sometimes need to quit the former OneDrive account and go to a new OneDrive account due to various reasons. For example, when graduating from school, students will not use the school account and turn to a new personal account. And that’s when users need to migrate important data from the old one to a new one.
However, traditionally, this is not that easy. But with the help of MultCloud, a smart service to manage multiple cloud storage accounts/services, users can make it effortlessly without downloading and uploading. Meanwhile, users can enjoy many conveniences:
- Leading Speed to Accomplish Target Efficiently. MultCloud offers an industry-leading transferring speed. Even though you have large number of files, files can still be moved as quickly as possible.
- Offline Transfer. When moving large files across cloud drives, the internet connection is of great importance. Thankfully, once the process starts, MultCloud won’t be affected by the internet connection. Even if the computer shuts down, it will still run the task in the background.
- Automatic Transfer. Users can choose 4 schedule options to set up automatic tasks, including running at a regulated time, daily, weekly, and monthly. Once you set up, the task will run on time.
Now, you can follow the steps below to learn the steps to migrate data between OneDrive accounts.
Step 1: Sign in to your MultCloud on the web. If you don’t have an account, you can sign up for one.
Step 2: Add your OneDrive accounts respectively by hitting the Add Cloud button on the left side of the page and tapping the icon of OneDrive.
Step 3: Head to Cloud Transfer on the left pane, then choose one OneDrive account as the source and another OneDrive account as the target. At last, you can Transfer Now to start the process.
This is how to transfer files from one OneDrive account to another. Likewise, you can transfer data between other cloud services as well. The steps are similar to the operations above.
In the End
That’s all about how to access OneDrive from another computer. Anyway, you can use the OneDrive web app, or utilize MultCloud. If you use MultCloud, it not only helps you manage multiple cloud services easily, but also makes it easier to migrate files between cloud drives without any effort.
MultCloud Supports Clouds
-
Google Drive
-
Google Workspace
-
OneDrive
-
OneDrive for Business
-
SharePoint
-
Dropbox
-
Dropbox Business
-
MEGA
-
Google Photos
-
iCloud Photos
-
FTP
-
box
-
box for Business
-
pCloud
-
Baidu
-
Flickr
-
HiDrive
-
Yandex
-
NAS
-
WebDAV
-
MediaFire
-
iCloud Drive
-
WEB.DE
-
Evernote
-
Amazon S3
-
Wasabi
-
ownCloud
-
MySQL
-
Egnyte
-
Putio
-
ADrive
-
SugarSync
-
Backblaze
-
CloudMe
-
MyDrive
-
Cubby
.png)