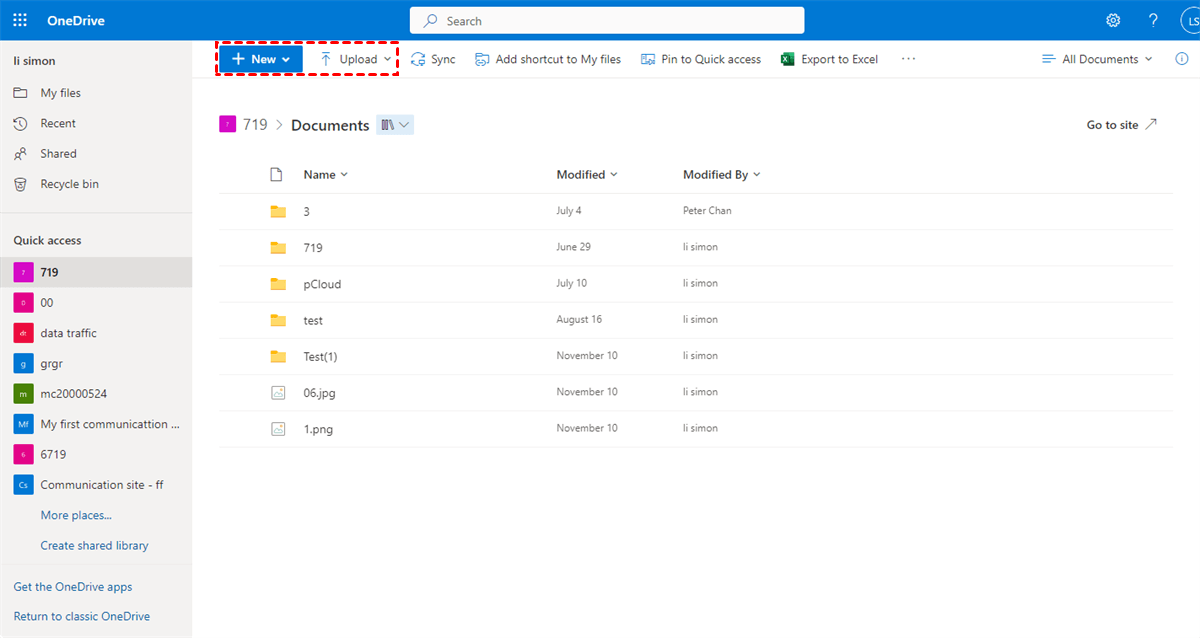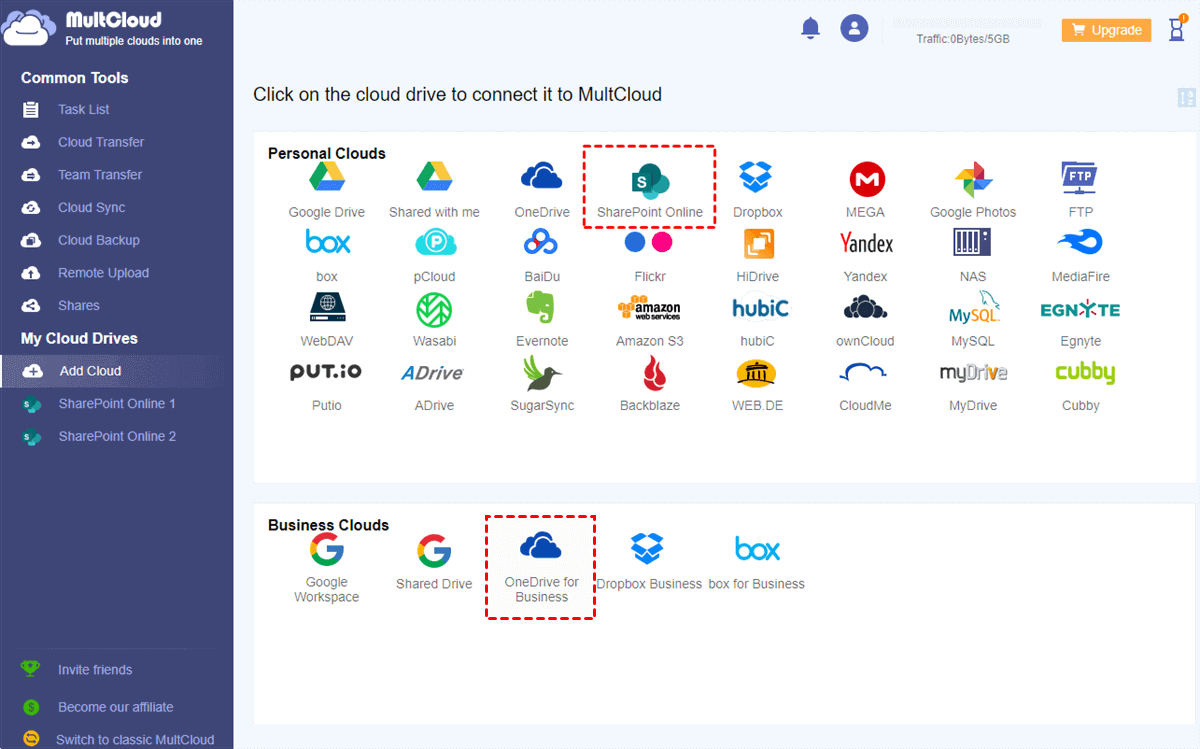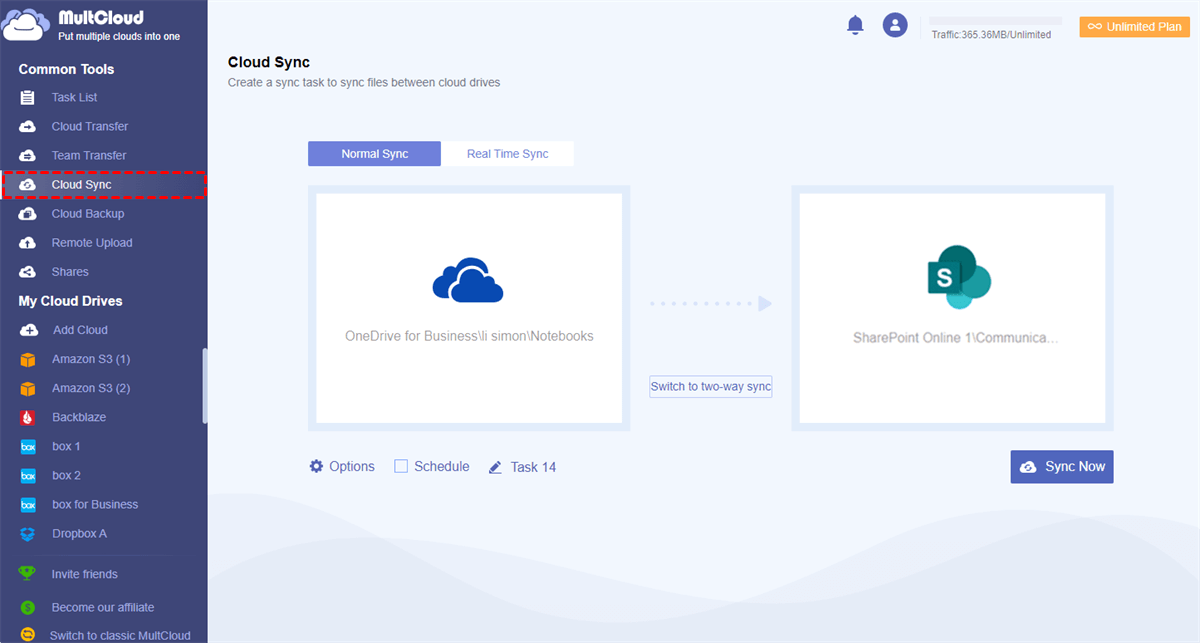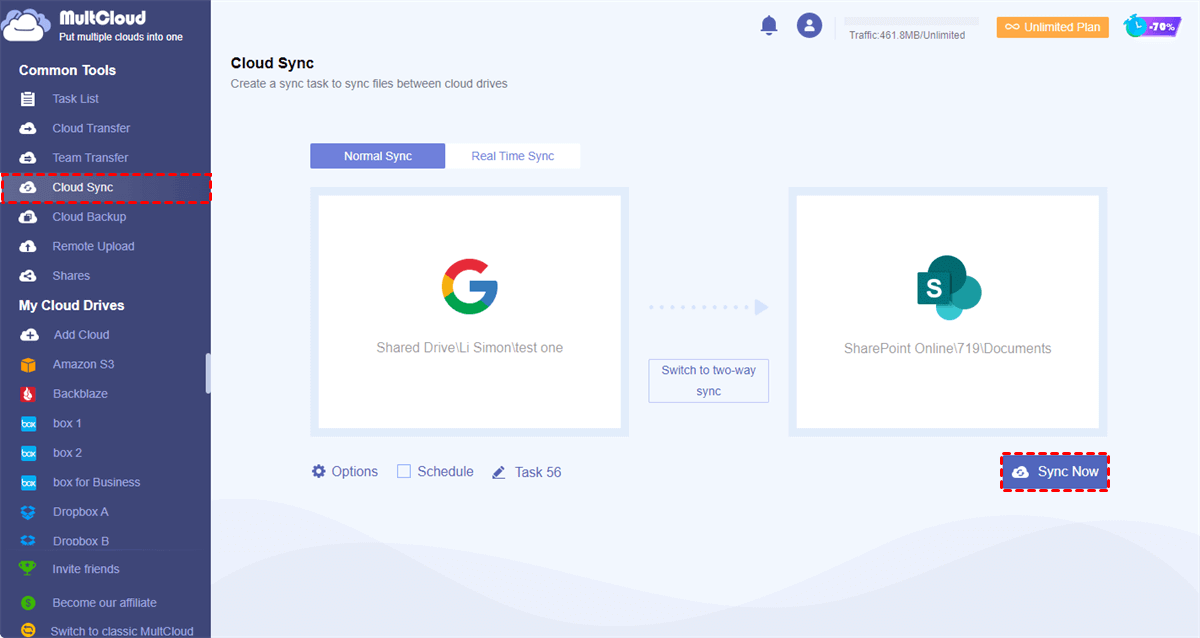Can You Sync Shared Drive to SharePoint Online?
User Case:
Is there a way to link OneDrive to SharePoint? I have saved the master file on my OneDrive and I tried to share it on SharePoint Online for my team to access the modified file. Can I edit changes in OneDrive and the modification will be automatically updated in SharePoint Online sites?
Well, you can sync Shared Drive to SharePoint online and in this article we will introduce 2 simple solutions whether you want to sync shared OneDrive to SharePoint with the same or different Microsoft accounts.
Why Sync Shared Drive to SharePoint Online?
OneDrive and SharePoint Online are two great services offered by Microsoft to help users store their files online and easily achieve online file-sharing. A free Microsoft account can use personal OneDrive with 5 GB of free cloud storage to store and sync data across devices and Microsoft Office apps. And a Microsoft account with Office 365 subscription can use both OneDrive for Business and SharePoint at the same time.
According to the differences between SharePoint Online and OneDrive, SharePoint is most used by teams and organizations to achieve online collaboration. On the other hand, OneDrive works better as an online storage to keep your data safe while taking up none of your local storage. But it also provides shared libraries in the business version for teams to collaborate.
With a Microsoft Office 365 account in hand, users will generally use OneDrive for Business and SharePoint Online at the same time. Syncing Shared Drive to SharePoint Online then becomes a good assistant to share files with OneDrive and SharePoint users without switching accounts.
How to Sync Shared Drive to SharePoint Online: 2 Ways
It is so easy to sync SharePoint folder to Shared Drive of OneDrive for Business. You can use the first method below to quickly connect OneDrive to SharePoint Online under the same Microsoft Office 365 account. But if you want to sync SharePoint with the Shared Drive of another Microsoft account or your personal OneDrive, skp to the second method instead.
Note: If you demand to sync Google Shared Drive to SharePoint Online, you can find a simple solution below in the "Bonus Tip" section.
Way 1. Sync Shared Drive to SharePoint of the Same Account
If the Shared Drives and SharePoint Online are under the same Office 365 account, changes made in the shared libraries of your OneDrive for Business will be automatically synced to the documents library of the corresponding SharePoint Online sites. All you need is to upload, create, or edit files and save them in a Shared Drive of OneDrive for Business. Then your team can find those modified files on the SharePoint Online site immediately.
Way 2. Sync OneDrive for Business to SharePoint Online of Different Accounts
Your Shared OneDrive cannot be synced to the SharePoint of another account automatically. Instead, you need to use some third-party services to link OneDrive to SharePoint Online. And MultCloud seems to be your best choice with its efficient cloud-to-cloud data sync ability.
It is a professional cloud file manager and a cloud-to-cloud sync service. It offers an easy-to-use web interface for you to collect all your clouds together for convenient cloud file management and super-fast cloud sync. MultCloud now supports more than 30 personal and business cloud storage services like OneDrive for Business, SharePoint Online, Google Workspace, Dropbox, Amazon S3, Google Drive, iCloud Photos, etc.
- Efficient: One-key data sync, backup, and transfer between cloud storage services online without going through computer.
- Automatic: You can set up a schedule in a specific time based on daily, weekly, or monthly to make the task automatically.
- Customizable: 10 excellent sync modes, including one-way, two-way, real-time sync.
- Safe: Full-time 256-bit AES encryption to protect the cloud sync process.
With the help of the Cloud Sync function, you can feel free to sync personal OneDrive to SharePoint, sync OneDrive for Business to SharePoint of the same or different accounts, or even sync Google Shared Drive to SharePoint without any difficulty.
Step 1. Create an account on the MultCloud website.
Step 2. Click "Add Cloud" and choose the OneDrive for Business icon, then log in with one of your Microsoft accounts to add it to MultCloud. After that, add your SharePoint Online of another Microsoft account to MultCloud as well.
Step 3. Open the Cloud Sync function, choose a location in OneDrive for Business as the source, and choose a document library of a SharePoint Online site as the destination. Then click "Sync Now" and MultCloud will sync your OneDrive for Business to SharePoint Online immediately.
Notes:
- MultCloud offers 5 GB of data traffic per month to each user for free. And you can subscribe MultCloud at a cheap price to get more data traffic with lightning-fast data sync speed.
- In the “Options”, you can choose from 10 excellent sync modes. If you want to always let OneDrive sync to SharePoint automatically every time when any changes are detected in the OneDrive, the Real Time Sync mode is all that you need.
- In the "Schedule", you can choose a plan for MultCloud to operate the Cloud Sync task at specific times.
Bonus Tip: How to Sync Google Shared Drive to SharePoint Online
Similar to OneDrive and SharePoint, Google Drive also has Shared Drives in the Google Workspace version. And MultCloud can help you sync data across afferent cloud storage services through the easiest steps. But before syncing Google Shared Drive to SharePoint Online sites, you need to make sure that you have enough edit permission of the Google Shared Drive.
Step 1. In MultCloud, click "Add Cloud" and choose the Google Shared Drive icon, then log in with your Google Workspace account.
Step 2. In the Cloud Sync interface, choose a Shared Drive or files and folders in it as the source, and choose a documents library in the SharePoint Online site as the designation.
Step 3. Click "Options" to choose the sync mode you need. Or you can straightforwardly click "Sync Now" to let MultCloud sync Shared Google Drive to SharePoint Online through the default sync mode.
In the End
Your and your team’s work efficiency would be largely improved when you start to sync Shared Drive to SharePoint Online. And if the SharePoint account that you want to sync to is not the same as your OneDrive account, just make full use of MultCloud.
Besides, if you want to move files from OneDrive for Business to SharePoint Online, MultCloud could also be your best choice since it offers the Cloud Transfer function to do online cloud-to-cloud data transfer without downloading and uploading.
MultCloud Supports Clouds
-
Google Drive
-
Google Workspace
-
OneDrive
-
OneDrive for Business
-
SharePoint
-
Dropbox
-
Dropbox Business
-
MEGA
-
Google Photos
-
iCloud Photos
-
FTP
-
box
-
box for Business
-
pCloud
-
Baidu
-
Flickr
-
HiDrive
-
Yandex
-
NAS
-
WebDAV
-
MediaFire
-
iCloud Drive
-
WEB.DE
-
Evernote
-
Amazon S3
-
Wasabi
-
ownCloud
-
MySQL
-
Egnyte
-
Putio
-
ADrive
-
SugarSync
-
Backblaze
-
CloudMe
-
MyDrive
-
Cubby