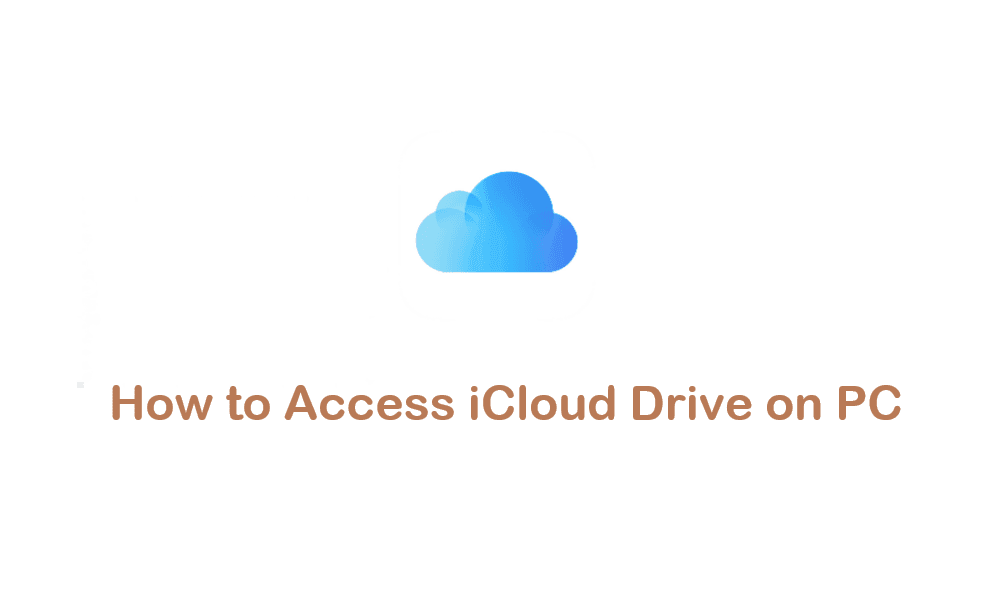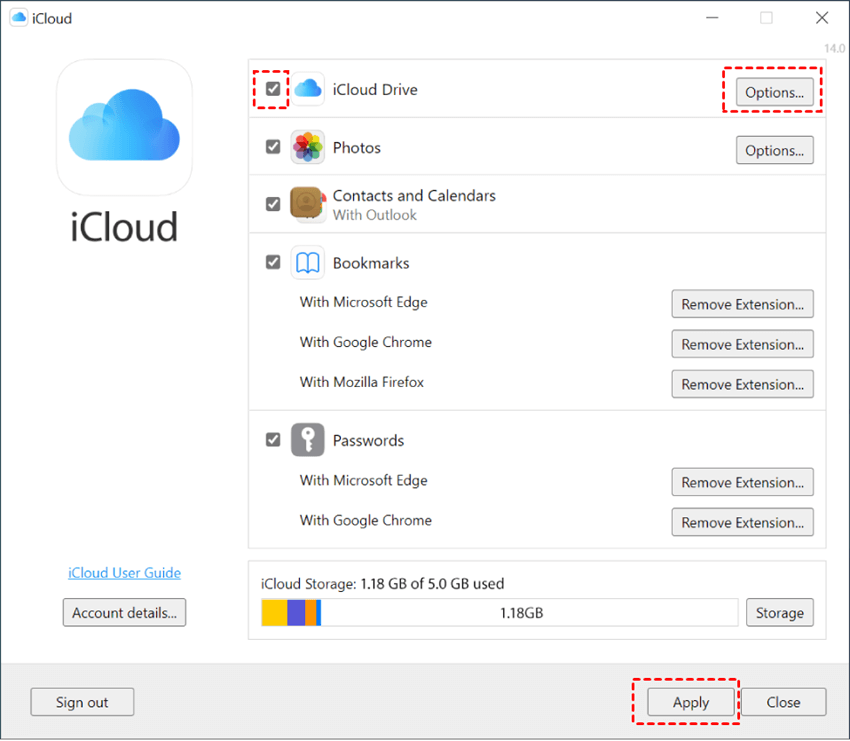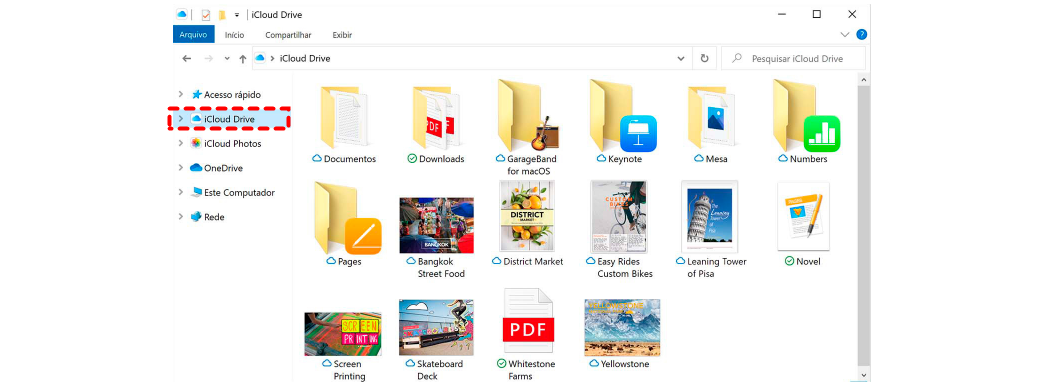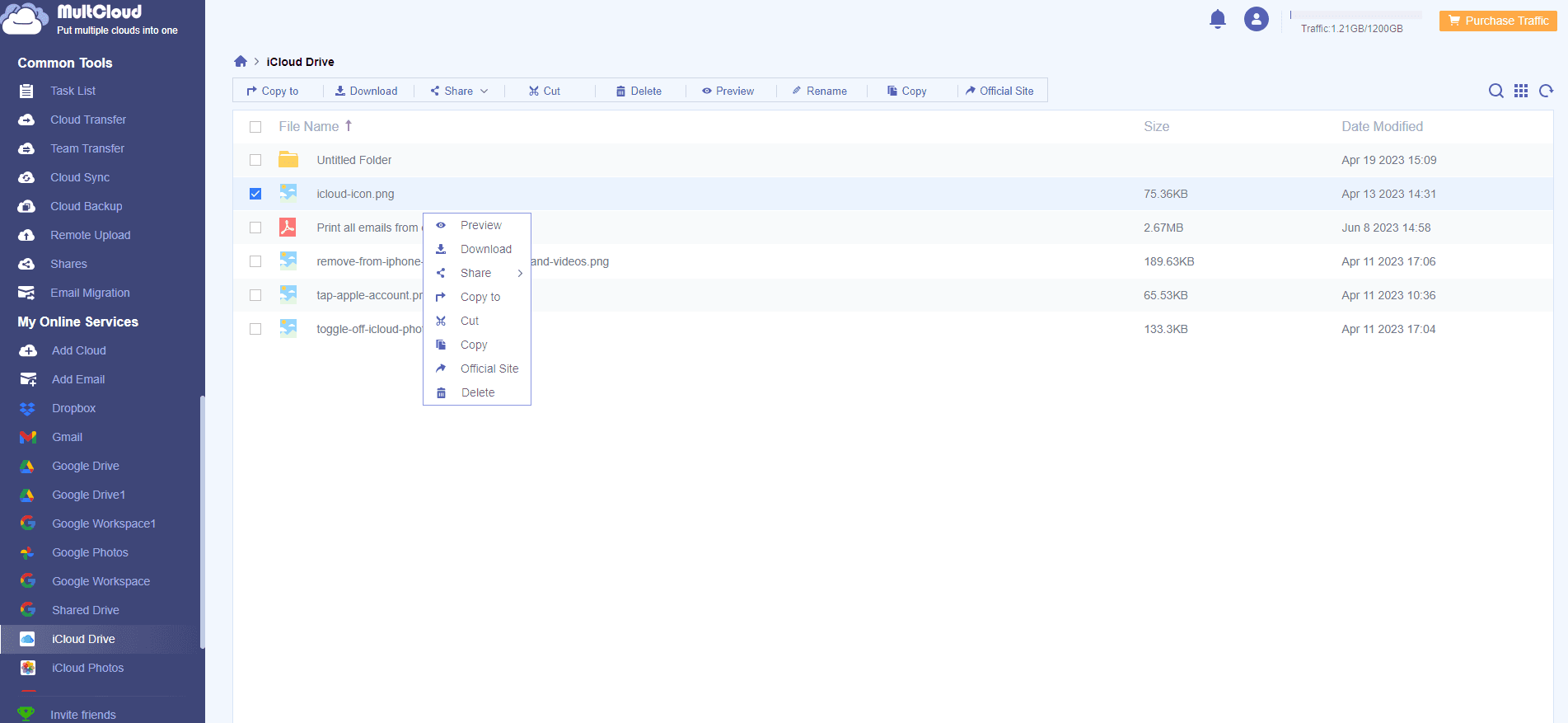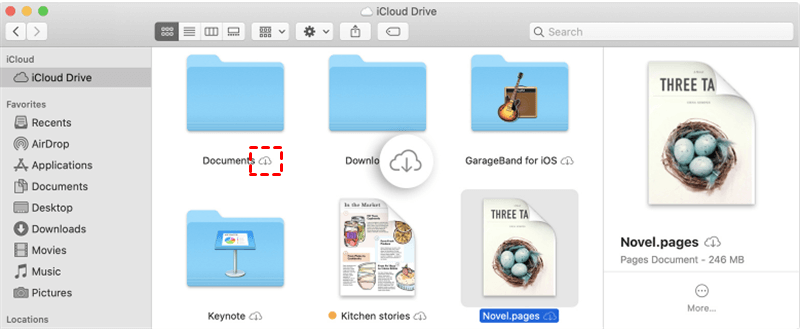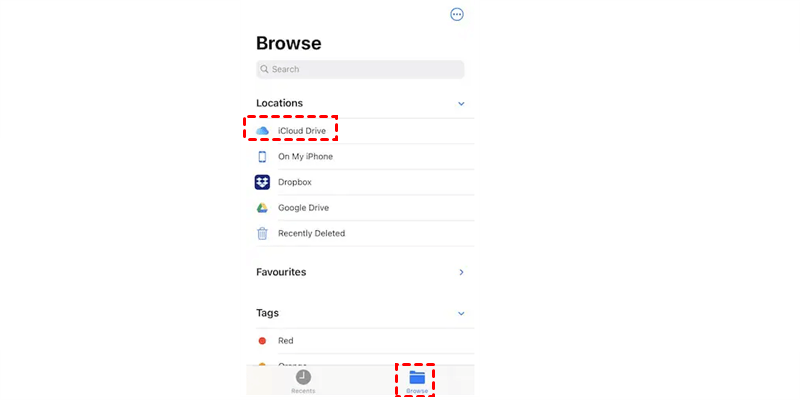Quick Navigation:
Why Access iCloud Drive on PC?
Generally speaking, iCloud Drive files can be easily managed among Apple devices. However, it's not easy for those using both Apple devices and Windows computers. How to access iCloud Drive on PCs easily to seamlessly work with iCloud Drive files after backing up files to iCloud? Let's find out the ways to open iCloud Drive on Windows PCs.
Way 1. Access iCloud Drive on Windows PC via iCloud for Windows
iCloud provides you with the app named iCloud for Windows (formerly iCloud Control Panel), which allows you to securely store and sync files between the Windows PC and iCloud server, sync files to iCloud, or download iCloud files (iCloud Photos, iCloud Drive, Mail, Contacts, Calendars, Bookmarks, and iCloud Passwords) to Windows computer. That is to say, you can use iCloud for Windows to access iCloud Drive files directly.
Here is how to access iCloud Drive on PC using the iCloud for Windows:
1. Please download iCloud for Windows and log in with your Apple ID and password.
2. Then tick the iCloud Drive option, and click Apply.
3. Now the iCloud Drive folder is automatically added to Windows File Explorer, and all files in iCloud Drive will be downloaded by default.
4. Then you can add files to iCloud Drive to upload them, or other operations you'd like to try.
Notes:
- There is something you should know, the icon next to the filename indicates the status, and the check icon means that all the files and folders have been downloaded. The cloud icon means that the file or folder is only stored in iCloud Drive and hasn't been downloaded to your computer. See more icon status on Apple.
- For more details about how to use iCloud for Windows, please click here to get important information.
Way 2. Access iCloud Drive on Windows PCs via iCloud.com
Except for the iCloud for Windows app, you can directly go to iCloud.com to access iCloud Drive on PCs and manage them online. iCloud.com allows you to access all files in iCloud, including iCloud Photos, iCloud Drive, Contacts, Bookmarks, and other files no matter what devices you have. So, here is how to access iCloud Drive on Windows PC using a web browser to visit iCloud.com:
1. Please log in to your Apple ID and password on iCloud.com.
2. Tap Drive from the iCloud interface to open it.
3. Select Recent you can view all the recent activities.
4. Click Browse to access all iCloud Drive files.
Tips: In the Browse section, you can upload files to iCloud Drive, create a new folder, download iCloud Drive files to your Windows computer, share iCloud Drive with others, or delete iCloud Drive files, and organize these files by name, date, kind, and size.
5. Hit Recently Delete to see the files that have been deleted in the last 30 days. And you can restore them anytime within 30 days.
Tip: To free up space for iCloud, you can empty the trash in iCloud Drive to get more available space.
Way 3. How to Access iCloud Drive on PC via MultCloud
Although you can use the above ways to access and open iCloud Drive files, you can only access iCloud Drive files from one account at a time. What if you have multiple iCloud accounts to manage? Here comes the comprehensive web-based cloud files manager - MultCloud, which allows you to manage unlimited iCloud accounts with one login.
You can get the following benefits from MultCloud:
- MultCloud supports 30+ mainstream clouds and services, including iCloud Drive, iCloud Photos, Gmail, Outlook, Google Drive, Google Workspace, OneDrive, OneDrive for Business, Box, Box for Business, Dropbox, MEGA, pCloud, Wasabi, Backblaze, Amazon S3, and many more.
- Provides powerful cloud file management, like upload, download, cut, copy, preview, rename, delete, and more, which manages your iCloud Drive files flexibly.
- Transfer files between clouds directly without downloading and uploading manually, saving time and effort.
First of all, you have to add your iCloud accounts to MultCloud, and then manage them easily.
How to access iCloud Drive on PC via MultCloud, here are the simple steps:
1. Please log in to your MultCloud account after creating an account within a web browser.
2. Tap the Add Cloud button, then choose iCloud Drive, and follow the steps to grant access to MultCloud. Repeat the same process to add other iCloud Drives that you’re using.
3. iCloud Drive will be listed automatically, then you can access iCloud Drive on Windows PC, including all the iCloud Drive files, and files in Recently Deleted, and you can create a new folder.
4. You can preview, copy, share, and delete the iCloud Drive files on the MultCloud interface. Besides, you can create a new folder, upload files and folders.
5. Click another iCloud Drive you just added to access and manage iCloud Drive files on PCs.
Note: You can access files from multiple iCloud Drive accounts as long as you are added to MultCloud, so you can manage them with just one login.
Besides that, you're able to migrate iCloud Drive to Google Drive or other 30+ clouds directly with MultCloud, which allows you to take some room on iCloud storage.

- Smart Share: Share cloud files via public, private, or source mode.
- One-key Move: Quick data transfer, sync, and backup among clouds.
- Email Archive: Protect emails to other clouds or local disks.
- Remote upload: Effectively save web files to clouds via URL.
- Safe: Full-time 256-bit AES and OAuth authorization protections.
- Easy: Access and manage all clouds in one place with one login.
- Extensive: 30+ clouds and on-premise services are supported.
Further Reading: How to Access iCloud Drive on Mac and iPhone
If you are interested in how to open iCloud Drive files on Mac or iPhone, or iPad devices, just follow the below steps.
Access iCloud Drive on Mac
On your Mac computer, the Finder is the best way for you to access iCloud Drive files, to sync Mac Desktop and Documents folders to iCloud, you can enable the Desktop & Documents Folders option while setting up the iCloud Drive.
To access iCloud Drive on your Mac, Please do as follows:
1. Open your Finder, and click iCloud Drive from the sidebar.
2. Then you can open iCloud Drive files and manage them like on the official site.
If your Desktop and Documents folder is missing on Mac, please find solutions for iCloud deleted all my Desktop and Documents to troubleshoot.
Access iCloud Drive on iPhone/iPad
Starting with iOS 11 and iPadOS 13, iCloud Drive is seamlessly integrated into the Files app on compatible devices. Thus, you can access iCloud Drive files on iPhone within the Files app, here is how:
1. Please go to Settings on your iPhone or iPad, then tap your name and iCloud.
2. Turn on iCloud Drive.
3. Choose the apps that use iCloud Drive, making it turn on or off.
4. Open the Files app, and click Browse at the bottom.
5. Click iCloud Drive under Locations, and now you can access iCloud Drive files and manage them.
The End
Until now, how to access iCloud Drive on PC has answers in your mind, and try the best way that suits you to manage iCloud Drive files on your Windows PC. Besides, you can manage iCloud Photos to free up space if your iCloud storage is full. Moving files from iCloud to another cloud is quite common, so just add the extension to move files between clouds directly.
MultCloud Supports Clouds
-
Google Drive
-
Google Workspace
-
OneDrive
-
OneDrive for Business
-
SharePoint
-
Dropbox
-
Dropbox Business
-
MEGA
-
Google Photos
-
iCloud Photos
-
FTP
-
box
-
box for Business
-
pCloud
-
Baidu
-
Flickr
-
HiDrive
-
Yandex
-
NAS
-
WebDAV
-
MediaFire
-
iCloud Drive
-
WEB.DE
-
Evernote
-
Amazon S3
-
Wasabi
-
ownCloud
-
MySQL
-
Egnyte
-
Putio
-
ADrive
-
SugarSync
-
Backblaze
-
CloudMe
-
MyDrive
-
Cubby