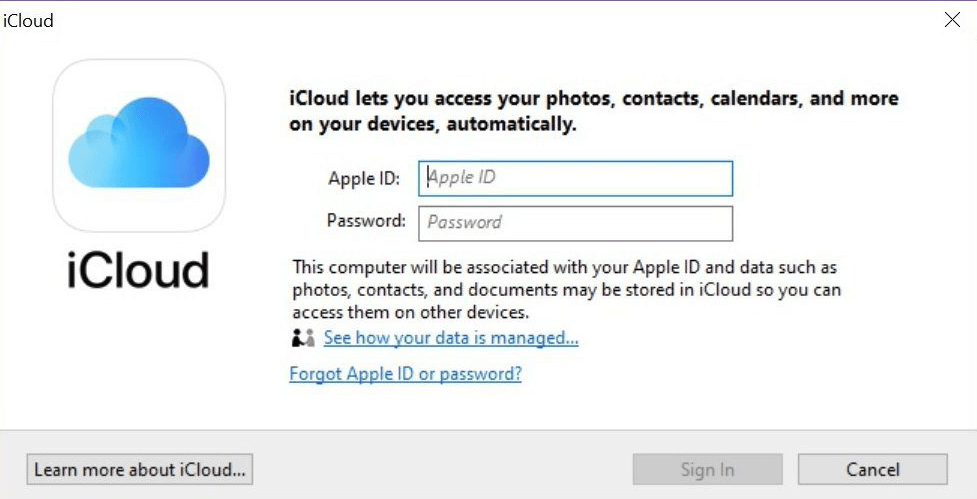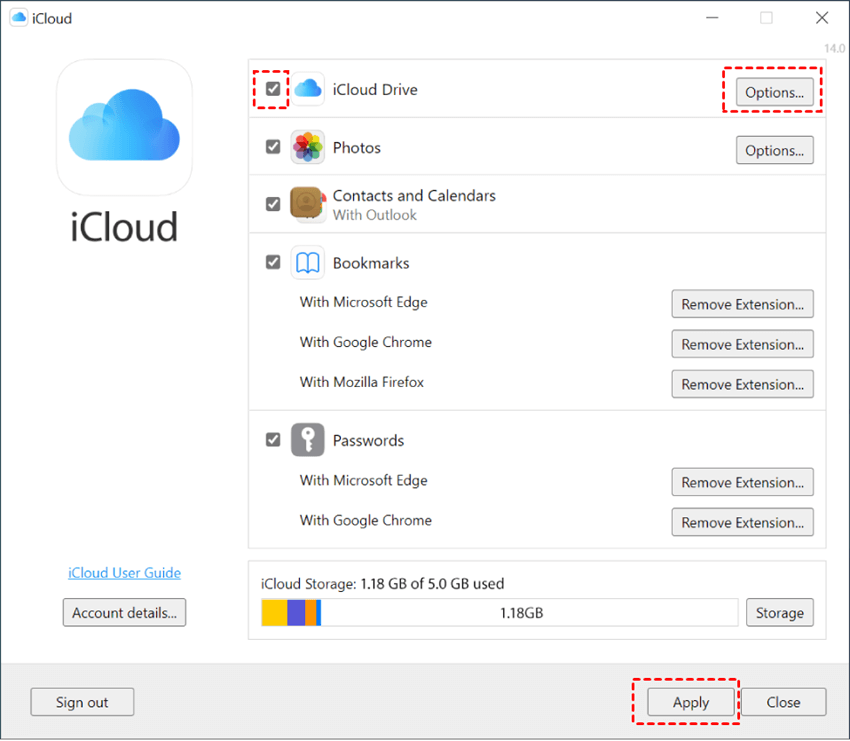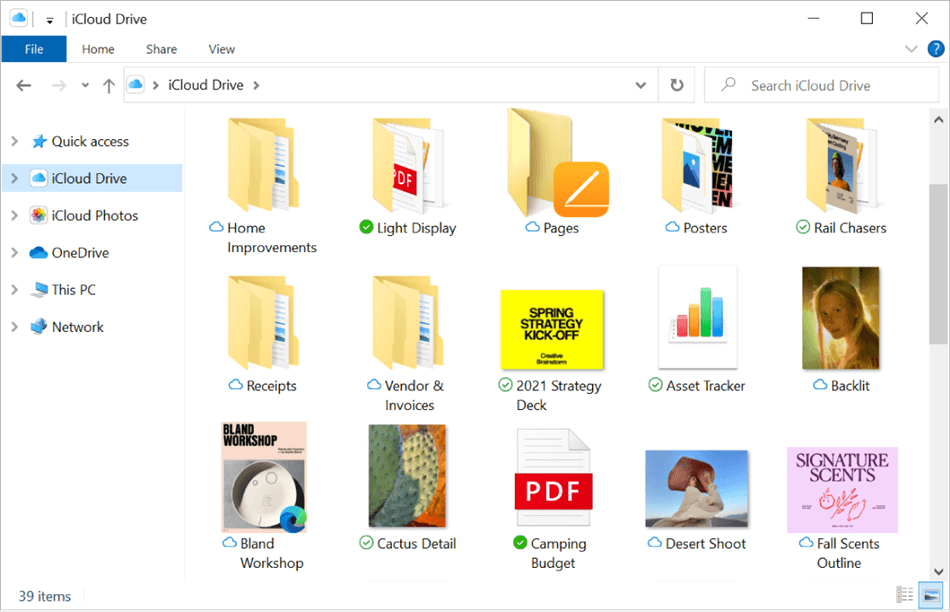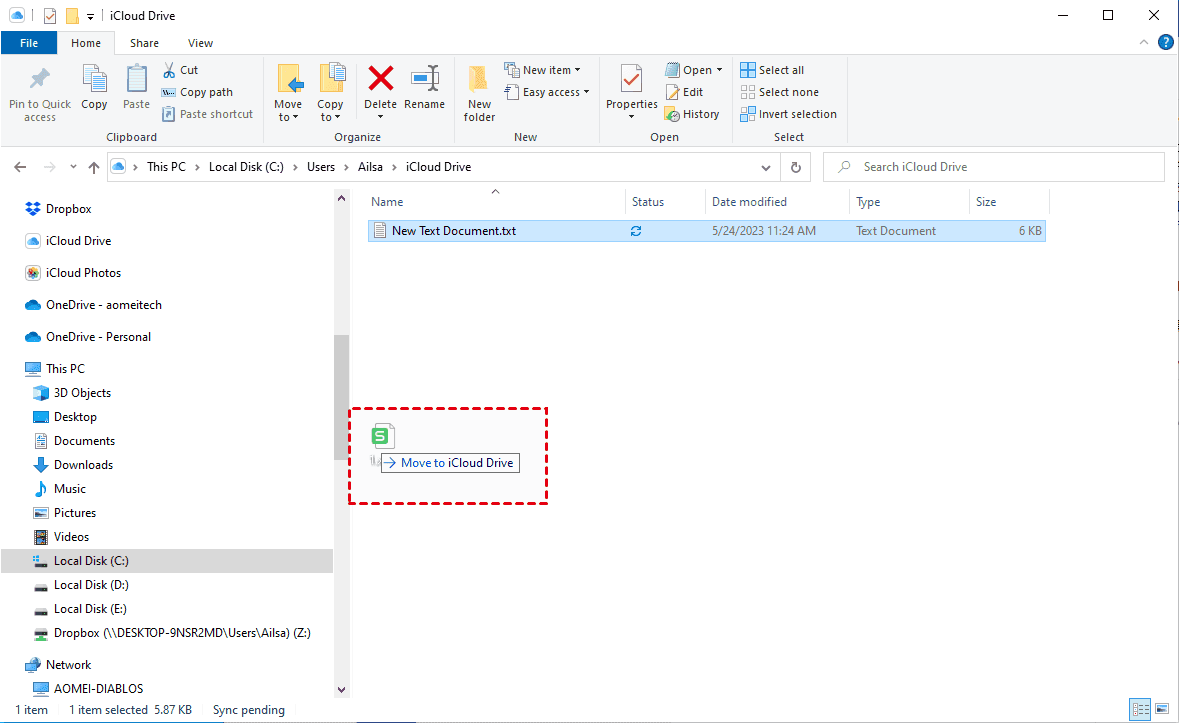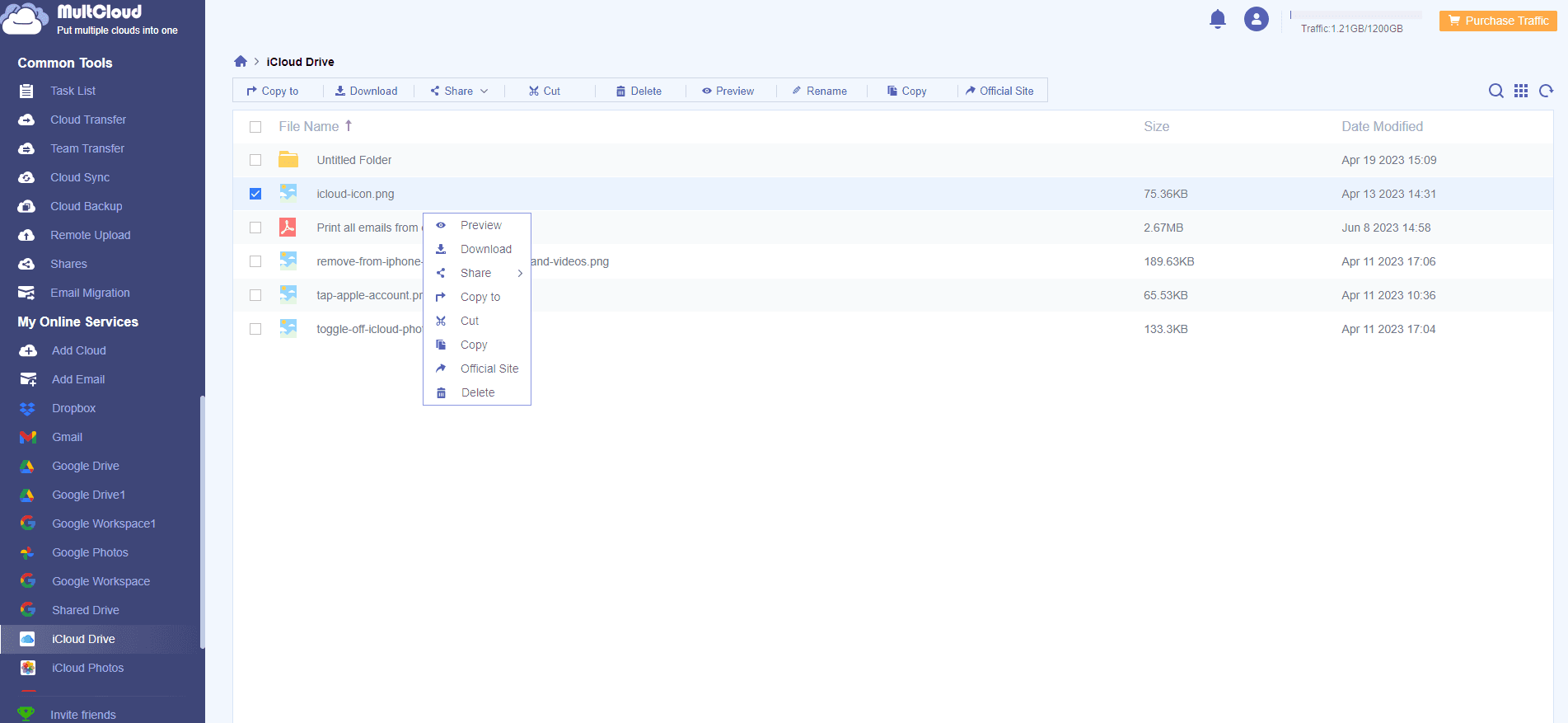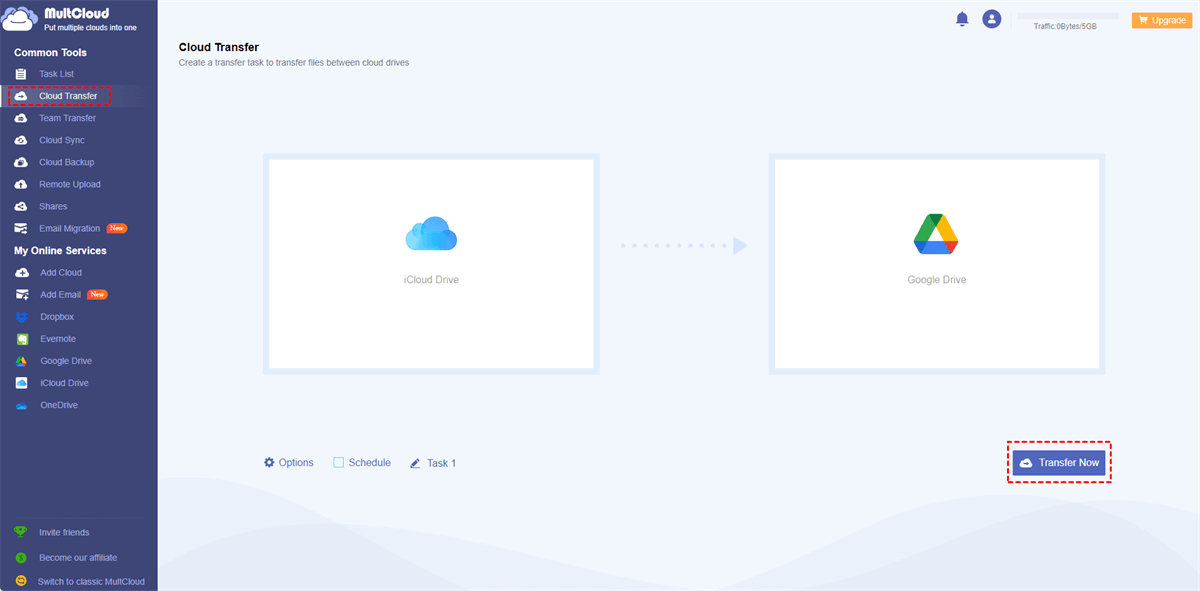Understanding iCloud Drive
Before we go to the steps of how to add iCloud Drive to File Explorer, let’s learn something about iCloud Drive first.
iCloud Drive is Apple's cloud storage service that allows users to store their files, photos, videos, and other data on the cloud. It provides a seamless experience across Apple devices, enabling users to access their files from their iPhones, iPads, and Macs. iCloud Drive also offers automatic synchronization, ensuring that any change made to a file on one device can be reflected on all other devices connected to the same iCloud account. But sometimes iCloud may be not syncing with your Windows PC.
How to Add iCloud Drive to File Explorer
It is not difficult to sweep out how do I get iCloud Drive on my Windows 10 confusion. You can follow the steps below.
Step 1: Download and install iCloud for Windows from the Microsoft Store.
Step 2: Launch iCloud for Windows by entering your Apple ID and password.
Step 3: Check the box next to "iCloud Drive" and other iCloud features you want to enable on your PC. Then click the "Apply" button to save your settings.
Step 4: Open File Explorer on your Windows PC. In the left sidebar, you will see "iCloud Drive" listed and you can click on it to access your iCloud files.
Troubleshooting Common Issues with 7 Solutions
If you encounter any issues while adding iCloud Drive to File Explorer, try the following troubleshooting solutions.
- Check Your Internet Connection: A stable internet connection is necessary to set up and access iCloud Drive.
- Update iCloud for Windows: Outdated software can sometimes cause compatibility issues.
- Restart iCloud for Windows: Close iCloud for Windows completely and then relaunch it.
- Check Your Apple ID: Verify your credentials and ensure that your Apple ID has iCloud Drive enabled.
- Disable and Re-enable iCloud Drive: In iCloud for Windows, uncheck the box next to "iCloud Drive" and click "Apply." Then, recheck the box and click "Apply" to re-enable it.
- Restart Your Computer: A simple restart of your Windows PC can help resolve temporary software issues and ensure a fresh start for iCloud Drive integration.
- Reinstall iCloud for Windows: If the above steps do not work, you can try uninstalling iCloud for Windows and then reinstalling it.
Possible Actions after Adding iCloud to File Explorer
After you successfully add iCloud to your Windows PC and enable it by the "How to add iCloud Drive to File Explorer" guide, there may be more actions that you want to such as adding iCloud to the desktop, pinning iCloud to Quick Access, adding files to iCloud, and moving files from iCloud to your PC. In this part, you can learn how to achieve the above actions with detailed instructions.
Add iCloud to Quick Access
Step 1: Open File Explorer on your Windows PC.
Step 2: Right-click the iCloud folder and choose "Pin to Quick Access". Then, you will see iCloud in the "Quick Access" list.
Put iCloud on Windows Desktop
Step 1: Open File Explorer and find the iCloud folder.
Step 2: Right-click the iCloud folder and choose "Send to" in the dropdown menu. Then, choose "Desktop (create shortcut)" and you will see an iCloud shortcut on your Windows desktop.
Add Files to iCloud
Step 1: Open File Explorer and drag the files you want to add to iCloud.
Step 2: Drop the files into your preferred folder in iCloud. After waiting for seconds, you will see those files saved to iCloud.
Move Files from iCloud to PC
Step 1: Open File Explorer and navigate to the iCloud folder.
Step 2: Drag the files from iCloud and drop them into your desktop or other folders outside iCloud. Then, the selected files will be removed from iCloud and saved in another place on your Windows PC.
Further Reading: How to Access and Transfer iCloud Drive Files on Windows?
If you do not need to access iCloud Files on the desktop, you can choose to add your iCloud Drive account to MultCloud and manage files on the website. MultCloud is a free online cloud management service to which you can add all your cloud drives and accounts for file centralization. Except for iCloud Drive, MultCloud also supports iCloud Photos, Google Drive, Google Photos, OneDrive, Dropbox, etc. If you also have these cloud accounts, you can easily transfer files between iCloud Drive and these clouds with an automatic process.
To transfer iCloud Drive files to another cloud, Cloud Transfer can do you a favor. It is specially designed for cloud-to-cloud file transfer and can still proceed offline. With Cloud Transfer, you can ignore the manual downloading and uploading steps. All you need to do is choose which files you want to transfer and where you want it to be the transfer destination.
Access and Manage iCloud Drive Files
Step 1: Get a free account on the MultCloud website.
Step 2: Click “Add Cloud” and the iCloud Drive icon, then go through the two-factor authentication to connect your iCloud Drive account to MultCloud.
Step 3: Click the iCloud Drive under "My Online Services". Then, you can access your desired files. Besides, you can manage these files with functions like Delete, Download, Share, etc.
Transfer iCloud Drive Files to Another Cloud
Step 1: Add Google Drive (for example) to MultCloud by clicking "Add Cloud" and its icon.
Step 2: Tap on the “Cloud Transfer” button in the left bar and choose iCloud Drive as the source and Google Drive as the destination. At last, click “Transfer Now” to start the transfer process.
Note:
- You may want to filter some files that you don't want to move from iCloud Drive. "Filter" in "Options" is used for that. You can enter the file extensions in the box and choose to transfer or not transfer these files.
- If you want to begin this cloud-to-cloud transfer task regularly, you can use the "Schedule" feature to set a preferred frequency.
- MultCloud uses data traffic to transfer files. It offers 5 GB of free traffic every month. If you find it not enough, you can upgrade to a paid plan to get more traffic and enjoy faster transfer speed.
Conclusion
After reading the step-by-step guide on how to add iCloud Drive to File Explorer, you must master the method. If you encounter any trouble during the installation process, don’t forget to check the 7 solutions in the post to solve it. Besides, if you want to further integrate iCloud Drive with another cloud, using MultCloud Cloud Sync will be a quite good attempt.
Of course, MultCloud has more functions like Cloud Transfer, Cloud Backup, and Email Migration. Once you find yourself needing to transfer your Gmail emails to Dropbox, OneDrive, Evernote, or other clouds, MultCloud deserves a try.
How do I share iCloud Drive with Windows?
Where is the iCloud folder?
Why can't I access my iCloud Drive on my PC?
MultCloud Supports Clouds
-
Google Drive
-
Google Workspace
-
OneDrive
-
OneDrive for Business
-
SharePoint
-
Dropbox
-
Dropbox Business
-
MEGA
-
Google Photos
-
iCloud Photos
-
FTP
-
box
-
box for Business
-
pCloud
-
Baidu
-
Flickr
-
HiDrive
-
Yandex
-
NAS
-
WebDAV
-
MediaFire
-
iCloud Drive
-
WEB.DE
-
Evernote
-
Amazon S3
-
Wasabi
-
ownCloud
-
MySQL
-
Egnyte
-
Putio
-
ADrive
-
SugarSync
-
Backblaze
-
CloudMe
-
MyDrive
-
Cubby