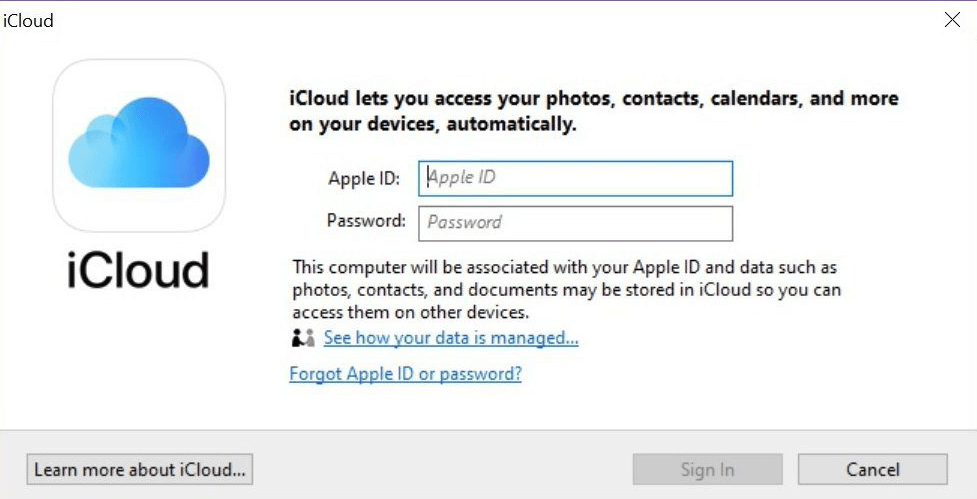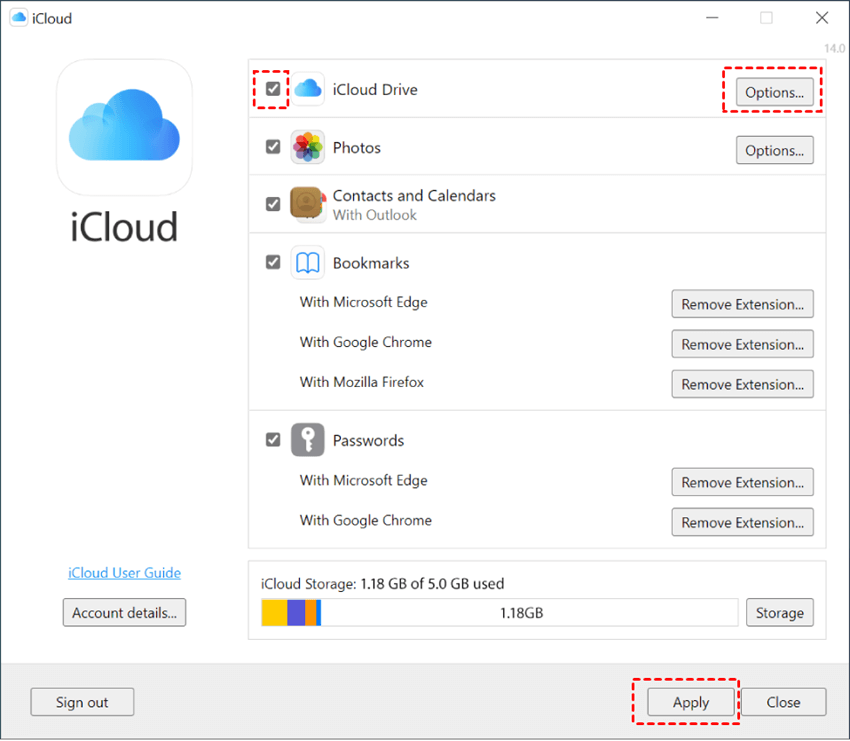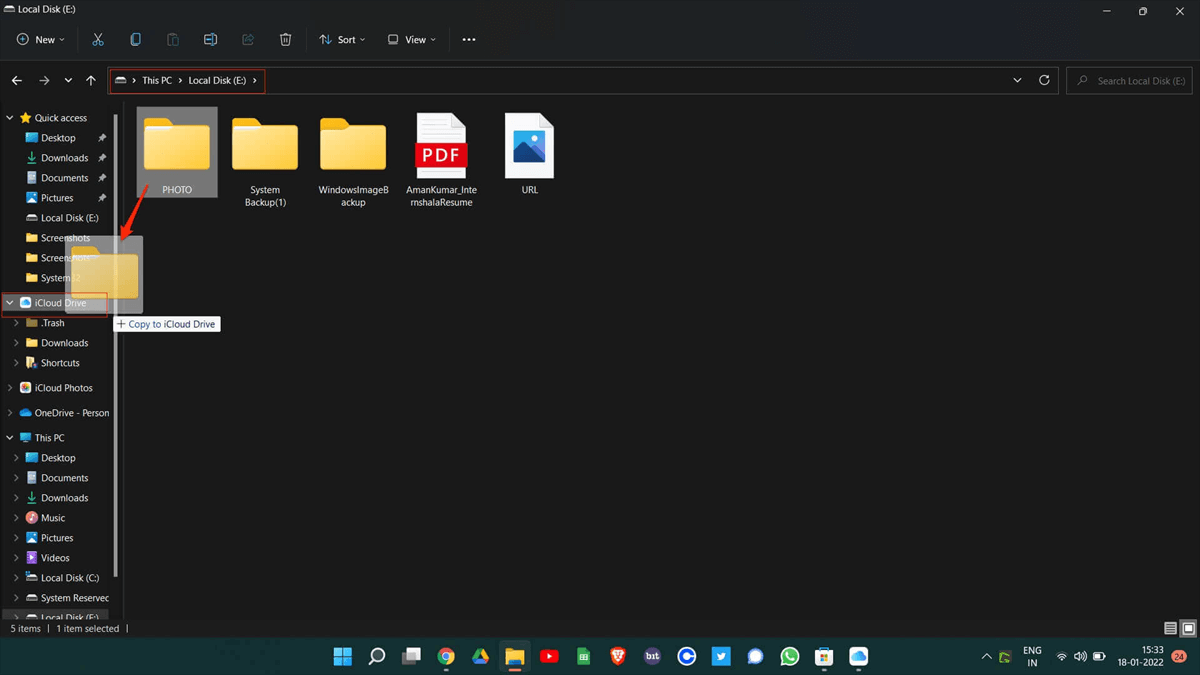Quick Search:
User Case: How Do I Get My iCloud to Sync on PC?
☞ "Now, I’ve downloaded iCloud for Windows on my PC and want to sync iCloud Drive. How to do?"
☞ "Why is iCloud Drive not syncing on PC? What’s the right way to sync my iCloud Drive? Thanks in advance."
[Step-by-Step] How to Sync iCloud Drive on PC?
iCloud Drive is a file storage and synchronization service provided by Apple. It allows you to store files, photos, videos, and other data in the cloud and access them from any device connected to your iCloud account. iCloud Drive ensures that your files are automatically updated and synced across all your devices, including iPhones, iPads, Macs, and even Windows PCs.
Until now, since iCloud only works well with iOS devices, there are still many users who don’t know how to sync iCloud Drive on Windows. The operation is very simple, mainly divided into the following 3 parts.
Part 1. Setting Up iCloud on Your PC
Before you can sync iCloud Drive on your PC, you need to set up iCloud on your computer. Here's how you can do it:
Step 1: Download iCloud for Windows
To begin, download the iCloud for Windows application from the official Apple website. Once the download is complete, run the installer.
Step 2: Install iCloud for Windows
Follow the on-screen instructions to install the iCloud for Windows application on your PC. After the installation process is finished, launch the application.
Step 3: Sign in to iCloud
When you launch the iCloud for Windows application, you'll be prompted to sign in with your Apple ID. Enter your Apple ID and password, then click on the "Sign In" button.
Part 2. Enabling iCloud Drive
Once you've successfully signed in to iCloud on your PC, it's time to enable iCloud Drive. Here's how you can do it:
Step 1: Open iCloud for Windows Settings
Locate the iCloud icon in your system tray and double-click on it. This will open the iCloud for Windows settings.
Step 2: Enable iCloud Drive
In the iCloud for Windows settings, you'll find a list of iCloud features. Check the box next to "iCloud Drive" to enable it. You can also choose to enable other iCloud features like Photos, Mail, Contacts, and Calendar, depending on your preferences.
Step 3: Apply Changes
After enabling iCloud Drive, click on the "Apply" button to save your settings. iCloud for Windows will start syncing your iCloud Drive files to your PC.
Notes:
- To access additional iCloud Drive settings, you need to click on the "Options" button next to iCloud Drive.
- By default, iCloud Drive creates a folder named "iCloud Drive" in your Windows File Explorer. You can change the location if desired.
Part 3. Syncing iCloud Drive Files on PC
Once you've enabled iCloud Drive on your PC, you can start syncing your files. Here's how you can do it:
Step 1: Access iCloud Drive
To access iCloud Drive on your PC, open File Explorer (Windows Explorer) by pressing the Windows key + E on your keyboard. In the left sidebar, you'll find an "iCloud Drive" option. Click on it to view your iCloud files.
Step 2: Sync Files to iCloud Drive
To sync or transfer files from PC to iCloud Drive, simply drag and drop them into the iCloud Drive folder in File Explorer. Alternatively, you can right-click on a file or folder and select the "Copy to iCloud Drive" option.
Step 3: Access Synced Files on Other Devices
After syncing your files to iCloud Drive on your PC, they will be available on all your other devices connected to the same iCloud account. You can access them from your iPhone, iPad, Mac, or even through the iCloud website.
Troubleshooting Sync Issues
Sometimes, you may encounter "iCloud Drive not syncing Windows 10" or other issues while using iCloud Drive on your PC. Here are a few troubleshooting steps you can try:
1. Check Internet Connection
Ensure that your PC is connected to the internet. A stable and reliable internet connection is essential for syncing files with iCloud Drive.
2. Restart iCloud for Windows
If you're experiencing sync issues, try restarting the iCloud for Windows application. Close the application, wait for a few seconds, and then open it again.
3. Update iCloud for Windows
Make sure you have the latest version of iCloud for Windows installed on your PC. Check for updates in the iCloud for Windows settings and install any available updates.
Managing iCloud Drive Storage
As you store files and data in iCloud Drive, it's essential to manage your storage effectively. Here are some tips to help you manage your iCloud Drive storage:
Tip 1: Review and Delete Unnecessary Files
Regularly review your iCloud Drive files and delete any unnecessary or outdated files to free up storage space.
Tip 2: Optimize iCloud Photo Library
If you use iCloud Photo Library, consider enabling the "Optimize Mac Storage" or "Optimize iPhone Storage" option. This will store high-resolution photos and videos in the cloud, saving local storage space.
Tip 3: Upgrade iCloud Storage Plan
If you find yourself running out of storage, consider upgrading your iCloud storage plan. Apple offers various storage options to suit your needs.
Tip 4: Move Important Files to Other Clouds
If you have a lot of data in iCloud and cannot delete it because it is too important, you can try to move the important data to other cloud accounts, such as Google Drive, Dropbox, or OneDrive. For convenience, you can use a professional cloud-to-cloud transfer tool---MultCloud. The "Cloud Transfer" function provided by this tool can help you quickly complete data migration.
- Custom Transfer: Do one-time or incremental migration according to your own needs.
- Fast Transfer: Provide up to 10 transfer threads to move data fast.
- Automatic Transfer: Allow to set a schedule plan to automatically transfer data.
- Offline Transfer: Allow to execute transfer tasks offline.
How to Sync iCloud Drive on PC Safely?
When syncing your files with iCloud Drive, it's crucial to prioritize security and privacy. Here are some security measures you can take:
Measure 1: Enable Two-Factor Authentication
Enable two-factor authentication for your Apple ID to add an extra layer of security to your iCloud account.
Measure 2: Use Strong Passwords
Create strong, unique passwords for your iCloud account and regularly update them.
Measure 3: Be Mindful of Shared Devices
If you're using a shared PC, make sure to sign out of your iCloud account after each session to prevent unauthorized access to your files.
Conclusion
Syncing iCloud Drive on your PC provides a seamless way to access your files across different devices. By following the steps outlined in this article, you can set up and sync iCloud Drive on your Windows computer easily. Enjoy the convenience of having your files available wherever you go, whether it's on your PC, iPhone, iPad, or Mac.
FAQs
Q1: Can I sync or backup iCloud Drive to external hard drives?
Yes, you can sync and backup iCloud Drive to external hard drives by installing the iCloud for Windows application and using copy & paste options.
Q2: How much storage space do I get with iCloud Drive?
By default, Apple provides 5GB of free storage space with iCloud Drive. However, you can upgrade to a larger storage plan if needed.
Q3: Can I access my iCloud Drive files offline?
Yes, iCloud Drive allows you to access your files offline. Any changes you make while offline will sync automatically when you're back online.
Q4: Is iCloud Drive compatible with non-Apple devices?
While iCloud Drive is primarily designed for Apple devices, you can access your files through the iCloud website on any device with a web browser.
Q5: Can I share files stored in iCloud Drive with others?
Yes, you can share files stored in iCloud Drive with others. Right-click on a file, select the "Share" option, and choose how you want to share the file.
MultCloud Supports Clouds
-
Google Drive
-
Google Workspace
-
OneDrive
-
OneDrive for Business
-
SharePoint
-
Dropbox
-
Dropbox Business
-
MEGA
-
Google Photos
-
iCloud Photos
-
FTP
-
box
-
box for Business
-
pCloud
-
Baidu
-
Flickr
-
HiDrive
-
Yandex
-
NAS
-
WebDAV
-
MediaFire
-
iCloud Drive
-
WEB.DE
-
Evernote
-
Amazon S3
-
Wasabi
-
ownCloud
-
MySQL
-
Egnyte
-
Putio
-
ADrive
-
SugarSync
-
Backblaze
-
CloudMe
-
MyDrive
-
Cubby