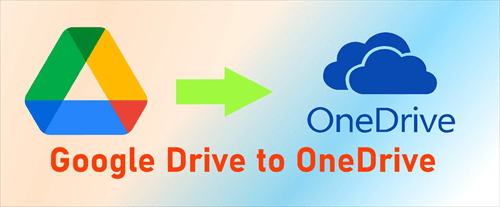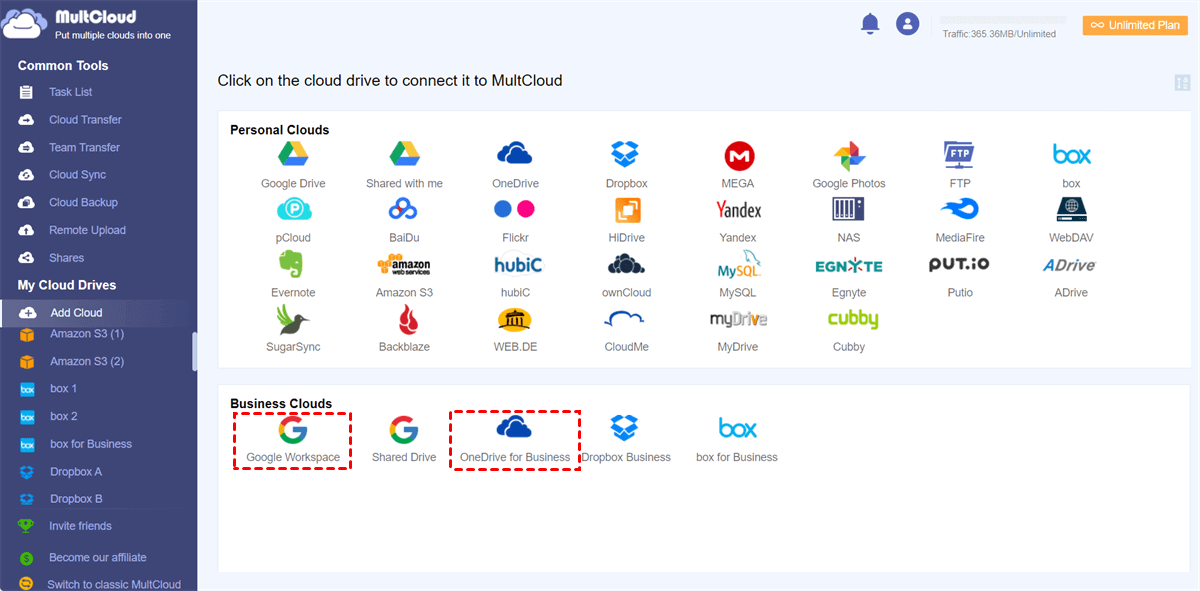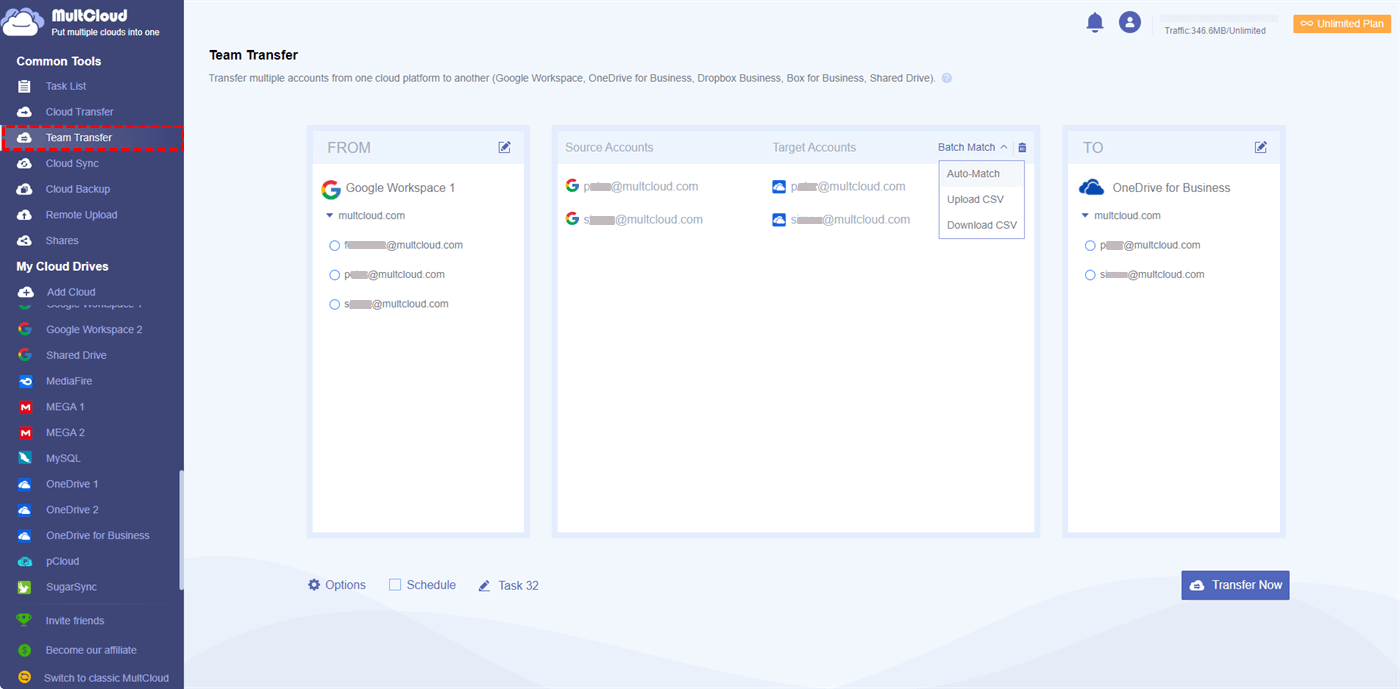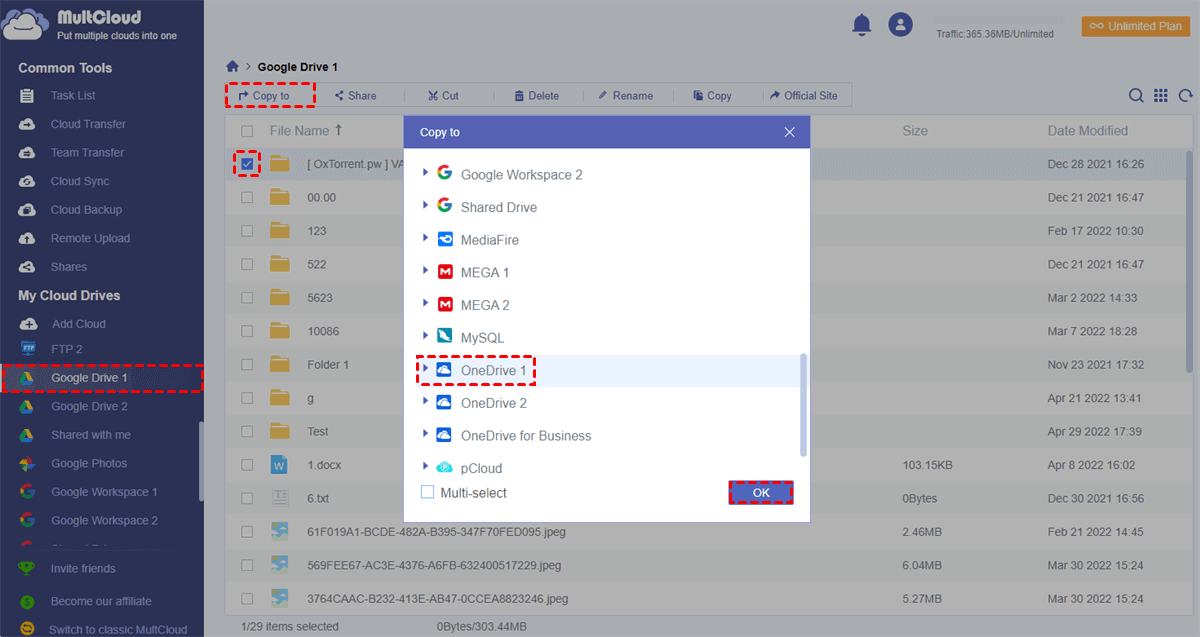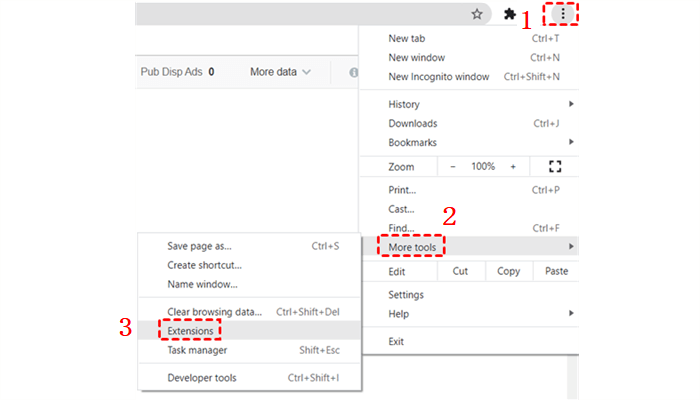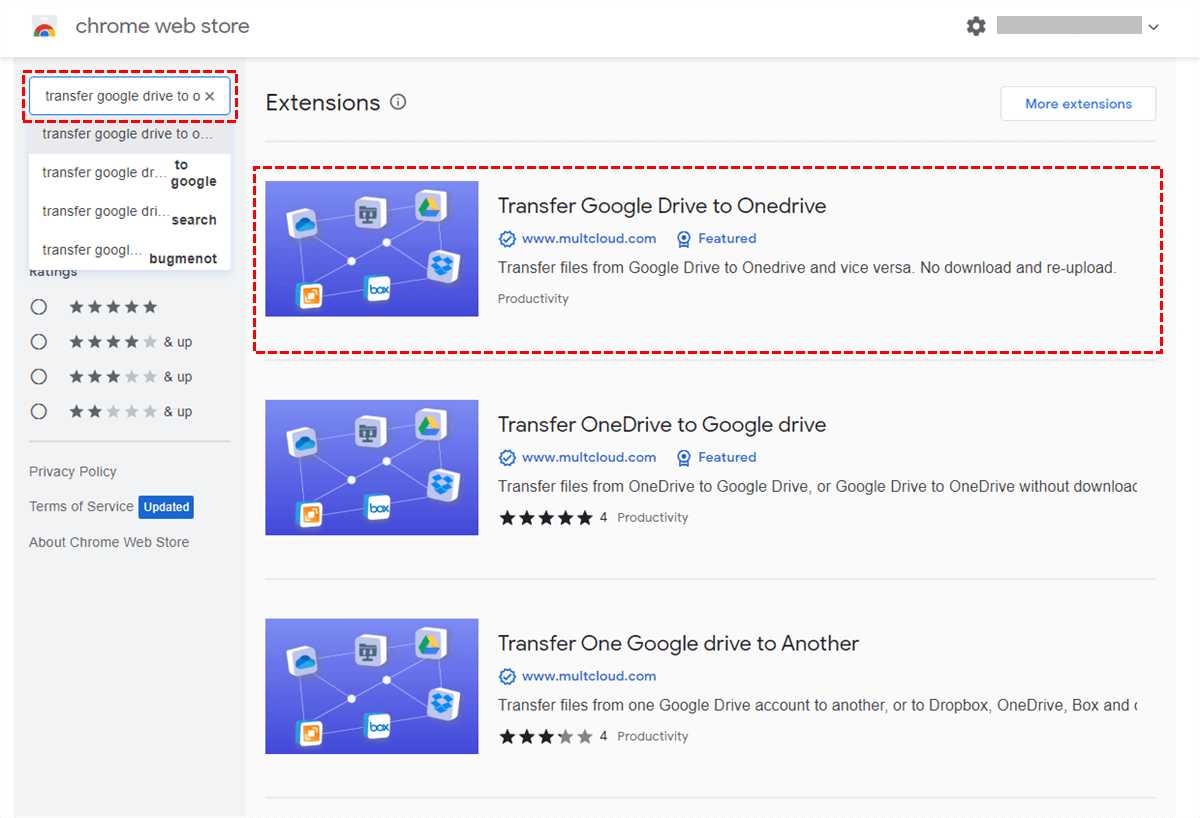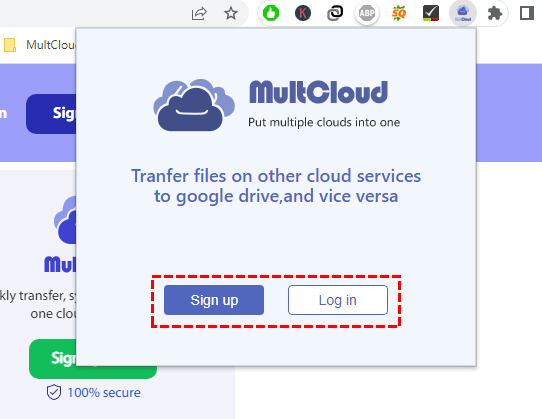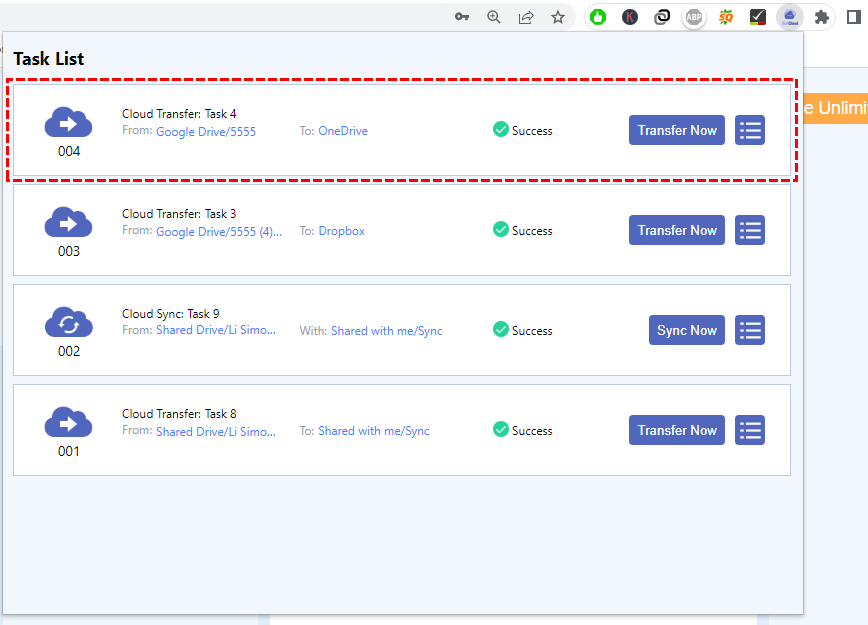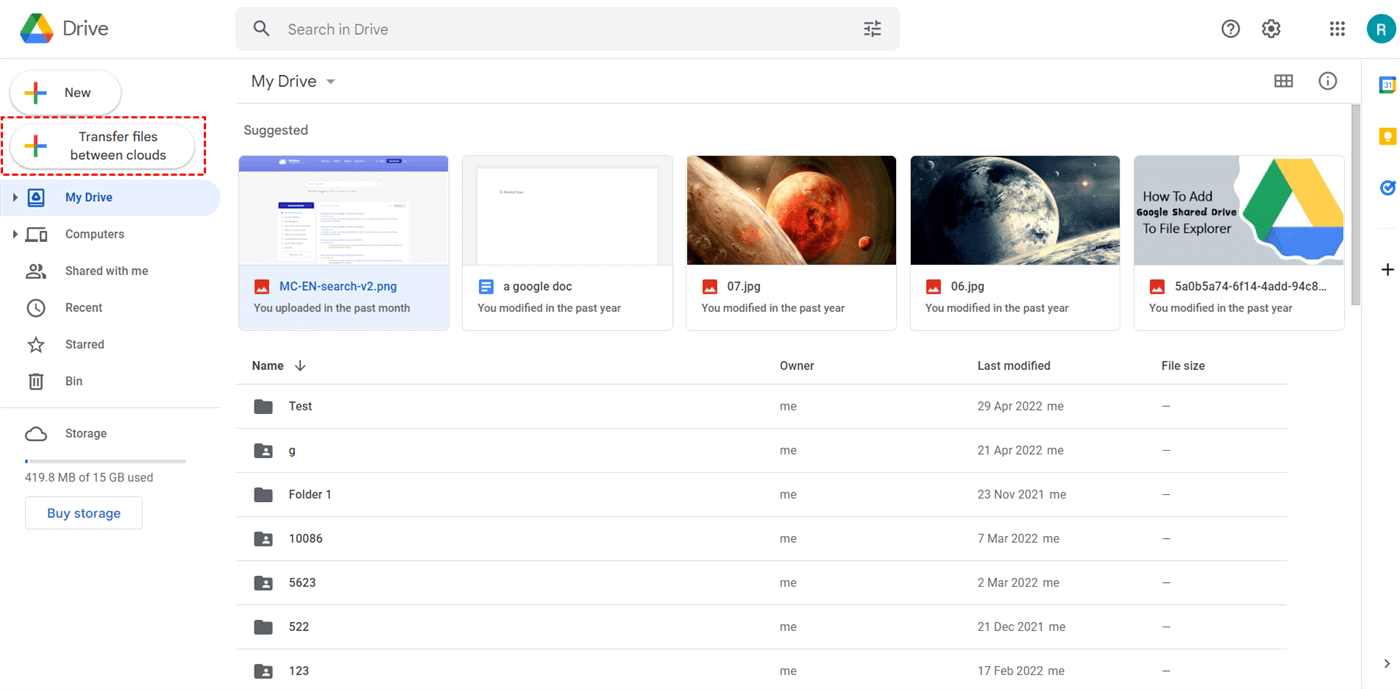Quick Search:
User Case: How Do I Migrate from Google Drive to OneDrive?
Case 1: "I want to migrate some important files from Google Drive to my OneDrive account, what should I do? Is there an easy way?"
Case 2: "I often use OneDrive to store my tabular data, and now some data on my Google Drive needs to be moved to OneDrive so that I can edit it with the Office suite. Is there any way to automate the task?"
- Question from the community
Why Need Google Drive to OneDrive Migration?
These days, more and more people are starting to store their files on cloud drives instead of local hard drives. Therefore, wherever they go, they can access their data. There are two major cloud brands in the world today, namely OneDrive and Google Drive. Google Drive is better suited for individual users who store a normal amount of content. OneDrive makes more sense for businesses and teams doing heavy storage or large-scale syncing.
But in reality, most users will fall somewhere in between, and either platform will meet their needs. Many users use both OneDrive and Google Drive for better data storage and sharing services. As long as there is data storage, cloud-to-cloud file transfer cannot be avoided.
- For work needs, Google Drive files need to be moved to OneDrive to be edited with Office suites, such as some doc, ppt, and excel files.
- If you are a student and used Google Drive a lot while you were in school, you may need to transfer all your Google Drive data to your OneDrive account when you graduate.
Under such circumstances, how to implement migration directly has become an urgent problem to be solved. So, can't I migrate from Google Drive to OneDrive without downloading or uploading? This article provides 5 possible methods.
4 Top Ways for Google Drive to OneDrive Migration
If you need to transfer data to OneDrive on a regular and uninterrupted basis, you can use a multi-cloud storage manager called MultCloud. As a professional and secure cloud file manager, MultCloud supports more than 30 mainstream cloud drives such as Google Drive, OneDrive, Dropbox, pCloud, Amazon S3, and even NAS, WebDav, FTP/SFTP, Shared with me, and Shared Drive, which allows you to manage multiple cloud storage accounts from the same interface.
With this Google Drive to OneDrive migration tool, you can easily realize cloud-to-cloud transfer, sync, and backup without uploading and downloading operations. To transfer data from Google Drive to OneDrive easily and quickly, here are 4 methods for your reference.
Way 1. Automatic Google Drive to OneDrive Migration by Cloud Transfer
MultCloud supports a variety of useful functions, and the "Cloud Transfer" feature can help migrate Google Drive to OneDrive automatically. See how it works in the section below.
Step 1. Register. To use MultCloud, you need to sign up with an email address. Alternatively, you can authorize logging in directly with your Google or Facebook account.
Step 2. Add clouds. Click the "Add Cloud" icon and add Google Drive and OneDrive to MultCloud.
Step 3. Create a Google Drive to OneDrive migration task. Click the "Cloud Transfer" icon and select Google Drive as the source and OneDrive as the destination. Then click "Transfer Now" to complete the operation.
Notes:
- You can set the transfer method (such as: Delete all source files after transfer is complete), email notification, file filtering, etc. in the "Options".
- In "Schedule", you can set a specific transmission time. After the setting is complete, MultCloud can perform the transfer task at the time point or period you set.
Way 2. Google Drive to OneDrive for Business Migration in Batch by Team Transfer
Is there a way to transfer all Google Drive files to OneDrive for an entire organization? Yes, MultCloud provides an excellent feature called "Team Transfer", which can help you move all organization and sub-account data from one business account to another. The following are simple steps.
Step 1. Click "Add Cloud" to add your Google Workspace and OneDrive for Business accounts to MultCloud respectively.
Step 2. Switch to the "Team Transfer" page from the left menu. Choose Google Workspace as the source cloud and OneDrive for Business as the target cloud.
Step 3. Select "Auto-Match" or "Upload CSV" in the "Batch Match" drop-down menu or manually select the source account and target account one by one for account matching.
Step 4. Set additional options and click "Transfer Now". MultCloud will migrate matching business accounts from the source pair to the target pair.
Note: You also can use this way to migrate Google Workspace to another account.
Way 3. Copy Google Drive to OneDrive by Copy to
If you need to move a small amount of data, you can try the "Copy to" function provided by MultCloud. Here's how it works.
Step 1. Open your Google Drive in MultCloud and choose the files and folders you want to move to OneDrive.
Step 2. Click the "Copy to" option, and choose OneDrive in the pop-up window. Then, click "OK" and the selected data will be transferred from source to destination.
Note: If you check the "Multi-select" option, You can choose multiple cloud account paths.
Way 4. Easy Google Drive to OneDrive Migration by Chrome Extension
MultCloud now has a Google Chrome app. If you use the Google Chrome browser, we strongly recommend installing this extension. The following are the detailed steps.
Step 1. In Chrome, left-click on the control button in the upper right corner of the interface. Move to "More tools" and select "Extensions". Then in the "Extensions" panel, click "Main menu", then to go to the Chrome Web Store.
Step 2. In Chrome Web Store, search for "transfer google drive to onedrive", find it and add it to chrome. You can add it directly or share it with your friends.
Step 3. After the addition is complete, a MultCloud icon will be found in the upper right corner of the Chrome interface. When you click for the first time, it will ask you to log into MultCloud.
Step 4. After successful login, it will automatically jump to the official website of MultCloud. Then when you need to transfer data, just click the MultCloud extension icon, and then select the corresponding task to execute.
If you need to transfer Google Drive to other clouds, such as Google Drive to S3, you can also directly click "Transfer files between clouds" in Google Drive on the webpage to enter the MultCloud background interface for setting.
Note: If you have not previously added Google Drive to MultCloud, clicking the red "Transfer files between clouds" button will ask you to add Google Drive to MultCloud first.
Common Way for Google Drive to OneDrive Migration
If you want to move all your Google Drive data to OneDrive at once, you can use Google Takeout to do the transfer. This method is more suitable for the one-time transfer of Google Drive data to OneDrive. For example, you can use this method when you need to delete your Google Drive account and switch to OneDrive. To do this, you can follow the steps below:
Step 1. Go to Google Takeout, click "Deselect all" and tick the checkbox to the right of "Drive", then click "Next".
Step 2. Select "Add to OneDrive" as the delivery method.
Step 3. Scroll down to "Link accounts and create export" and click on it.
Step 4. You will then be asked to access your OneDrive folder, please select "Allow". After completing the export process, you can go to OneDrive and view the archive.
It is important to note that this approach has some major disadvantages, including:
- Google Takeout doesn't transfer files and folders that are shared with you. To copy shared documents, manually add Shared With Me to My Drive and import My Drive data to OneDrive.
- To use your documents in OneDrive, you first need to unzip and reorganize them.
- Depending on the size of the export, the migration process may take several days.
- "Google Takeout Not Working" may appear during the migration process, you need to exit the task and try again.
Summary
With the above-mentioned efficient ways, you are free to choose the best way of Google Drive to OneDrive migration without any difficulty. MultCloud is probably the most recommended method because its online transfer feature saves you from any download or upload steps. If you are interested in other features in MultCloud, you can use them immediately.

- Cloud Sync: Automatically sync data between two or more accounts, e.g. syncing Google Drive with OneDrive.
- Cloud Backup: Back up important data to other accounts for recovery at any time.
- Email Migration: Save emails when leaving a job, support attachment saving and PDF conversion.
- Remote Upload: Directly parse seed data to cloud accounts.
MultCloud Supports Clouds
-
Google Drive
-
Google Workspace
-
OneDrive
-
OneDrive for Business
-
SharePoint
-
Dropbox
-
Dropbox Business
-
MEGA
-
Google Photos
-
iCloud Photos
-
FTP
-
box
-
box for Business
-
pCloud
-
Baidu
-
Flickr
-
HiDrive
-
Yandex
-
NAS
-
WebDAV
-
MediaFire
-
iCloud Drive
-
WEB.DE
-
Evernote
-
Amazon S3
-
Wasabi
-
ownCloud
-
MySQL
-
Egnyte
-
Putio
-
ADrive
-
SugarSync
-
Backblaze
-
CloudMe
-
MyDrive
-
Cubby