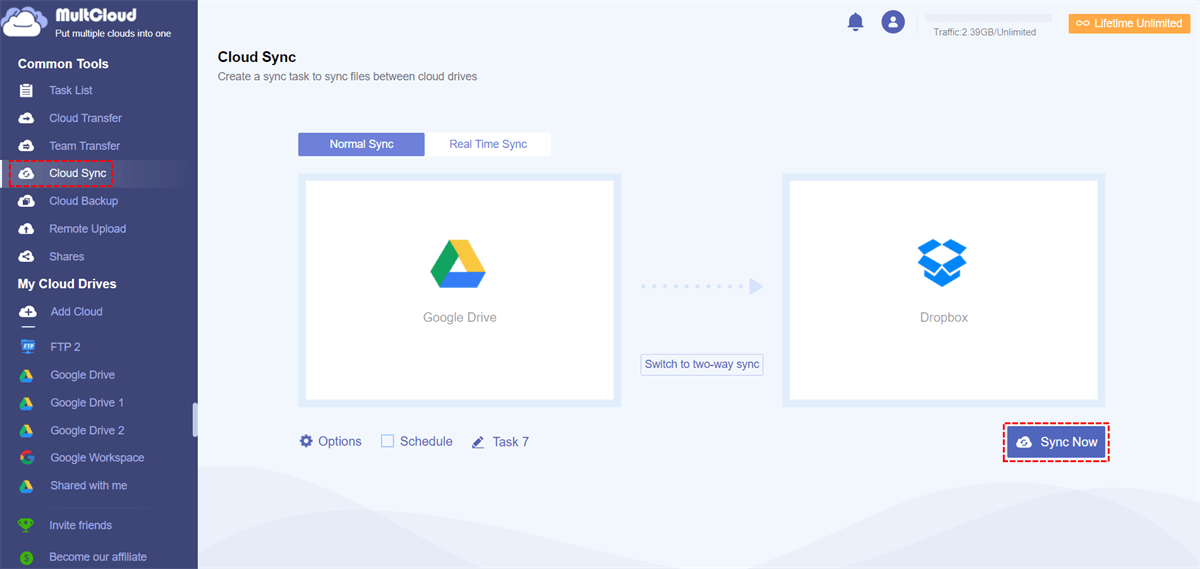Quick Search:
User Case: Why Is the Syncing of Files to Google as Slow as Cold Molasses?
“I am backing up some of my data (mainly images, that admittedly are large in size) to Google Drive. It is taking literally days to do this. This has involved lots of only 126, 112, 23, 61, 70, 451 and 20,512 files. I'm into my third day and only half of the biggest lot is done. (The rest are finally uploaded).
People seem to have been complaining about very slow syncing for years. Does anyone know what the problem is and how to fix it? Thank you!” – A Question from Google Drive Help
Why Does Google Drive Sync Slow?
Google Drive gives users 15GB of free storage space to sync files on local computer and allows users to access those files from one of their devices at any location. However, many people have complained about slow syncing problem on Drive for desktop. Does Google Drive sync slow on your computer?
There are many reasons that might cause this issue, such as unstable internet connection, bandwidth limit, unfixed errors and bugs, insufficient storage space, and so on. In this complete article, we will walk you through 5 useful solutions to address this problem effortlessly. Meanwhile, there is a bonus tip for you to sync data between Google Drive and other clouds directly via MultCloud.
How to Fix the Google Drive Sync Slow Issue
In this section, you will learn 5 easy methods to handle the issue of Google Drive slowing on computer. And you can try any method that suits you according to your situation. Now, please keep reading.
Way 1: Set Bandwidth Limit
It is recommended to set a limit to restrict the data transfer rate so that bandwidth can be freed up. In this way, local files can be synced to Google Drive smoothly. If you don’t know how to set it, you can check out detailed steps in the following content:
Step 1: To begin with, launch your Drive for desktop on computer, click on the gear icon, and hit the Preferences tab.
Step 2: Tap the Advanced tab to find bandwidth settings and set up the upload and download rate. After setting, press the Apply.
Way 2: Restart Drive for Desktop
Sometimes, Google Drive will be stuck due to various reasons. If you find the slow sync problem on your computer, then quit Google Drive quickly and try again to see whether it can sync your local files again or not.
Way 3: Check the Internet Connection
If the internet connection is not stable, then the files cannot be synced to Google Drive successfully. So, when you find the problem, you are supposed to check the internet signal is stable or not. If it is not, you should ask your Wi-Fi admin for help.
Way 4: Install the Latest Version of Drive for Desktop
Old versions of Drive for desktop would have many unfixed errors and bugs that might lead to Google Drive sync slow issue. Thus, it is better to install the latest version since it may fix those errors and bugs.
To install the latest version of Drive for desktop, go to Google Drive on the web and head to the download page. After installing on your computer, sign in to your Google credentials and try to sync local files again.
Way 5: Check Google Drive Storage
If you have tried last 4 methods and find that Google Drive sync slows computer as well, you can check whether you have enough storage space or not; if not, local files cannot be synced to Google Drive successfully and you should upgrade your account.
Bonus Tip: How to Sync Google Drive to Another Cloud Easily
Although Google Drive works well in most cases, users might need to sync Google Drive to other cloud services like Dropbox, OneDrive, etc. since those cloud services offer unique features that are more convenient for online collaboration. For example, users can make Dropbox file requests, but Google Drive doesn’t provide this function.
Then, how to sync data effortlessly can be such a problem. Traditionally, many users would download files and upload them from one cloud to another. This is a manual and troublesome way. To improve the sync process, it’s recommended to utilize a professional cloud sync service named MultCloud.
MultCloud is a web-based cloud file manager that provides users with a convenient platform to manage multiple cloud drives, such as Google Drive, Google Photos, Dropbox, Dropbox Business, Google Workspace, OneDrive, OneDrive for Business, MEGA, Flickr, Amazon S3, NAS, etc. With this service, users can share, download, upload, move, copy, and delete files on each cloud easily.
Using MultCloud to sync files, you can enjoy many benefits:
- Offline Sync without Consuming Bandwidth. MultCloud relies on data traffic to sync files between cloud services directly. So, once the sync task starts, it won’t be affected by the bad internet connection. Even though your computer shuts down, it’s fine too.
- 9 Practical Sync Methods Supported. There are many useful and smart sync methods for your reference. Different sync models match different situations. And you can choose the best method according to your requirement.
- Leading Sync Speed. MultCloud offers competitive syncing speed and even large files can be synced as quickly as possible. For example, paid users can enjoy 10 threads of data sync and free users can enjoy 2 threads of data sync.
Now, follow the steps below to sync Google Drive to another cloud with MultCloud:
Step 1: Sign up a MultCloud account on the web via your email. Or, you can sign in directly with your Google or Facebook account.
Step 2: Head to the Add Cloud tab on the left navigation bar. Then click on the icon of Google Drive to add and grant MultCloud permission. Later, perform the same steps to add another cloud. We take Dropbox as an example.
Step 3: Now, proceed to Cloud Sync on the left sidebar. Then, choose Google Drive as the source and Dropbox as the target cloud. Later, press the Sync Now button and MultCloud will sync Google Drive with Dropbox in a hassle-free way.
Winding Up
That’s all about how to fix the Google Drive sync slow issue. Anyway, you can try those solutions based on your situation. And if you want to sync Google Drive to another cloud, you can use MultCloud to achieve the goal quickly and easily.
MultCloud Supports Clouds
-
Google Drive
-
Google Workspace
-
OneDrive
-
OneDrive for Business
-
SharePoint
-
Dropbox
-
Dropbox Business
-
MEGA
-
Google Photos
-
iCloud Photos
-
FTP
-
box
-
box for Business
-
pCloud
-
Baidu
-
Flickr
-
HiDrive
-
Yandex
-
NAS
-
WebDAV
-
MediaFire
-
iCloud Drive
-
WEB.DE
-
Evernote
-
Amazon S3
-
Wasabi
-
ownCloud
-
MySQL
-
Egnyte
-
Putio
-
ADrive
-
SugarSync
-
Backblaze
-
CloudMe
-
MyDrive
-
Cubby