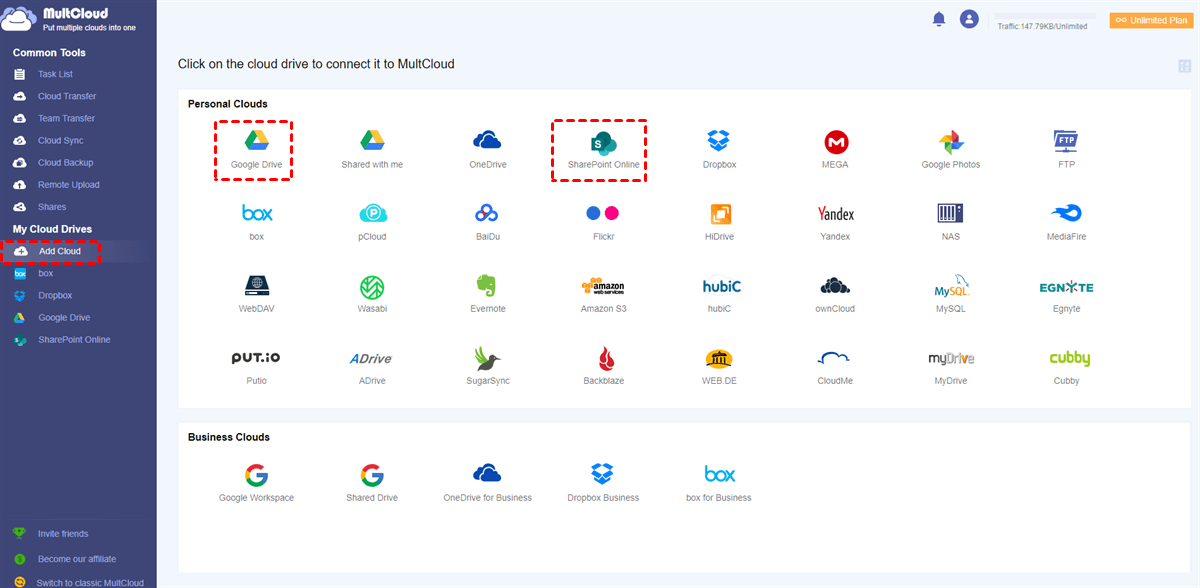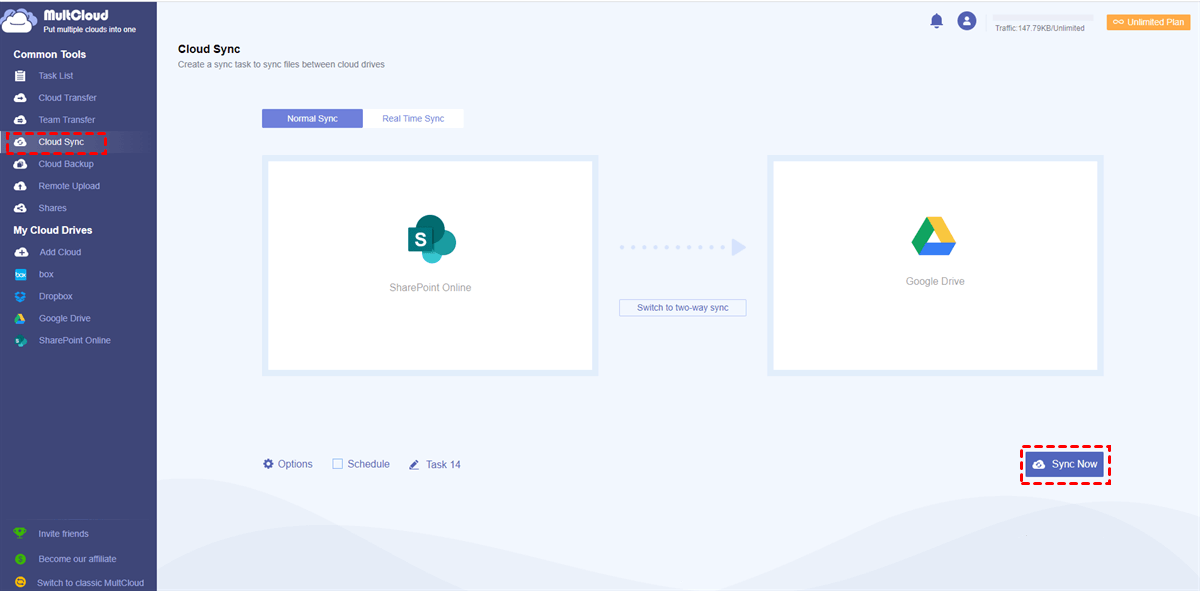Quick Search:
Introduction
SharePoint sync allows users to access and work on files stored in SharePoint libraries directly from their local devices. It provides a seamless experience, enabling users to collaborate and make real-time changes to shared documents. However, there are instances when SharePoint sync slows down, leading to delays and synchronization issues.
In this article, we will explore the causes behind SharePoint sync slow and provide effective solutions to enhance sync performance. Additionally, we will introduce MultCloud, a powerful tool that can help you sync SharePoint to other clouds and optimize collaboration workflows.
What Is SharePoint Sync So Slow?
Before delving into the causes of SharePoint sync slow, let's understand what SharePoint sync entails. SharePoint sync is a feature that allows users to sync files between SharePoint libraries and their local devices.
It enables offline access, ensuring that users can work on files even when they are not connected to the internet. When changes are made to files while offline, the sync process ensures that the modifications are automatically applied when the user reconnects to the network.
Why Does SharePoint Sync Slow?
How long does SharePoint take to sync? The new default sync frequency is 30 minutes. When you find the SharePoint sync problems, it’s common. And several factors can contribute to this issue. By identifying these causes, you can take appropriate measures to optimize sync performance. Here are some common culprits:
- Large File Sizes: Syncing large files can significantly impact sync speed, especially when working with limited bandwidth or slow internet connections.
- Network Congestion: Overburdened networks or high levels of network traffic can lead to delays in sync processes.
- Conflicting Files: When multiple users attempt to edit and sync the same file simultaneously, conflicts arise, resulting in sync slowdowns.
- Outdated Client Software: Running an outdated version of SharePoint client software can introduce compatibility issues and hamper sync performance.
- Antivirus Software: Certain antivirus programs may interfere with the sync process, scanning files excessively and slowing down the synchronization.
How to Solve SharePoint Sync Slow Issue
In this part, we will show you 5 reliable and simple solutions to fix the sync slow problem on SharePoint. After reading, you can select the best method based on your situation.
Way 1: Check Your Network Connection
A stable and robust network connection is crucial for smooth SharePoint sync. Slow sync could be a result of poor network connectivity. Here's what you can do:
Check your internet speed: Use online speed test tools to measure your internet connection's upload and download speeds. Ensure that the speeds meet the recommended requirements for SharePoint sync.
Connect to a reliable network: If you're using a wireless connection, try switching to a wired connection for a more stable network environment.
Way 2: Check Your Network Connection
When dealing with limited bandwidth, sync speed can be significantly affected by the presence of large files. To mitigate this impact, it is advisable to consider the following measures:
Compress large files: Compressing files before syncing can reduce their size, making the sync process faster. Use file compression tools like WinRAR or 7-Zip to compress large files.
Split large files: If possible, split large files into smaller parts and sync them separately. This reduces the overall sync workload and speeds up the synchronization process.
Way 3: Update SharePoint to the Latest Version
To maintain optimal sync speed, it is crucial to keep your SharePoint client software up to date, as outdated versions can introduce compatibility issues and hinder sync performance. Follow these recommended steps to ensure smooth synchronization:
- Check for updates: Regularly check for updates to the SharePoint client software provided by Microsoft. Install any available updates to ensure compatibility and performance improvements.
- Enable automatic updates: Enable automatic updates for SharePoint client software to receive the latest updates and enhancements without manual intervention.
Way 4: Review Antivirus Settings
In certain cases, antivirus software may disrupt the sync process, resulting in slowdowns. To optimize the performance of your sync and mitigate such issues, it is advisable to follow these steps to fine-tune your antivirus settings:
Exclude SharePoint-related folders: Configure your antivirus software to exclude SharePoint-related folders and files from real-time scanning. This prevents excessive scanning during the sync process and improves performance.
Add SharePoint as a trusted source: Add SharePoint as a trusted source within your antivirus software to minimize interference with the sync process.
Way 5: Enable Selective Sync
Leveraging SharePoint's selective sync functionality empowers you to handpick specific folders or files for synchronization. This valuable feature effectively reduces the sync workload and enhances overall performance. To make the most of selective sync, follow these instructions:
Step 1: Launch the OneDrive and hit to Settings.
Step 2: Navigate to the Account tab, then hit the Choose folders option under Choose folders to sync.
Step 3: Uncheck the folders you don't want to sync and click OK. SharePoint will only sync the selected folders, reducing the sync load and improving performance.
Bonus Tip: How to Sync SharePoint to Google Drive
There are circumstances when users need to sync files from SharePoint to Google Drive for more cost-effective plans and practical features. Then syncing large files between SharePoint and Google Drive can be a problem. In this case, users can take advantage of a smart and useful cloud sync service to accomplish the target easily and quickly.
MultCloud is a versatile cloud management platform that enables seamless file transfer and sync between multiple cloud storage providers. With its powerful features, MultCloud offers a reliable solution to overcome SharePoint sync slow challenges. Let's explore how MultCloud can enhance your collaboration experience:
- Efficient File Sync: MultCloud's advanced sync algorithm optimizes the sync process, ensuring faster and more reliable file transfers between SharePoint libraries and other clouds.
- Scheduled Sync: With MultCloud, you can schedule sync tasks during periods of low network traffic, minimizing the impact on your connection and enhancing overall sync performance.
- Offline Sync: MultCloud relies on data traffic when it syncs data from one cloud to another. So, when the internet connection is disrupted, folders can still be synced in the background.
Now, read below to learn how to sync SharePoint with Google Drive via MultCloud.
Step 1: If you don’t have a MultCloud account, you should sign up one for free. Alternatively, continuing with your Google/Facebook account is available.
Step 2: Navigate to Add Cloud on the left. Then hit the icon of SharePoint to add. Then, use the same method to add Google Drive.
Step 3: Hit the Cloud Sync on the left navigation bar. Then choose SharePoint as the source cloud. Next, choose Google Drive as the target cloud. Finally, you can hit the Sync Now tab to start the task.
If you want to make scheduled sync tasks, you can hit the Schedule button. Once you set it up, MultCloud will run it on time. Similarly, you can sync SharePoint to OneDrive directly.
Conclusion
Efficient collaboration relies on smooth sync processes in SharePoint. By understanding the causes behind SharePoint sync slow and implementing the suggested solutions, you can optimize your sync performance and enjoy faster collaboration. Also, when you want to sync data from SharePoint to another cloud, MultCloud can be your first choice.
MultCloud Supports Clouds
-
Google Drive
-
Google Workspace
-
OneDrive
-
OneDrive for Business
-
SharePoint
-
Dropbox
-
Dropbox Business
-
MEGA
-
Google Photos
-
iCloud Photos
-
FTP
-
box
-
box for Business
-
pCloud
-
Baidu
-
Flickr
-
HiDrive
-
Yandex
-
NAS
-
WebDAV
-
MediaFire
-
iCloud Drive
-
WEB.DE
-
Evernote
-
Amazon S3
-
Wasabi
-
ownCloud
-
MySQL
-
Egnyte
-
Putio
-
ADrive
-
SugarSync
-
Backblaze
-
CloudMe
-
MyDrive
-
Cubby