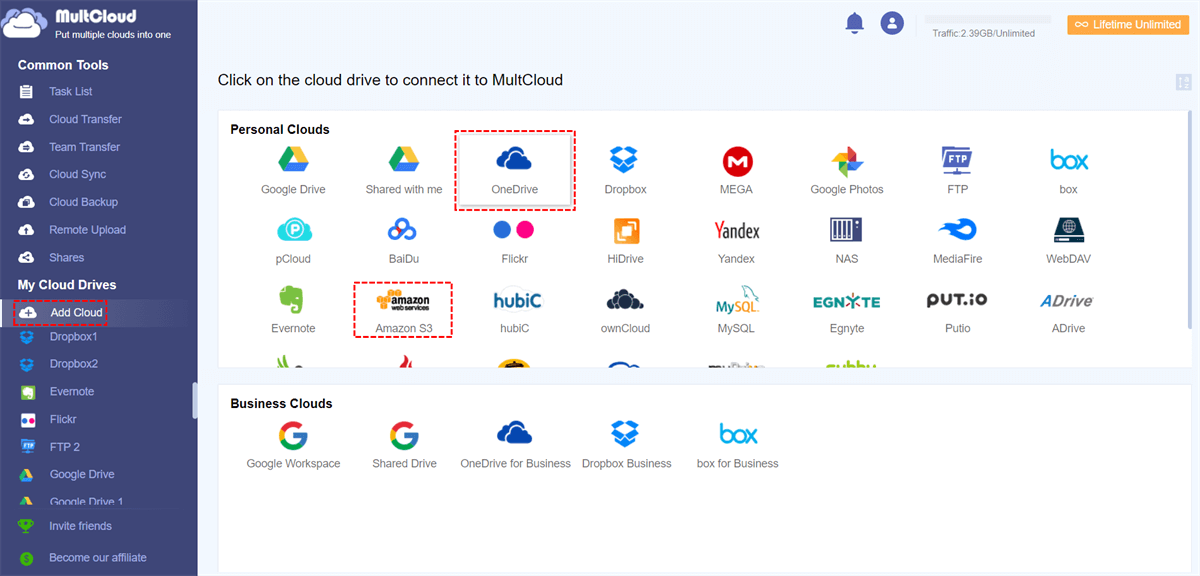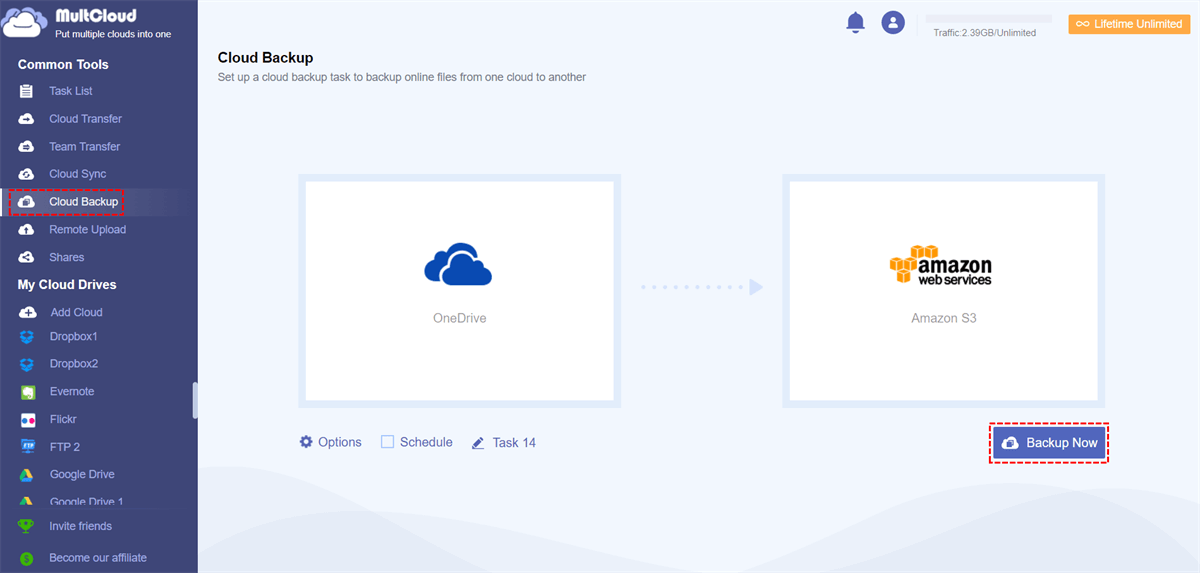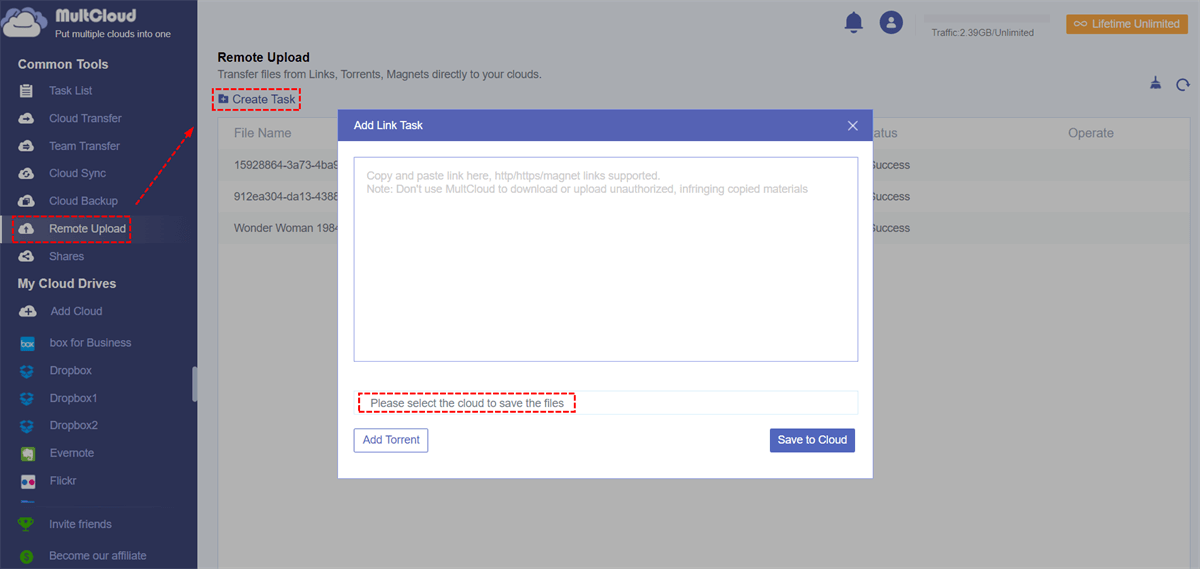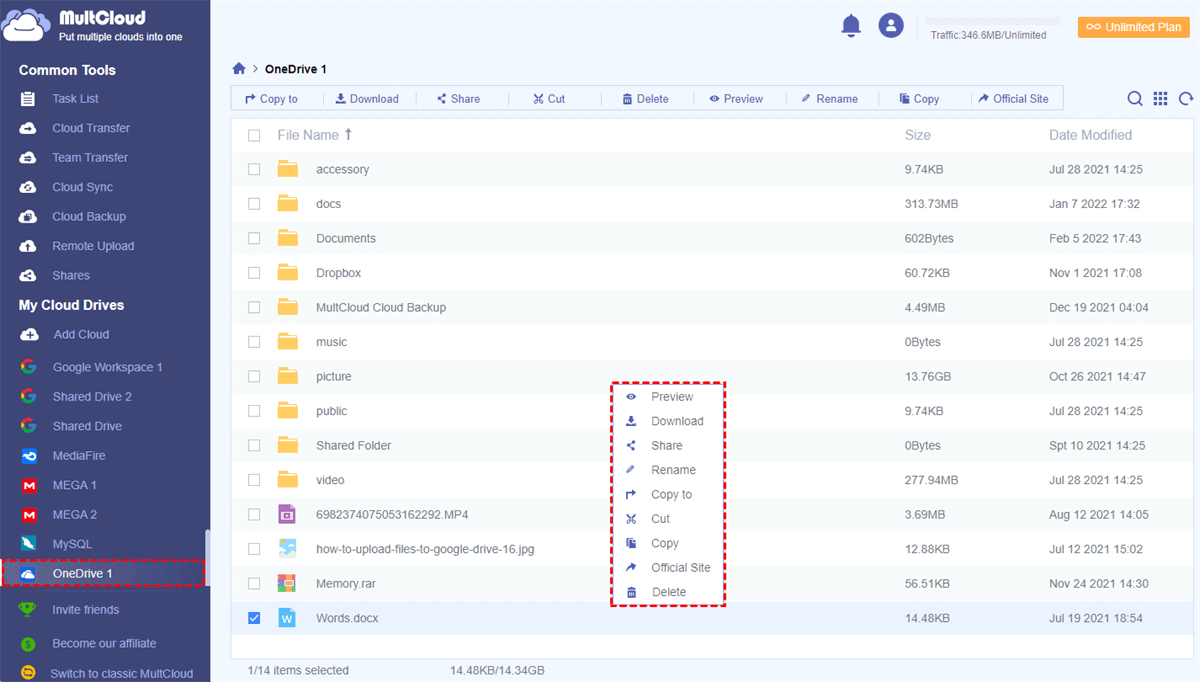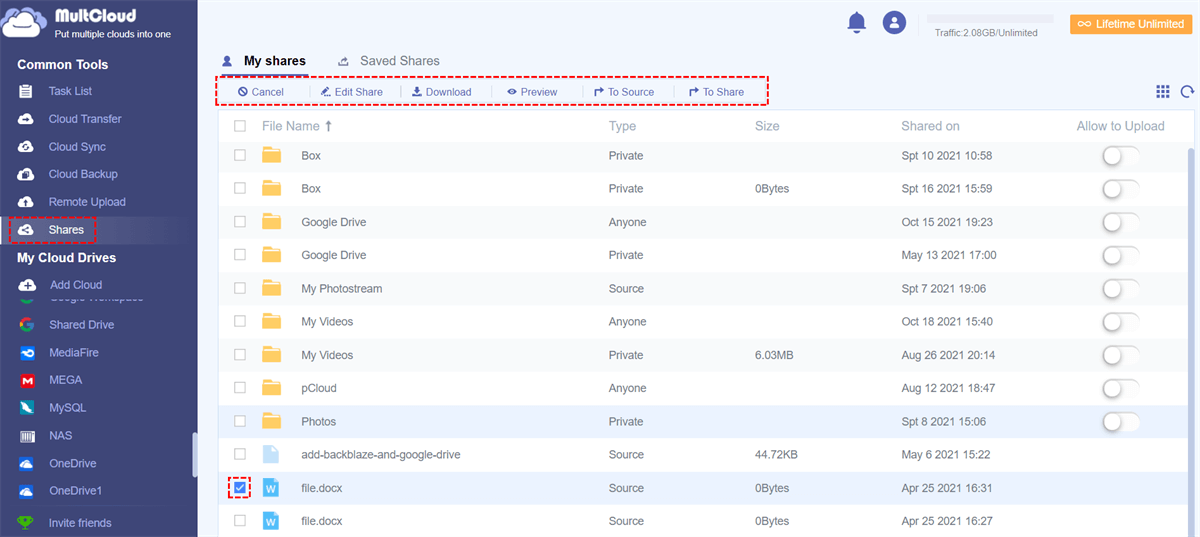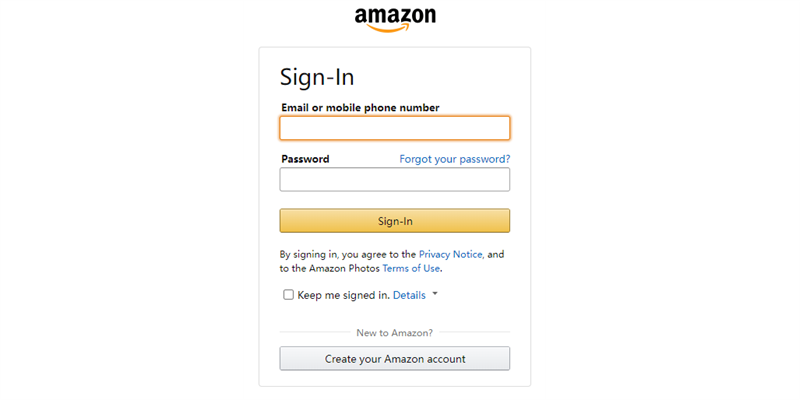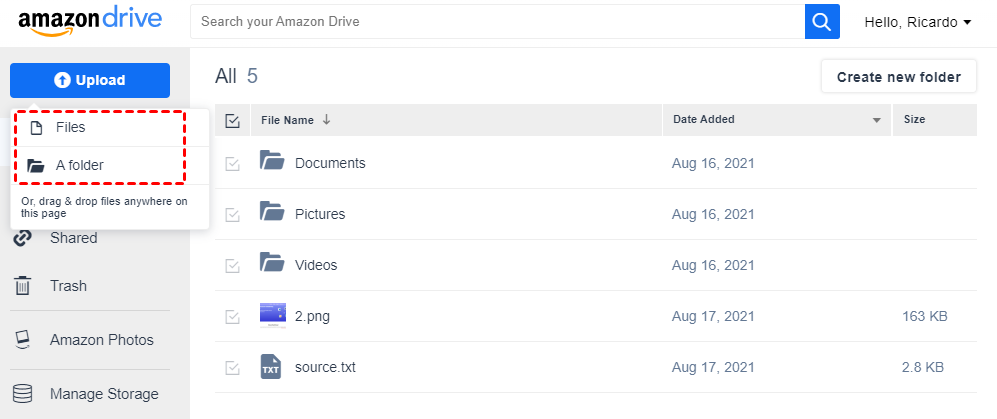Quick Search:
Know about OneDrive, Amazon S3 and Amazon Drive
OneDrive, previously known as SkyDrive, is linked with Microsoft. So, if you’ve got a Microsoft email account, you already got a OneDrive account. OneDrive is a file hosting service which allows users to sync files and later access them from a web browser or mobile device.
Amazon S3 is the abbreviation of Amazon Simple Storage Service. It is a cloud storage service provided by Amazon Web Services and provides object storage through a web service interface. Amazon S3 allows storage of any type of object, such as data lakes for analysis, data archiving, backup and recovery, disaster recovery, hybrid cloud storage, and Internet applications.
Amazon Drive is a secure online storage service for file backup, file sharing, and photo printing. Every Amazon customer can get 5 GB of free storage space shared with Amazon Photos. Users can save, organize, share and access all files on desktops, mobile devices and tablets. If you need more storage space, Amazon Drive provides a series of monthly and annual storage space plans.
From the above point of view, all three can allow users to store files in the cloud. What is the specific difference between OneDrive, Amazon S3 and Amazon Drive? The following table has detailed contents.
| ONEDRIVE | AMAZON S3 | AMAZON DRIVE | |
|---|---|---|---|
| Company | Microsoft | Amazon | Amazon |
| Founded Time | 2007 | 2006 | 2011 |
| Free Plan | 5 GB | No | 5 GB |
| Paid Plan | • 100 GB: $1.99/month • 1 TB: $6.99/month • 6 TB: $9.99/month |
Amazon offers very detailed payment plans, please click here to learn more. | • 100 GB: $1.99/month • 1 TB: $6.99/month • 2 TB: $11.99/month • 5 TB: $25.00/month |
| Target User | Professional person | Professional and personal person | Personal person |
| Security | Offering full security of data | Offering full security of data | Offering full security of data but comparatively less |
| Available Area | Available across the world | Available in selected countries | Available in selected countries |
| Free Trial Requirement | Credit-card, email | Credit-card, email | |
| File Storing Type | Can store all types of files including photos, videos, pdf etc. | Can store all types of files including photos, videos, pdf etc. | Mainly for storing photos. |
Why Choose to Backup OneDrive to Amazon S3 or Amazon Drive?
From the above data, there are many differences between OneDrive, Amazon S3 and Amazon Drive. Both OneDrive and Amazon Drive provide users with free 5GB of storage space, but Amazon S3 does not. And, OneDrive and Amazon S3 provide higher security for file storage, while Amazon Drive is relatively weak.
For file storage types, OneDrive and Amazon S3 support users to store various types of files, while Amazon Drive only allows users to store photos. The three cloud drives have their own advantages and disadvantages in all aspects, so users will choose the corresponding cloud drive to store data according to their own needs.
- For users who pursue high security: OneDrive and Amazon S3 are both good choices. If you are a business user, Amazon S3 can provide you with more diversified services.
- For users who just want to store pictures: Amazon Drive is a good choice. The desktop application can also help you back up files better.
- For users who have broader preferences: They can choose to use 3 clouds at the same time, which can get more free storage space and more advanced services.
No matter which of the above situations you are in, when it comes to backup OneDrive to Amazon S3 or Amazon Drive, you may not know where to start. It doesn't matter, this article will provide you with detailed operation steps and teach you to backup files step by step.
How to Backup OneDrive to S3 (Regularly and Quickly)
Under normal circumstances, we will choose the upload & download method to back up files between two clouds, but this method is only suitable for users who back up fewer files and do not need regular backups. If you want to back up a large number of files to Amazon S3 regularly, you can use this cloud backup tool --- MultCloud.
As a multiple cloud storage manager, MultCloud supports adding more than 30 popular cloud storage services, such as Dropbox, Dropbox Business, Google Drive, G Suite, Google Photos, OneDrive, OneDrive for Business, MEGA, Flickr, FTP, Box, pCloud, Amazon S3 and so on. With the help of MultCloud, managing multiple cloud accounts at the same time will become super easy.
Note: MultCloud no longer supports Amazon Drive. Users who need to transfer files between Amazon Drive and other cloud drives should find other ways.
In addition, MultCloud provides multiple useful functions such as Cloud Transfer, Cloud Sync, Cloud Backup, and Remote Upload. Cloud Backup can help you quickly and easily backup OneDrive to S3, and it can also support you to back up regularly.
Backup OneDrive to S3 with Cloud Backup
The detailed steps are as follows. After learning, you can easily realize the file backup between two or more cloud storage services.
Step 1. Register with your email address or choose to log in with your Google account.
Step 2. Then, you need to add OneDrive and Amazon S3 accounts to MultCloud one by one. Click "Add Cloud" to choose OneDrive, then grant MultCloud access to the account. Finally, add Amazon S3 to MultCloud in the same way.
Step 3. After adding two accounts, you can easily backup OneDrive to Amazon S3 now. Click "Cloud Backup" on the left side, then choose files to backup and choose the destination path to save backups, finally click "Backup Now".
Notes:
- In "Options", you can set email notifications. After the task is completed, MultCloud will send a notification to you.
- In "Schedule", you can set automatic backup between clouds. For example, when enabled, backup tasks can be executed daily, weekly, or monthly.
- After the backup task is created, you can view the progress in the "Task List", you can also manage the backup file version through the "Restore" and "Versions" options, and you can even restore the file to the desired version.
Know More Features in MultCloud
In addition to the above functions, MultCloud also supports other useful functions, which can help you better manage the cloud drive or the data in the cloud drive.
Cloud Transfer: This function allows you to transfer a file or folder in a cloud drive, or even the data in the entire cloud drive to another cloud drive, without you having to upload and download, and without frequently switching accounts.
Cloud Sync: You can choose from 9 synchronization modes, such as "Real Time Sync", "Two-way Sync", "Simple Sync", "Mirror Sync", "Move Sync", "Cumulative Sync", "Update Sync", "Incremental Sync", "Full Backup Sync". If you are worried about the damage or loss of data in a cloud drive, you can directly sync these files to other cloud drives.
Remote Upload: This function can help you directly download resources in URLs, torrent files, and magnet links to the corresponding cloud drive, for example, download torrent files directly to MEGA cloud, without the help of a third-party parsing tool --- uTorrent.
Basic Functions: When you right-click a specific document in the cloud, you will see some functions, such as "Copy to", "Download", "Share", "Cut", "Paste", "Delete", "Preview", "Rename", "Copy", etc.
You can use the "Preview" function to view files with .doc, .xls, .pdf, .jpg, .png, .gif, .txt, .html and other extensions. If you choose "Share", you can share files via public, private, or source. After sharing tasks are created, you can view them under "Shares" on the left.
Using MultCloud can not only backup files from OneDrive to S3, but also sync or transfer files from cloud to cloud. In addition, there are other useful functions to help you manage cloud accounts and cloud files, which can save you a lot of time. Why not choose MultCloud?

- Smart Share: Share cloud files via public, private, or source mode.
- One-key Move: Quick data transfer, sync, and backup among clouds.
- Email Archive: Protect emails to other clouds or local disks.
- Remote upload: Effectively save web files to clouds via URL.
- Save Webpages as PDF/PNG: Keep them locally or online.
- Safe: Full-time 256-bit AES and OAuth authorization protections.
- Easy: Access and manage all clouds in one place with one login.
- Extensive: 30+ clouds and on-premise services are supported.
How to Backup OneDrive to Amazon Drive
Speaking of backup OneDrive files to Amazon Drive, since MultCloud does not support Amazon Drive's API, you can only do so by uploading and downloading.
Step 1. Go to OneDrive website & sign in to your account. If you don't have an account, then create one.
Step 2. Go to Amazon Drive website & sign in to your account. If you don't have an account, then create one.
Step 3. Enter OneDrive account, tap your files which you want to backup.
Step 4. Then right-click the selected file, and then choose "Download" in the pop-up window.
Step 5. Open your Amazon Drive account, click the "Upload" button in the upper left corner, and select "Files" or "A Folder" in the pop-up window to upload the data you just downloaded.
Notes:
- You can also select the data to be backed up in the local device first, and then drag & drop it to any place on the Amazon Drive page.
- If there are too many files downloaded, the files will be saved to the local device in a compressed format. Therefore, you need to unzip the file before uploading.
Summary
OneDrive, Amazon S3 and Amazon Drive are all excellent cloud storage services where you can store your own data. But when the data is stored on the cloud storage server, you may worry that the data is maliciously damaged, and then choose to make a backup.
When you need backup OneDrive to S3, MultCloud can support you to quickly implement backup tasks. In addition, you can also use it to manage multiple cloud storage accounts, transfer or sync across cloud drives.
When you need to backup OneDrive to Amazon Cloud Drive, you can choose the upload & download way, but you need to pay attention to the network link status, because this may affect the entire transmission process.
MultCloud Supports Clouds
-
Google Drive
-
Google Workspace
-
OneDrive
-
OneDrive for Business
-
SharePoint
-
Dropbox
-
Dropbox Business
-
MEGA
-
Google Photos
-
iCloud Photos
-
FTP
-
box
-
box for Business
-
pCloud
-
Baidu
-
Flickr
-
HiDrive
-
Yandex
-
NAS
-
WebDAV
-
MediaFire
-
iCloud Drive
-
WEB.DE
-
Evernote
-
Amazon S3
-
Wasabi
-
ownCloud
-
MySQL
-
Egnyte
-
Putio
-
ADrive
-
SugarSync
-
Backblaze
-
CloudMe
-
MyDrive
-
Cubby

.png)