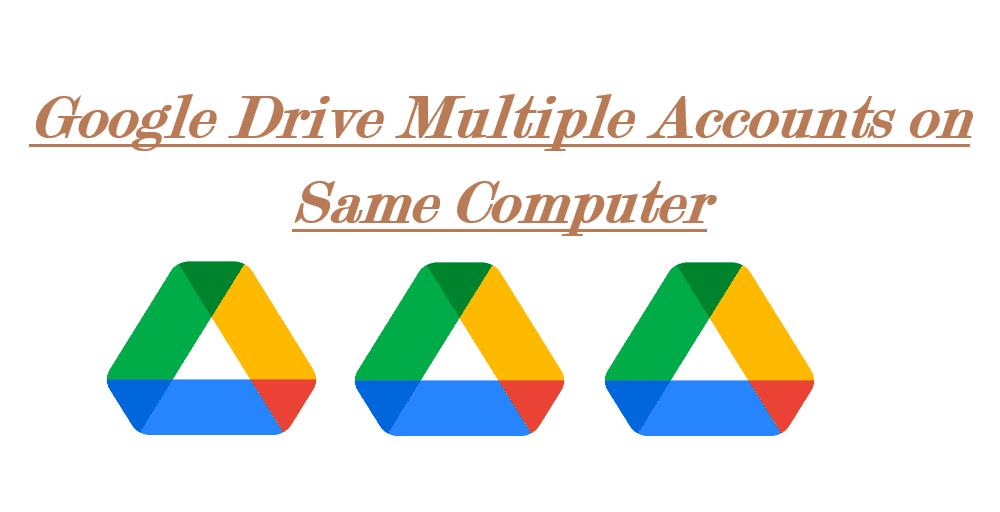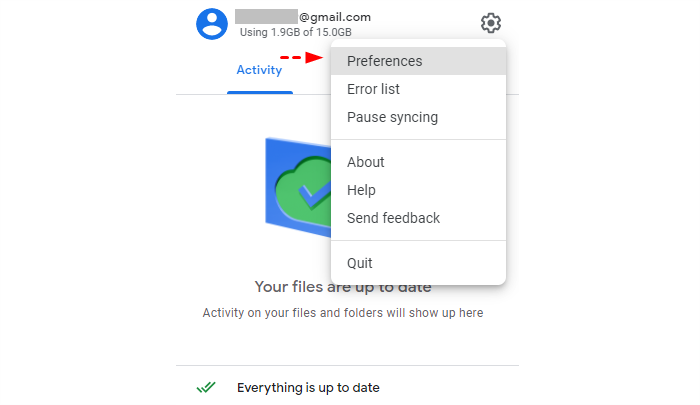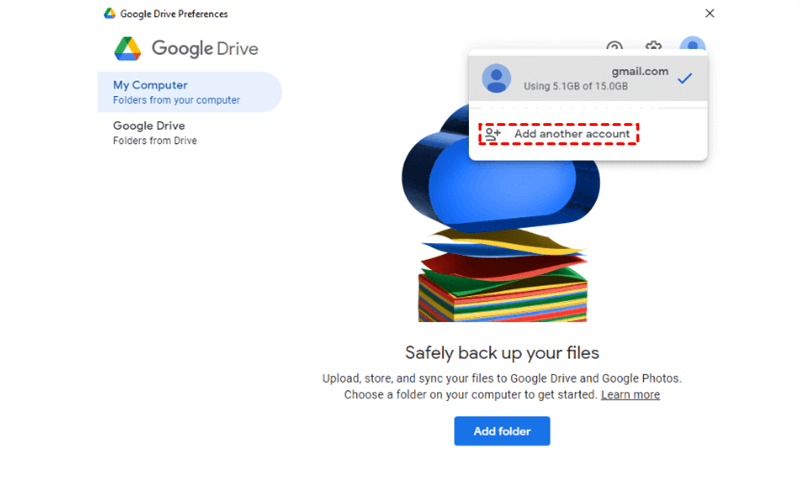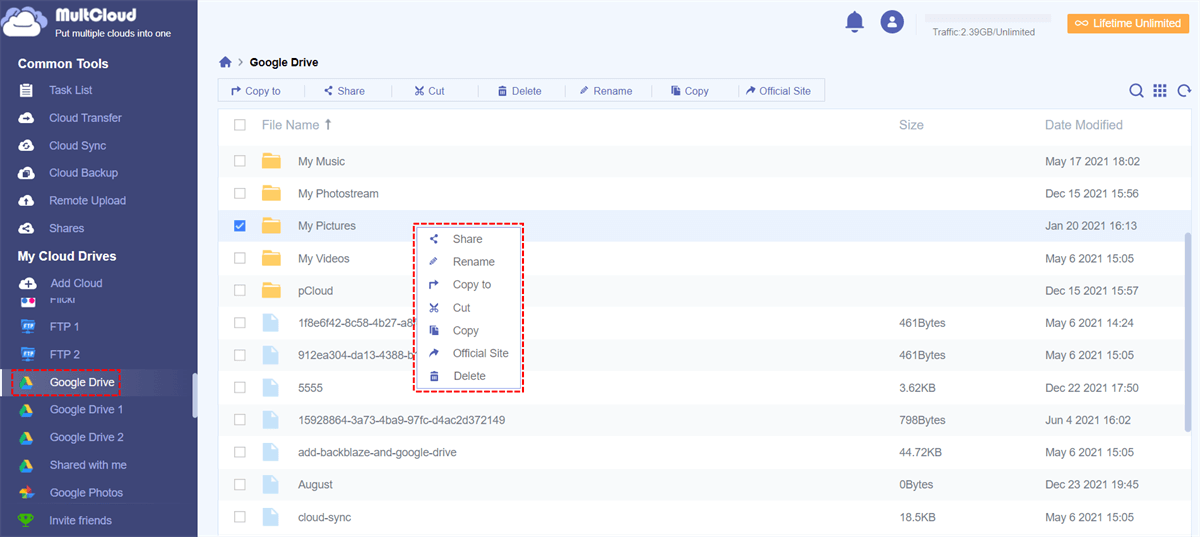Content Overview:
Google Drive Multiple Accounts Problems!
Google Drive - Allow Multiple Accounts
Two years ago, I used G Suite and Google Backup+Sync to host 2 Google Drives on my computers (1 personal and 1 business), and I did this without needing a workaround of any sort. It was a feature built into the software.
Now I'm told by Google that the Drive desktop app only allows 1 Drive account and that Google has no plan to fix it. Why?
It was possible 2 years ago, so why not now? And why no intent to fix it?
Google Help suggested I post this concern to Feature Ideas, but I do not have access to posting there. Would anyone else share this concern there?
- Question from googlecloudcommunity.com
If you run multiple instances of Google Drive on a Windows computer, you are in the right place. Because we will show you if you can have multiple Google Drive accounts on one computer. And how to add Google Drive multiple accounts on same computer? And the solutions to sync files between Google Drive multiple accounts.
Can I Have Multiple Google Drive Accounts on One Computer?
Can you have multiple Google Drive accounts on the same computer? The answer is definitely. You can have up to 4 Google Drive accounts on one computer according to the Google Drive official website. So, just relax, and find a way to add more than one Google Drive account to the same computer.
If you have only one Google Drive account, learn how to create a second Google Drive account first. Then keep reading to get more details.
How to Add Multiple Google Drive Accounts on Windows Computers
Google Drive for desktop is the latest version of the Google Drive app, which is named Google Backup and Sync or Google File Stream. Previously, Google Backup and Sync allowed you to add up to 3 accounts on one computer but now Google Drive for Desktop allows you to add up to 4 accounts on the same computer.
So, just follow the below steps to add multiple Google Drive accounts on a Windows computer:
1. Please download and install Drive for Desktop on your Windows 11 or 10 computer.
2. Log in to your first Google Drive account.
3. Then click on the Google Drive icon on the system tray.
4. Click on the Settings icon (Gear icon) > Preferences.
5. Click on your Google account icon, and select Add another account.
6. Follow the prompts to log into the second Google account you need to add to your Windows computer.
7. Repeat the process to add more Google Drive accounts.
Tips:
- You can add only one Google Drive account at a time.
- After adding 4 Google Drive accounts, the Add another account option is greyed out, which means you can't add a new Google Drive account anymore. To add a new Google Drive, you have to disconnect an account to add another Google Drive account.
Until now, Google Drive for Desktop multiple accounts on Windows 11, and 10 have been added, now just enjoy it.
Fix for Can't Add Another Google Drive Account
Sometimes, you might not be able to add multiple Google Drive accounts with Drive for desktop, what should you do? Here you can find a solution to fix:
1. Once you have added a Google Drive account with Drive for Desktop.
2. Sign off from the other account on the computer. Then start Google Drive from the 2nd account, sign in to Google Drive with this user, and have the setup done.
3. From now on both Windows users can run concurrently, each of them has its own Google Drive client running and data synchronized as usual.
Sync Files Between Two Google Drive Accounts
After adding multiple Google Drive accounts on your computer, you can manage these files easily with the powerful web-based cloud storage manager - MultCloud.
With MultCloud, you can get the following benefits for Google Drive:
- MultCloud supports 30+ mainstream clouds and services, such as Google Drive, Google Workspace, Shared Drive, Gmail, Google Photos, OneDrive, Dropbox, OneDrive for Business, Dropbox Business, iCloud Drive, iCloud Photos, Outlook, FTP, MySQL, WebDAV, NAS, and many more.
- Provides multiple ways to move files between Google Drive accounts directly without downloading manually, like cloud backup, cloud sync, cloud transfer, copy to and more.
- Add all your Google Drive accounts to MultCloud, then manage all of them with one login instead of switching accounts frequently.
So, here we will show you how to manage all Google Drive files with the powerful Google Drive migrator.
Manage Google Drive Multiple Accounts on Same Computer
To manage everything in all Google Drive accounts with MultCloud, MultCloud provides you with the basic file management features, including copy, copy to, download, preview, upload, delete, rename, share, and many more. So, you can follow the below steps for centralized management:
1. Please log in to your MultCloud account after applying for.
2. Click Add Cloud > Google Drive, then follow the guide to grant access to MultCloud. Add other Google Drive accounts accordingly.
3. After adding all your Google Drive accounts, you can see all your Google Drive accounts under My Online Services on the left side.
4. Use the features to manage all Google Drive files on the same computer.
Sync Files Between Google Drive Multiple Accounts
Once you have added two Google Drive accounts on 1 computer, you can sync files between Google Drive accounts as follows:
1. Click Cloud Sync under Common Tools from the left side.
2. Select one Google Drive as the source, and another Google Drive as the target.
Tips:
- If you would like to migrate files from one Google Drive to another account in real-time, Real Time Sync is your best choice, change Normal Sync to Real Time Sync to enable it.
- Besides, you can set up other sync modes in Options, like one-way sync, two-way sync, real time sync, move sync, incremental sync, full backup sync, mirror sync, and many more. Plus, you can set up Email and Filter.
- To automatically sync files between Google Drive accounts, hit Schedule, then choose Daily, Weekly, Monthly to configure.
- Unlock to enjoy all advanced features, including Filter, Schedule, 10 threads instead of 2 to sync, and more.
3. Press the Sync Now button to move files from one Google Drive account to another directly and quickly.
If you would like to move files among these Google Drive accounts, Cloud Transfer is another option, which allows you to migrate files from multiple Google Drive accounts to another account. Except for personal Google Drive accounts, you can also manage Google Workspace accounts, like migrate everything from one Google Workspace to another one with Team Transfer, which saves a lot of time and effort.

- Smart Share: Share cloud files via public, private, or source mode.
- One-key Move: Quick data transfer, sync, and backup among clouds.
- Email Archive: Protect emails to other clouds or local disks.
- Remote upload: Effectively save web files to clouds via URL.
- Safe: Full-time 256-bit AES and OAuth authorization protections.
- Easy: Access and manage all clouds in one place with one login.
- Extensive: 30+ clouds and on-premise services are supported.
FAQs about Multiple Google Drive Accounts on Same Computer
How do I sign in to multiple Google Drive accounts in a web browser?
Can I access multiple Google Drive accounts simultaneously on mobile devices?
What happens if I exceed my Google Drive storage quota across multiple accounts?
Can I share files between different Google Drive accounts?
Wrapping Things Up
Now, you have a clear idea about Google Drive multiple accounts on same computer, just add more than one Google Drive account to your computer, then manage them as you like. Besides, you can download files directly to Google Drive for convenience, and migrate Google Drive to Google Photos, or other clouds directly.
MultCloud Supports Clouds
-
Google Drive
-
Google Workspace
-
OneDrive
-
OneDrive for Business
-
SharePoint
-
Dropbox
-
Dropbox Business
-
MEGA
-
Google Photos
-
iCloud Photos
-
FTP
-
box
-
box for Business
-
pCloud
-
Baidu
-
Flickr
-
HiDrive
-
Yandex
-
NAS
-
WebDAV
-
MediaFire
-
iCloud Drive
-
WEB.DE
-
Evernote
-
Amazon S3
-
Wasabi
-
ownCloud
-
MySQL
-
Egnyte
-
Putio
-
ADrive
-
SugarSync
-
Backblaze
-
CloudMe
-
MyDrive
-
Cubby