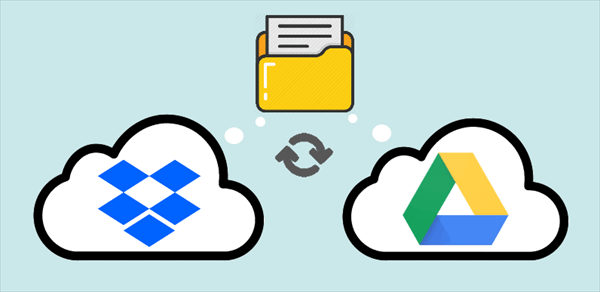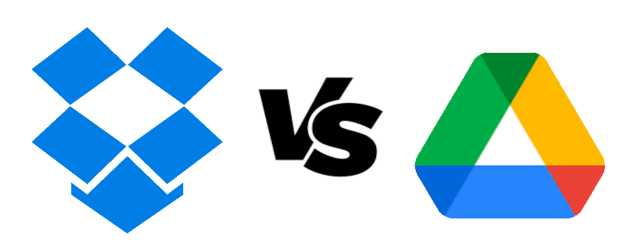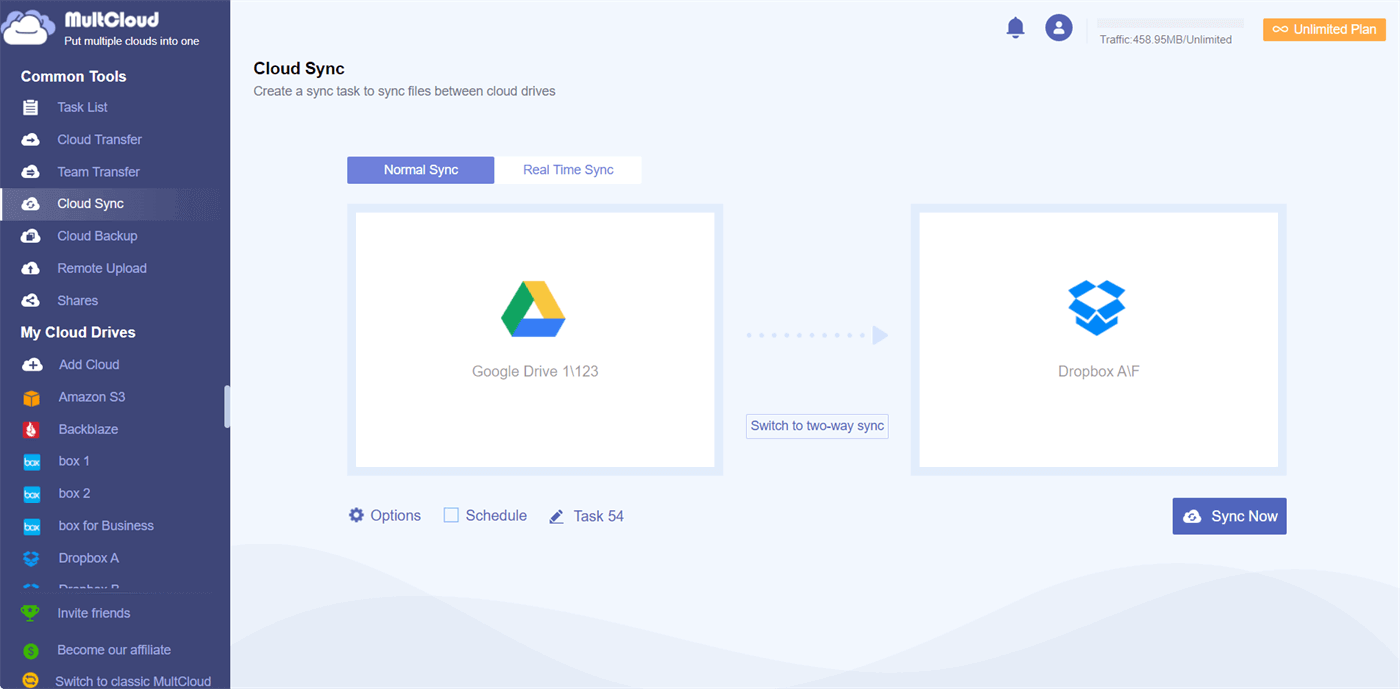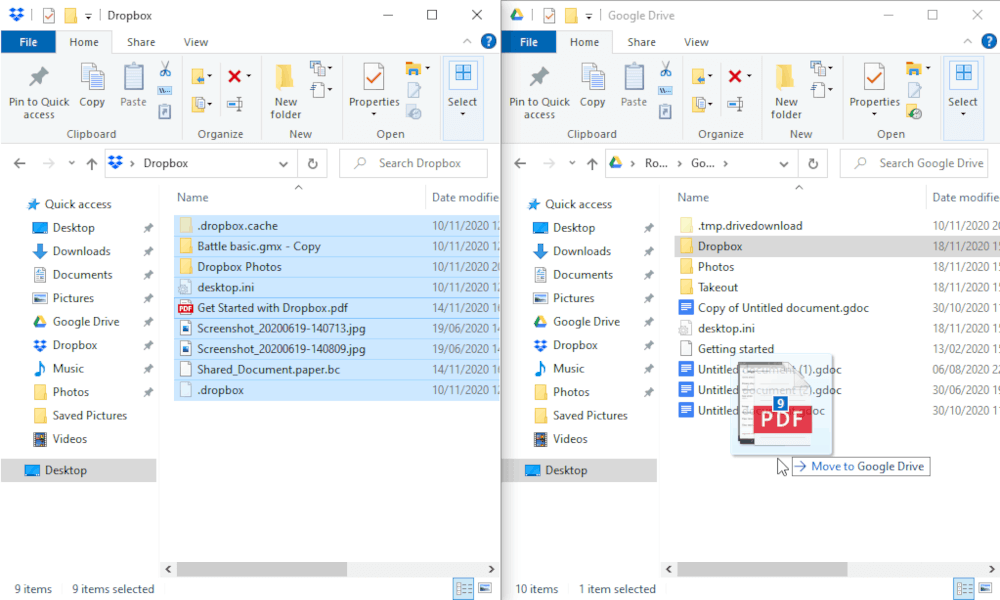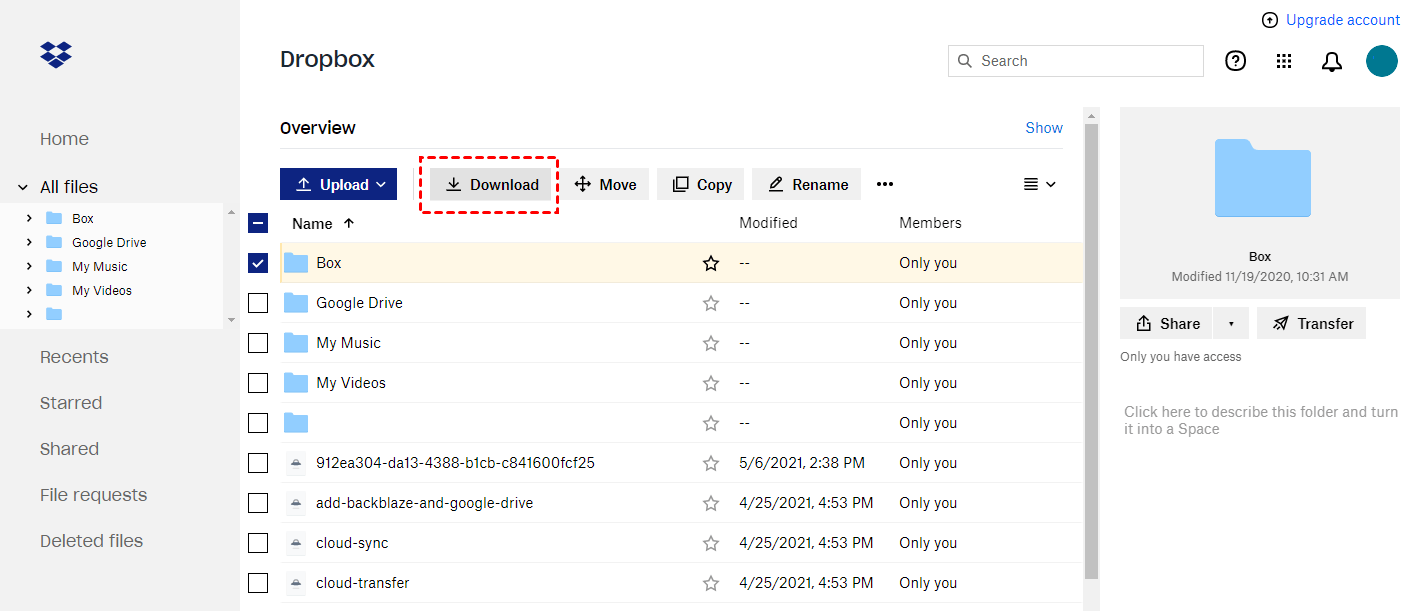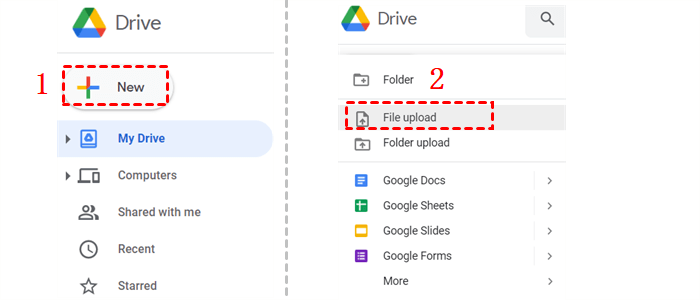Can Google Drive Integrate with Dropbox?
As you may know, there is no built-in service in Google Drive or Dropbox to help you directly link Dropbox and Google Drive. Therefore, you may have first to download files from Dropbox to your computer and then upload files to Google Drive manually. Or, if you have both Dropbox and Google Drive desktop apps, you can transfer files by dragging and dropping. However, this post will give you an automatic way to use the free third-party service to sync Dropbox to Google Drive without effort.
Why Make Dropbox Google Drive Integration?
Dropbox and Google Drive, both popular cloud storage services, have distinct features and integrative benefits. Dropbox boasts a user-friendly interface and efficient file synchronization across devices. It excels in collaboration, offering easy file sharing and real-time document collaboration. While it integrates with third-party apps, its integration capabilities may be perceived as somewhat limited compared to Google Drive.
On the other hand, Google Drive seamlessly integrates with the Google Apps suite, offering a powerful collaborative environment with real-time editing and strong search functionality. It provides ample free storage and competitive pricing for additional space, making it a preferred choice for users who rely on Google's productivity tools.
Integrating Dropbox and Google Drive can be advantageous for various reasons:
- Flexibility: Users can choose to store certain files in one platform and others in the second, depending on their specific needs and preferences.
- Collaboration: If you work with a team that combines Dropbox and Google Drive, integration can streamline collaboration and file-sharing processes.
- Backup: Using both services can provide redundancy and backup for important files. If one service experiences issues, the files may still be accessible through the other.
- Workflow Integration: Some workflows may involve specific tools or applications that integrate better with one service over the other. Using both allows for a more customized and efficient workflow.
Dropbox Google Drive Integration via MultCloud [Automatic]
Integrating Google Drive and Dropbox could be so simple once you ask for some third-party services to help you. MultCloud may be the best choice among all the cloud-to-cloud sync services since it offers a well-designed web interface and 10 multifunctional sync modes in one-way, two-way, or real-time for you to achieve Google Drive Dropbox sync according to your needs.

- Efficient: One-key cloud-to-cloud sync, transfer, and backup.
- Smart: Offline and scheduled sync without costing cellular data.
- Customizable: Real-Time Sync, Mirror Sync, Incremental Sync, etc.
- Extensive: 30+ major personal and business clouds are supported.
- Safe: 256-bit AES encryption and OAuth authorization system.
By using the Cloud Sync feature of MultCloud to achieve Dropbox Google Drive integration, you can feel free to access the same data both from Google Drive and Dropbox and collaborate with different cloud users without switching accounts.
Sync Dropbox to Google Drive via Cloud Sync
Step 1: Open the MultCloud website on your browser and create an account.
Step 2: Click “Add Cloud” and choose the Google Drive (Google Workspace) icon to follow the pop-up window to add your Google Drive to MultCloud. Then add your personal Dropbox or Dropbox Business account to MultCloud as well.
Step 3: On the Cloud Sync page, select your Google Drive or files and folders in it as the source, and select your Dropbox or Dropbox folder as the destination.
Step 4: Click “Options” if you need to use special sync modes to integrate Dropbox with Google Drive. After that, click “Sync Now” and MultCloud will immediately perform Dropbox Google Drive integration.
You can find 10 excellent Cloud Sync modes in the pop-up window. For free users, you can use 4 basic but helpful modes like Real Time Sync and Simple Sync in one-way and two-way. For premium users, all the 10 useful modes, including 6 one-way modes like Mirror Sync, Move Sync, Cumulative Sync, Update Sync, Incremental Sync, and Full Backup Sync are waiting for you to try.
- Mirror Sync: The source and destination files would always be the same.
- Move Sync: When the task is done, all the source files will be deleted.
- Cumulative Sync: The same files in the destination would not be deleted when deleting the source files.
- Update Sync: All the files in the destination would be deleted, and then the added or modified source files would be transferred to the destination.
- Incremental Sync: A subfolder would be created in the destination and the added or modified source files would be transferred to the subfolder.
- Full Backup Sync: A subfolder would be created in the destination and all the files in the source would be transferred to the subfolder.
Notes:
- MultCloud offers 5 GB of free data traffic. And you will get more data traffic and superfast sync speed after subscribing.
- You can click “Schedule” to choose a daily, weekly, or monthly plan for MultCloud to automatically link Dropbox to Google Drive and vice versa.
Dropbox Google Drive Integration via 2 Manual Ways
If you do not pursue a highly automatic sync process but just want to transfer files from Dropbox to Google Drive, you can also integrate by downloading and uploading, or dragging and dropping. These 2 ways will be also shown below divided into using the web apps and desktop apps.
Dropbox Integrate with Google Drive by Drag and Drop
This way is especially for the Google Drive and Dropbox desktop app users. So, if you don’t have both of these 2 apps, you can download them or easily use other ways.
Step 1: Launch the Dropbox desktop app and Google Drive for Desktop.
Step 2: Open the Dropbox folder in File Explorer and drag the files or folders you want to transfer to Google Drive.
Step 3: Hold the files or folders, navigate to the Google Drive folder in File Explore, and drop them into it. These Dropbox files are moved to Google Drive after waiting for seconds.
Dropbox and Google Drive Integration by Download and Upload
If you don’t want to download the desktop apps and only have several files to copy to Google Drive, you can simply download files from Dropbox and then upload them to Google Drive. Besides, this way is also applicable on your phone for Dropbox Google Drive integration.
Step 1: Open the Dropbox web and select the files or folders. Then, click “Download” in the upper bar and the files will be saved on your computer.
Step 2: Open the Google Drive web and click the “+ New” in the upper-left corner. Then, choose “File Upload” in the dropdown menu and choose the downloaded Dropbox files on your computer.
Step 3: Click “OK” to upload files to Google Drive.
Conclusion
Dropbox Google Drive integration would help you a lot if you need to use Google Drive and Dropbox at the same time. In this regard, using MultCloud to sync Dropbox to Google Drive can best help you use them together since the process is automatic and there are various sync modes to customize your task.
Besides, if you just want to transfer between Dropbox and Google Drive, you could also use MultCloud. The Cloud Transfer feature of MultCloud can transfer your files between Google Drive and Dropbox through up to 10 high-speed threads without the need to download or upload anything.
MultCloud Supports Clouds
-
Google Drive
-
Google Workspace
-
OneDrive
-
OneDrive for Business
-
SharePoint
-
Dropbox
-
Dropbox Business
-
MEGA
-
Google Photos
-
iCloud Photos
-
FTP
-
box
-
box for Business
-
pCloud
-
Baidu
-
Flickr
-
HiDrive
-
Yandex
-
NAS
-
WebDAV
-
MediaFire
-
iCloud Drive
-
WEB.DE
-
Evernote
-
Amazon S3
-
Wasabi
-
ownCloud
-
MySQL
-
Egnyte
-
Putio
-
ADrive
-
SugarSync
-
Backblaze
-
CloudMe
-
MyDrive
-
Cubby