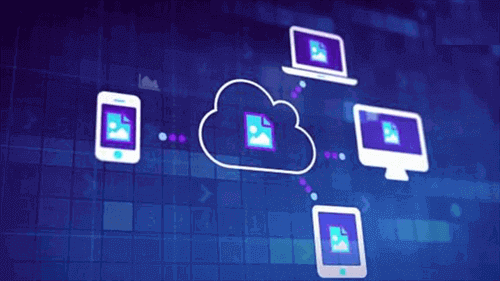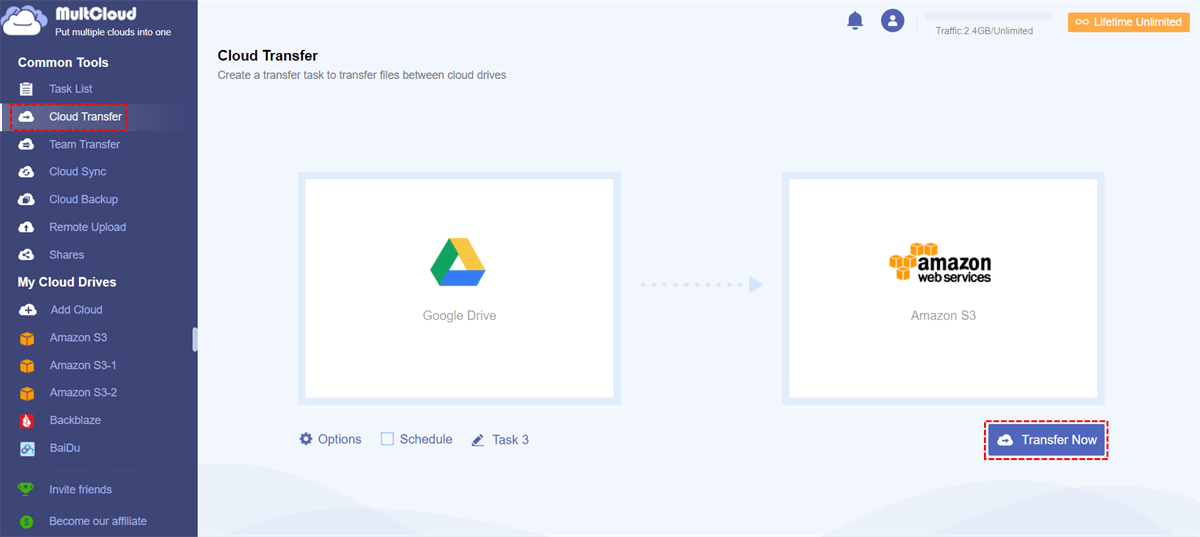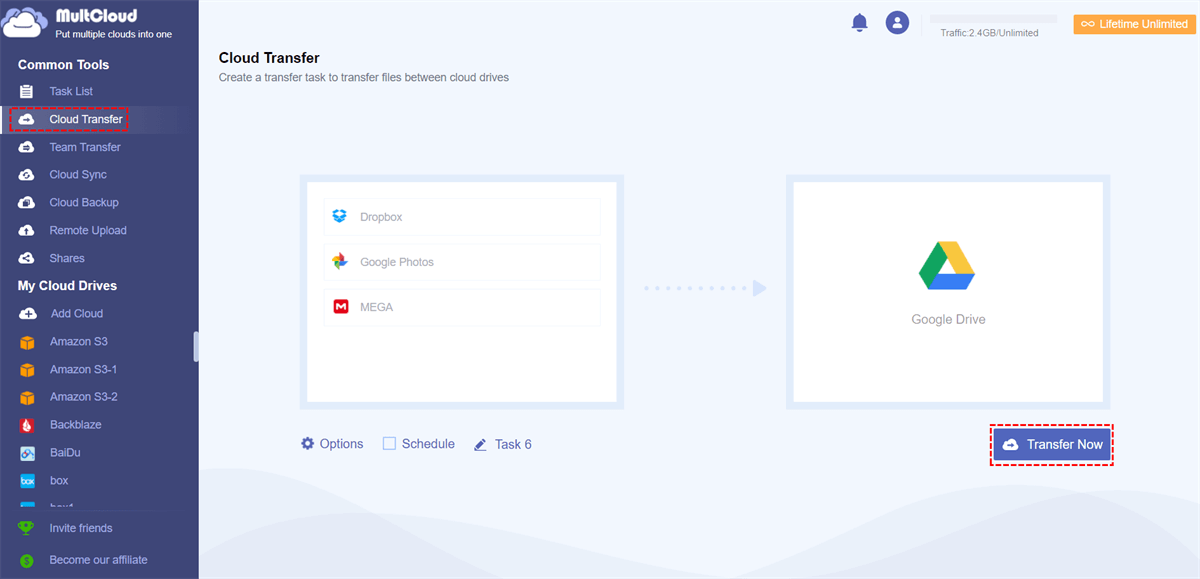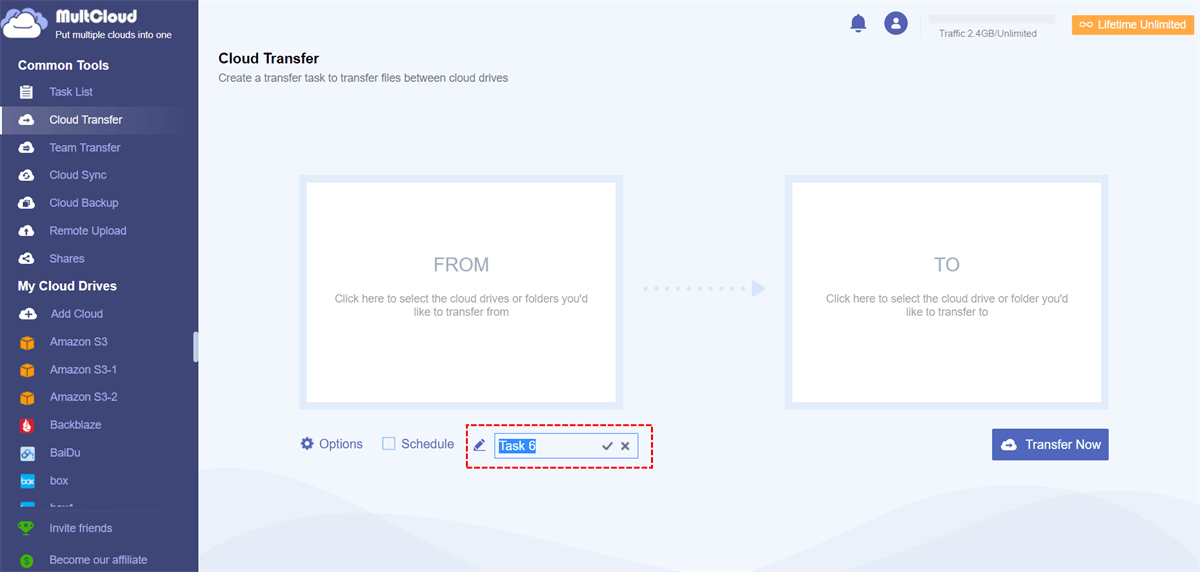Quick Search:
Why Need Google Cloud Storage Transfer?
With the popularity of cloud storage, many users are willing to save large amounts of data (including family photos, videos, work documents, worksheets, etc.) in the cloud drives. And, due to the limited amount of free storage each cloud service offers, many people have more than one different cloud storage or different accounts of the same cloud brand.
In such an occasion, sometimes cloud members need to transfer some files from one cloud storage to another, for example, to transfer files from Google Drive to another cloud drive. Why need do this?
☛ One free cloud storage plan is running out and the other is almost empty;
☛ Due to price, function or service adjustment, the user has to replace the original cloud drive;
☛ Move certain types of files to another cloud for more reasonable classification management;
☛ Users plan to exit their current cloud accounts and seek more secure premium cloud services.
However, to accomplish the cloud file migration, users can traditionally download target files from the source cloud to their local computer, and then upload those files locally to the target cloud drive. Yes, they have to have local storage as a staging device.
However, when switching from one cloud to another, what if the user needs to transfer a large number of files and there is not enough local space for the large amount of data? Users can migrate these packages multiple times, but this makes the time-consuming task slower. If it is an enterprise user, the amount of data faced will be huge, and it may take several weeks.
Fortunately, users can rely on the cloud file transfer service to transfer these files directly from the source cloud to the target cloud.
Best Google Cloud Storage Transfer Appliance
At present, MultCloud can provide secure and complete Google cloud data transfer. As one of the best cloud storage transfer services, MultCloud is a free web-based multiple cloud drive storage management software that enables users to manage all their cloud accounts in one place. Just create an account for this online application, add all the cloud drive accounts you want organized by it, and you can enjoy its simple and secure features.
- Cloud to Cloud Migration: Quickly transfer data between up to 30+ cloud storage services. Enjoy fast, easy and secure cloud-to-cloud file transfer services.
- Multi-User Migration: Transfer multiple users, maintain permissions, security, and metadata in just a few quick steps.
- Sync Data in Real Time: Using MultCloud's cloud sync service, you can manage existing files and folders in the target and run incremental migrations to the cloud service.
- Best Cloud Backup Service: Back up your important data to any cloud of your choice and sync with cloud services, and restore to previous versions in time when you need it.
❤ Supported cloud storage services are: Dropbox, Dropbox Business, Google Drive, Google Workspace, Google Photos, OneDrive, SharePoint Online, OneDrive for Business, MEGA, Flickr, Box, Box for Business, pCloud, Amazon S3, Wasabi, SugarSync, HubiC, Evernote, CloudMe, Cubby, MyDrive, WEB.DE, Yandex, HiDrive, MySQL, Egnyte, Putio, Backblaze, MediaFire, ownCloud, ADrive, Baidu, even NAS, WebDAV, FTP/SFTP, Shared with me and Shared Drive.
How to Achieve Google Cloud Storage Transfer?
For fast and direct cloud-to-cloud file transfers, neither the Google Drive app nor other cloud-official apps can do it. At this point, you should choose the third-party program MultCloud mentioned above.
Here are the steps on how to transfer cloud storage with the help of MultCloud.
Step 1. Sign up for MultCloud - Free
MultCloud is a web-based service. So, to take advantage of it, first of all, you should create an account.
Step 2. Add Clouds to MultCloud
After registering to MultCloud, you need to add all relevant cloud drive accounts to its platform. Log in to the MultCloud account you created, click the "Add Cloud" tab on the left, and select the cloud brand you want to add. Then, just follow the simple guide through the process.
Note: You can only add one cloud account in one process. To transfer across multiple clouds, you have to repeat the process to add all your cloud accounts.
Step 3. Google Cloud Storage Transfer
When all the above preparations are successfully completed, you can start the Google cloud storage file transfer. Move to the "Cloud Transfer" tab, specify the source and target clouds, and finally click "Transfer Now".
1. Transfer Content from Google Drive to Amazon S3
2. Transfer OneDrive to Google Drive
3. Transfer Google Drive Files to Another Account
❤ More Tips on Google Cloud Storage Transfer:
☛ MultCloud enables us to migrate multiple source cloud storages to one target cloud in one task.
☛ You can make some advanced settings by clicking "Options" in the lower left corner. For example, you can: delete all source files after transfer is complete; set email notifications for task results, filter (for a fee) whether certain files are to be transferred by keyword or file extension (.doc/.jpg/.mp3/.csv etc.).
☛ You can also make schedules (for a fee) to automate the current cloud transfer tasks on a future, daily, weekly or monthly basis.
☛ Finally, the task name is also available for customization.
Conclusion
Compared with the traditional download and upload method, is it very simple and time-saving? With MultCloud, you don't have to move from one cloud drive to another, you just manage multiple cloud storage accounts in one place.
In addition to the Google cloud storage transfer service, MultCloud also provides cloud file sync/backup services between different cloud accounts. What’s more, you can parse the data in URLs, torrent files or magnet links directly to the cloud drive, such as download torrents directly to Google Drive.
MultCloud Supports Clouds
-
Google Drive
-
Google Workspace
-
OneDrive
-
OneDrive for Business
-
SharePoint
-
Dropbox
-
Dropbox Business
-
MEGA
-
Google Photos
-
iCloud Photos
-
FTP
-
box
-
box for Business
-
pCloud
-
Baidu
-
Flickr
-
HiDrive
-
Yandex
-
NAS
-
WebDAV
-
MediaFire
-
iCloud Drive
-
WEB.DE
-
Evernote
-
Amazon S3
-
Wasabi
-
ownCloud
-
MySQL
-
Egnyte
-
Putio
-
ADrive
-
SugarSync
-
Backblaze
-
CloudMe
-
MyDrive
-
Cubby