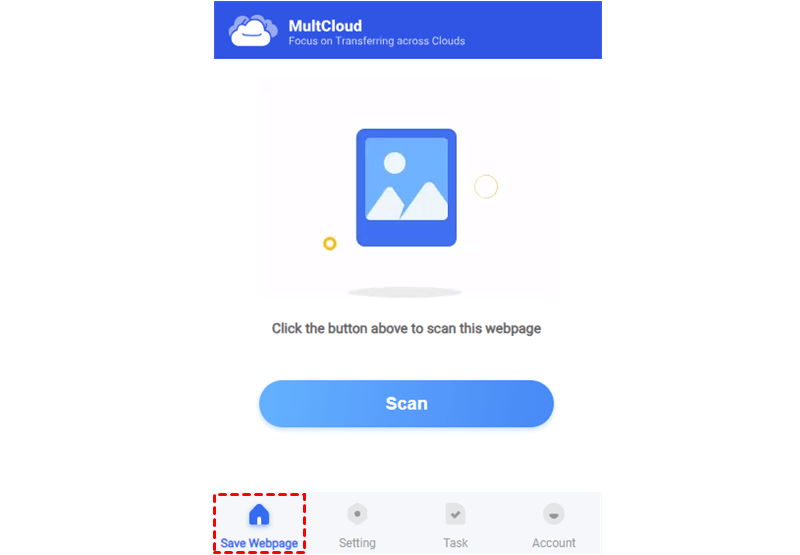Quick Search:
Why Is It Important to Save Webpages as PDFs?
Turning webpages into PDFs ensures that users may view content even when they are not connected to the internet. This allows consumers to access content offline. In addition, the PDF format preserves the formatting and layout of the original webpage, making it readable on a variety of platforms and devices.
It also makes content sharing, highlighting, and annotation easy, which promotes teamwork and increases output. While most browsers come with built-in facilities for saving webpages as PDFs, these alternatives might not be very customizable and have trouble properly capturing complex layouts.
Moreover, depending solely on browser functionalities restricts flexibility and may not meet the needs of advanced users or specific requirements. In this article, we will introduce a top freeware, helping you save scrolling webpages as PDF files to your desktop or cloud drives directly.
Traditional Ways to Save Webpages as PDFs on Different Browsers
In this section, we will walk you through common methods to convert web pages as PDF files on different browsers. In the next part, we will introduce a smart service to save web pages into PDFs from multiple browsers directly.
How to Convert Webpages into PDFs on Safari
Step 1: Locate the page. Press Ctrl + P (Windows) or Cmd + P (Mac).
Step 2: Tap the drop-down arrow located in the bottom-left. Select Save as PDF and choose a location for the file.
Step 3: Hit Save to download your new PDF.
How to Save Webpages as PDFs on Chrome
Step 1: Head to the page online.
Step 2: Tap the 3-dots icon on the top-right > Print. Otherwise, press Ctrl + P (Windows) or Cmd + P (Mac).
Step 3: Hit Save as PDF under the Destination section. Hit Save.
How to Download Web[ages as PDFs on Edge
Step 1: Go to the web page you want to convert to PDF.
Step 2: Hit the three-dots icon located on the top-right and choose Print.
Step 3: Choose Save as PDF under Printer. Click Print.
How to Save a Webpage as a PDF in Firefox
Step 1: Open the page you want to save. Hit the three-dots icon on the top-right and select Print. Alternatively, press Ctrl + P (Windows) or Cmd + P (Mac).
Step 2: Choose Save to PDF > Save.
The Best Freeware to Save Webpage as PDF
We have shown you how to convert web pages as PDF files normally on different browsers. Although the built-in feature is helpful, sometimes you might find it distracting. To overcome this, you can use a reliable extension. Produced by MultCloud, Save to Cloud can be your ultimate solution for effortlessly converting webpages into PDF files. This service makes the procedure efficient, dependable, and fast—whether you're archiving significant publications, preserving research materials, or just keeping web information for later use.
With just a few clicks on Save to Cloud, you can convert any webpage into a well-formatted PDF document. No more battling complicated software or being concerned about formatting mistakes. All users will have a flawless experience thanks to our user-friendly UI.
Why it is the best freeware to save web pages as PDFs? Well, there are many key features of this service, including:

- Effortless Conversion: Easily transform webpages into PDF files using a user-friendly interface.
- High-Quality Output: Experience sharp and pristine PDFs that maintain the webpage's original formatting and layout.
- Seamless Cloud Storage Integration: Save your PDFs directly to your favorite cloud storage services like Google Drive, Dropbox, or OneDrive.
- Universal Access: Utilize Save to Cloud from Google Chrome with internet access, which is efficient and quick to get started.
Thankfully, Save to Cloud is free to get started. And if you want to save multiple web pages as PDF files at the same time, you can upgrade your account. So, how to use the freeware to download a PDF from a website for free? Read below:
Step 1: Add Save to Cloud on your Chrome extension.
Step 2: Don’t have an account? You can sign in with your Google/Apple/Facebook credentials. Or, you can sign up one by your preferred email. Later, log in directly.
Step 3: Open the webpage you want to convert. Enable Save to Cloud and go to Setting. Select PDF of entire page (.pdf). If you need header and footer, you can tick the box to save them as well.
Step 4: Now, back to Save Webpage. Convert the page and wait for a while. Then, you can choose the Download or Save to Cloud.
Note: If you want to save the PDF file to cloud, you need to go to Setting > Add Cloud, and choose a destination location. If you have already added the cloud on the website of MultCloud, then cloud drives can be selected simply.
By using this smart freeware to save webpages as PDF, you can simply go through the process and enjoy seamless integration of PDF files. The internal links of the webpage will also be saved too. So, you can visit them with just one click. Meanwhile, Save to Cloud allows you to convert webpages to PNG files too.
As mentioned before, if your local storage space is insufficient, Save to Cloud offers you a simple way to save them to cloud drives that MultCloud supports. Thankfully, it supports over 30 leading smart cloud services in the market, such as OneDrive, Dropbox, IDrive e2, Icedrive, Google Drive, iCloud Drive, iCloud Photos, pCloud, Amazon S3, MEGA, Google Photos, and so on.
This is extremely useful since MultCloud can connect multiple cloud services into one platform. After saving those PDF or PNG files on clouds via MultCloud, you can simply share them with others, or transfer files from one cloud to another effortlessly. MultCloud offers an industry-leading migration speed and the process can be finished as soon as possible.
Furthermore, MultCloud offers offline transfer as well, which means files can be moved between clouds in the background even though the internet is disrupted. For instance, you are allowed to migrate Dropbox to OneDrive in the background even if your computer shuts down suddenly.
In the End
In a digital landscape brimming with information, the ability to save webpages as PDFs transcends mere convenience—it embodies efficiency, accessibility, and adaptability. Whether opting for Save to Cloud, a reliable freeware to save webpages as PDFs, or exploring alternative methods, you can unlock a world of possibilities for preserving and organizing online content.
If you choose to use Save to Cloud, you can enjoy many conveniences produced by MultCloud as well, such as multiple cloud storage management, cloud-to-cloud transfer, sync, and backup. If you have different cloud drives at the same time, using this service can ease your work. Currently, it has released its new feature called Image Saver. This feature makes it easy and quick to download Instagram posts to local devices or cloud services at once. If you want to download Instagram photos from links, this feature works a lot.
MultCloud Supports Clouds
-
Google Drive
-
Google Workspace
-
OneDrive
-
OneDrive for Business
-
SharePoint
-
Dropbox
-
Dropbox Business
-
MEGA
-
Google Photos
-
iCloud Photos
-
FTP
-
box
-
box for Business
-
pCloud
-
Baidu
-
Flickr
-
HiDrive
-
Yandex
-
NAS
-
WebDAV
-
MediaFire
-
iCloud Drive
-
WEB.DE
-
Evernote
-
Amazon S3
-
Wasabi
-
ownCloud
-
MySQL
-
Egnyte
-
Putio
-
ADrive
-
SugarSync
-
Backblaze
-
CloudMe
-
MyDrive
-
Cubby