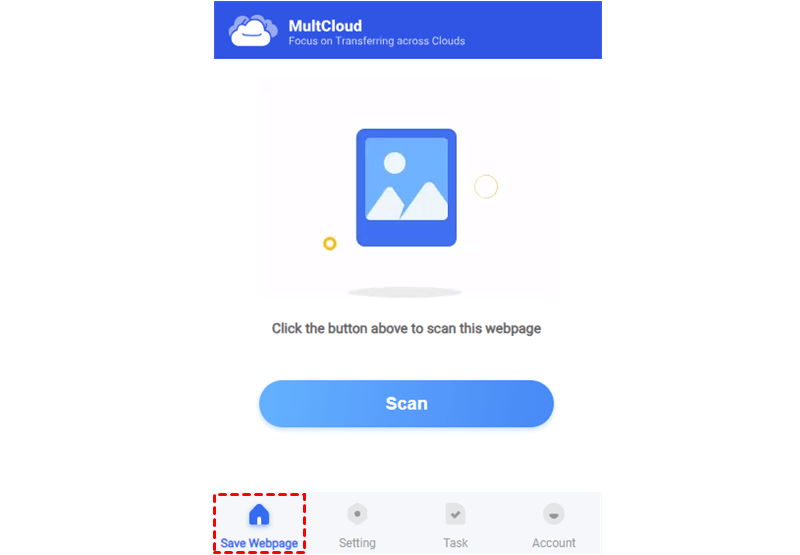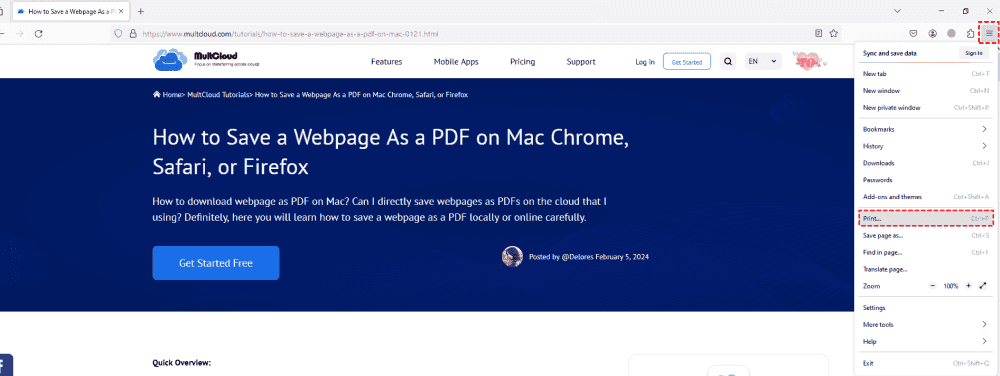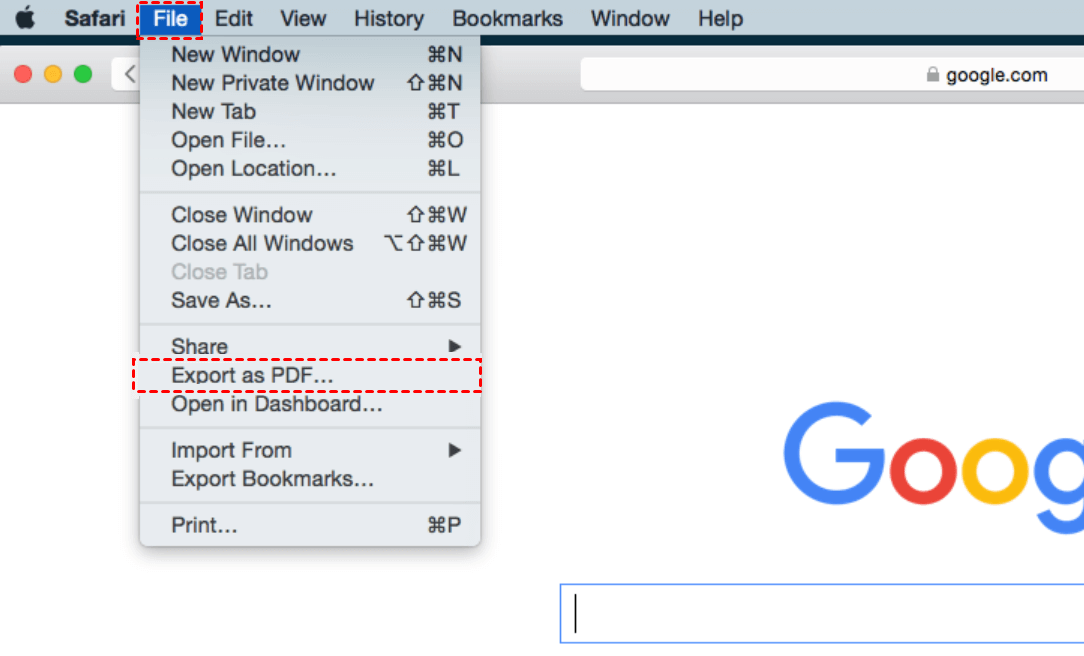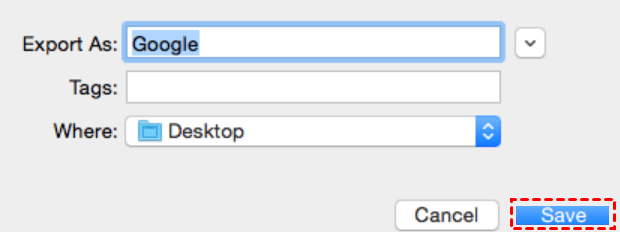Quick Search:
User Case: How do I save a scrollable website as a PDF
I am trying to capture my transcript from a webpage but there is no feature to capture all contents of the transcript. So I'm looking for a tool that can help save the entire webpage as a multi-page PDF rather than cutting it off after 1 page. So a webpage with a lot of content that requires scrolling down should be captured in multiple PDF pages.
- Question from Superuser
Why Save Scrolling Webpages as PDFs?
When reading useful articles and study materials from webpages, many people want to save them offline to access them more easily, even when the network is off. This article will walk you through the process of saving a lengthy scrolling webpage in Chrome as a single-page PDF. If you happen to need this, continue to read.
How to Save Scrolling Webpages as PDFs [New]
How do I save a scrollable webpage as a PDF? We use a smart and practical Chrome extension called Save to Cloud from MultCloud. This service utilizes the Print feature on Chrome and helps you convert webpages (including contents and pictures) into PDF/PNG files. One of the most outstanding features is that it helps you save those scrolling webpages to cloud drives directly.
This is extremely convenient, especially when you have insufficient local storage space. Thankfully, MultCloud supports a large variety of cloud drives in the market, such as Icedrive, IDrive e2, Google Drive, Google Photos, iCloud Drive, iCloud Photos, MEGA, Dropbox, OneDrive, Flickr, Amazon S3, SugarSync, pCloud, and so on. So, you can simply convert webpages to PDFs and save them to those clouds in a hassle-free way.
Now, you can follow the steps below to learn how to save an entire webpage as PDF via MultCloud:
Step 1: Add Save to Cloud on your Chrome extension.
Step 2: Enable it, sign up for an account for free, and sign in with your credentials. Alternatively, you can sign in with your Google/Facebook/Apple account simply.
Step 3: Head to the webpage you want to convert.
Step 4: Open the extension and hit the Convert button on the screen. Next, tap Save to Cloud in the next window.
Note: MultCloud also allows you to download PDFs to local devices. Simply tap the Download button.
Go to Setting, and you can choose to save scrolling webpages as PDFs or PNG files under Save Webpage as. Also, you have options to choose the destination path based on your requirements. After saving it successfully, you can go to Task and tap the folder icon to visit the data on that cloud simply.
Tip: Before saving those PDFs to cloud drives via MultCloud, you need to add those cloud drives to MultCloud and give it access. When you don’t need that cloud anymore, you can remove it from MultCloud. Read how to add and remove by clicking this hyperlink.
This is how to print a scrolling web page to a PDF on Chrome. When you intend to save webpage as PDF on Firefox, you can visit the tutorial by clicking the internal link.
How to Save Scrolling Webpages as PDFs [Traditional]
On top of saving webpages as PDFs via Save to Cloud, you can also follow the traditional methods, such as using the Print feature. How do I save a long webpage as a PDF? Read the following content to learn 2 methods to convert webpages as PDFs on Windows and Mac.
Way 1: Save Webpages as PDFs on Windows
If you are using a Windows PC, you can simply convert webpages into PDFs easily via the Print feature on the web. Learn how do I save an entire webpage to PDF below:
Step 1: Go to the webpage on a browser.
Step 2: Press Ctrl + P on your keyboard. Or, you can right-click to select Print. Alternatively, you can tap the 3-dots icon on the right upper side to select Print.
Step 3: Choose the Destination as Save as PDF. Later, tap the Save button to confirm the operation.
Tips: If you are wondering how to save webpages as PDF without cutting off, you should make sure the Layout and Margins are proper. Additionally, when you want to download photos and clips from Instagram, Pinterest, and other websites, you can use the Image Saver feature on MultCloud.
Way 2: Save Webpages as PDFs on Mac
If you plan to convert webpages as PDF files on your Mac, things will be much easier. Here are the detailed operations:
Step 1: Navigate to the webpage on Safari.
Step 2: Tap the File button on the left upper sidebar. Then select Export as PDF…
Step 3: Select a name and a location, then press Save.
Note: If you want to print the webpage without extra fluffs, such as ads, you can open the Reader mode and print again.
Saving scrolling webpages as PDF can pose challenges, on the other hand. Many traditional methods only capture the visible portion of the webpage, requiring users to take multiple screenshots and stitch them together manually. This process is time-consuming and may result in incomplete or distorted content. Furthermore, some web pages may restrict copying or printing, making it difficult to extract content for conversion into PDF format.
In the End
To sum up, downloading scrolling webpages as PDFs is a useful tip that guarantees continuous access to web material. You may easily save and organize web information for later use with tools like MultCloud and other practical techniques. PDFs offer the ease of offline access, so wave goodbye to the frustration of losing important information! If you use MultCloud, you not only can convert webpages to PDF files, but also manage multiple cloud drives together.
As said earlier, MultCloud supports a variety of cloud services. So, you can add them to MultCloud and manage them together without frequently going to different platforms. Apart from normal features like sharing, uploading, etc., it also allows you to make cloud-to-cloud transfer, sync, and backup.
😍Cloud Transfer. MultCloud makes it easy and direct to migrate files between cloud services, eliminating the troublesome download-and-upload process.
😄Cloud Sync. 9 smart and reliable syncing options are provided for you to choose from, so you can make one-way and two-way sync without any effort.
😜Cloud Backup. Backing up files between cloud services is effortless via MultCloud, and so is restoring them.
MultCloud Supports Clouds
-
Google Drive
-
Google Workspace
-
OneDrive
-
OneDrive for Business
-
SharePoint
-
Dropbox
-
Dropbox Business
-
MEGA
-
Google Photos
-
iCloud Photos
-
FTP
-
box
-
box for Business
-
pCloud
-
Baidu
-
Flickr
-
HiDrive
-
Yandex
-
NAS
-
WebDAV
-
MediaFire
-
iCloud Drive
-
WEB.DE
-
Evernote
-
Amazon S3
-
Wasabi
-
ownCloud
-
MySQL
-
Egnyte
-
Putio
-
ADrive
-
SugarSync
-
Backblaze
-
CloudMe
-
MyDrive
-
Cubby