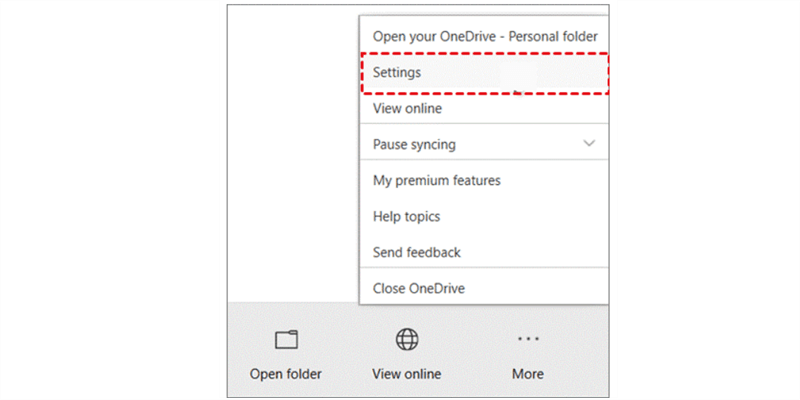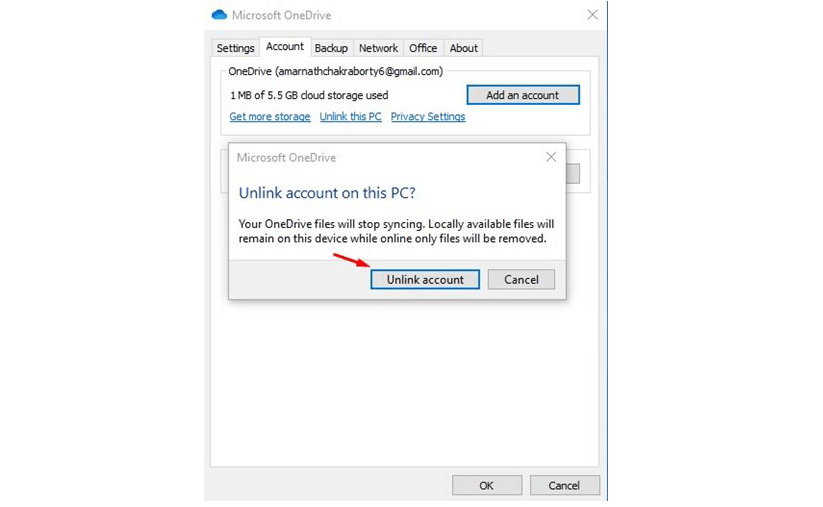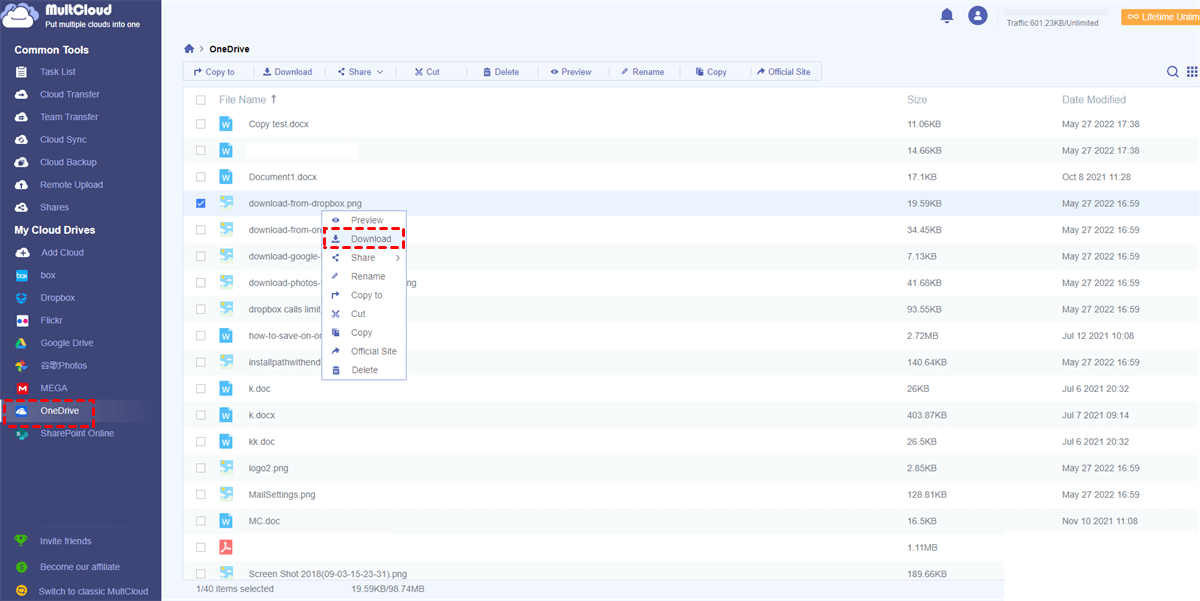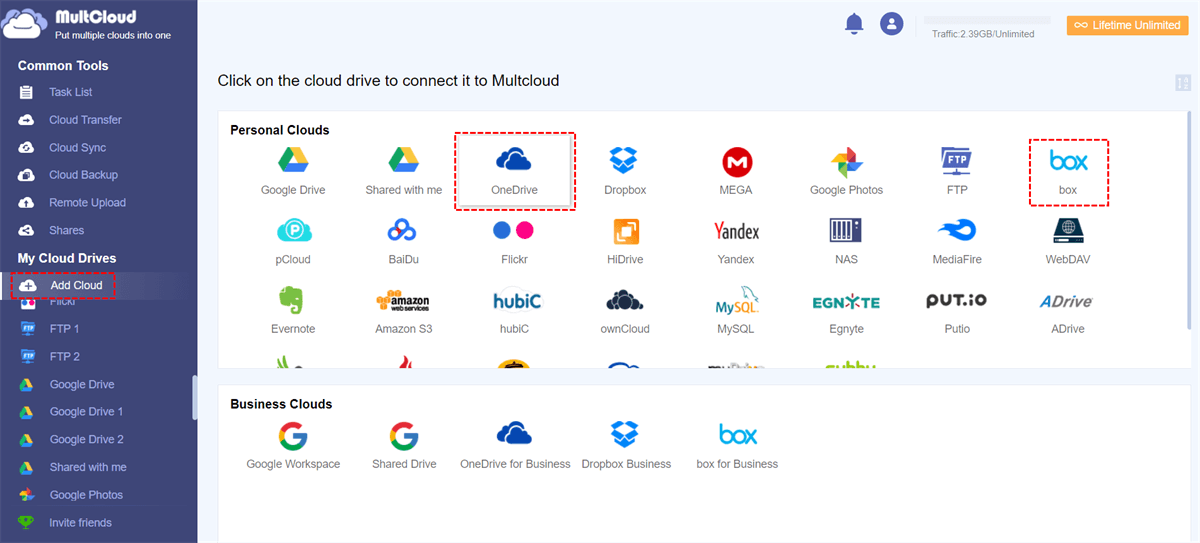Quick Search:
User Case: Move Files from OneDrive to External HDD Drive
Hello. I have some large files stored on my OneDrive, they are not currently stored on my internal drive. I want to move these large files from OneDrive directly to an external drive without downloading them to internal drive. Is there a way to achieve this? If I use file explorer to cut/copy from OneDrive and paste to external drive, is OneDrive Windows app gonna download these files to internal drive first then paste them to external drive? I prefer not to use OneDrive web app, because it is not reliable for large files. Is there another way?
- Question from Reddit
Why Back up OneDrive to External Drive?
.png)
Microsoft OneDrive is one of the most useful and famous cloud storage services on the market. With 5GB of free storage space, users can preserve many kinds of files, like PPT files, PDF files, documents, photos, music, videos, and so on. After storing data in OneDrive, users can access and navigate the data at any time or anywhere, which is extremely convenient for users’ work and study.
Tip: You can view this hyperlink to see how to upload a file to OneDrive.
Although OneDrive works well, it’s better to backup OneDrive to external drive for the following reasons:
- You can access data on OneDrive even if your internet connection is broken up. This is strikingly useful when your network connection is unstable.
- Due to unknown errors and attacks, OneDrive sometimes crashes and your data there disappears somehow. To better protect your files and data, backing up OneDrive to an external drive can add a layer of protection.
- Some external hard drives let you back up a maximum of 20TB, which means you can back up a lot of files and documents.
Anyway, it’s not safe to store important data in only one place. The external drive is still one of the most reliable ways to save your data. So, how to backup OneDrive folder to an external drive? You can go through this article to learn 3 basic methods.
How to Backup OneDrive to External Drive
Can I backup my OneDrive to an external hard drive easily? In this part, you will learn how to backup OneDrive on an external hard drive by 3 basic methods. All approaches follow the same main idea – download from OneDrive and move to an external drive. Before getting started, here are a few things you need to consider:
- Ensure that the network connection is stable.
- Understand what needs to be backed up. Specifically, you can categorize data by its potential impact, volatility, and dependency. Then determine what kinds of data should be backed up.
Now, to answer you how to move files from OneDrive to external hard drive, we compare 3 solutions in terms of their Pros and Cons below. You can choose the best solution based on your situation, and then jump into the right place. If you are interested, please keep reading.
| Pros | Cons | Recommendation | |
|---|---|---|---|
|
|
😃Medium | |
|
|
😄High | |
|
😆Medium |
Way 1: Use the OneDrive Web App
If you are not using Windows 10/11, or if you haven’t installed the OneDrive desktop app, you can head to the OneDrive web app directly to download the data you want to back up. Here are the step-by-step operations on how to transfer OneDrive files to an external hard drive:
Step 1: Connect the external drive to your computer.
Step 2: Go to your OneDrive and select the data you want to back up.
Step 3: Right-click the selected data to choose the Download tab. Then the files/folders can be downloaded to your computer.

Step 4: Then drag and drop what you have downloaded from OneDrive to your external drive. When dragging and dropping, you should pay attention to the file size. If it is much bigger, the process can be very slow, or even stuck.
Note: Alternatively, you can download the data directly to your external drive by changing the downloading location: Chrome Settings > Advanced > Downloads > Change.
Way 2: Backup OneDrive to External Drive by the OneDrive Folder
OneDrive comes by default with Windows 10 and Windows 11. So, if you are using Windows 10/11, or you’ve installed OneDrive, there will be a OneDrive folder on your computer. Then you can take advantage of this OneDrive folder. Now, let’s figure out how do I backup my Microsoft OneDrive by its folder:
Step 1: Connect the external drive to your computer at first.
Step 2: Go to your OneDrive folder on your computer.
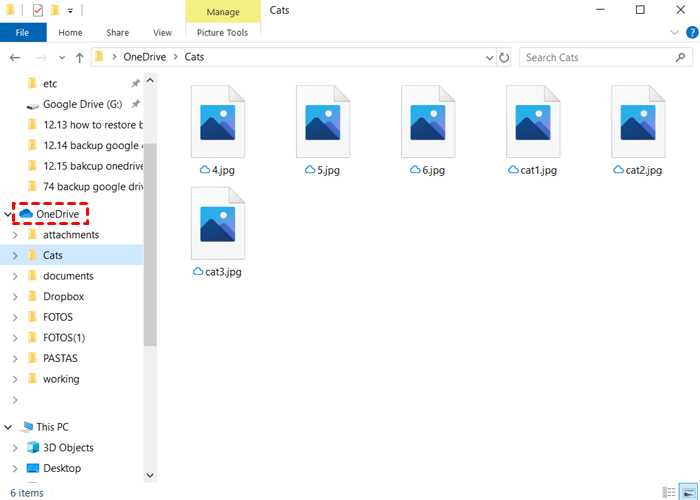
Step 3: Locate the data you want to backup, and then drag and drop them to your external drive directly.
🎉🎉🎉Alternatively, you can utilize the OneDrive sync client to help you backup OneDrive to your external hard drive. This is what you should do:
Step 1: Connect your external hard drive to your PC. Open OneDrive to select Settings > Account.
Step 2: Hit the Unlink this PC option.
Step 3: Launch File Explorer and go to your OneDrive folder, click the Move tab, and select the destination on your external hard drive. Then all files in the OneDrive folder will be moved to the external hard drive automatically.
Step 4: Log in to your OneDrive account when the Set up OneDrive screen pops up.
Step 5: Hit the Change location button on the screen, and choose the external hard drive as the new OneDrive folder location.
Step 6: Click on the Use this location tab. By doing so, OneDrive files can be backed up to your external hard drive successfully. By doing so, you can sync OneDrive to external hard drive effortlessly.
Way 3: Use MultCloud
How to backup OneDrive to external hard drive more easily? Whether you’ve installed OneDrive to your computer and no matter what operating system you are using, all of you can utilize a third-party cloud file manager, MultCloud, to backup from OneDrive to an external drive.
.png)
At present, many major clouds are supported by MultCloud, including iCloud Drive, iCloud Photos, OneDrive, Google Drive, Google Photos, Dropbox, Flickr, Amazon S3, Synology NAS, IceDrive, 4Shared, SugarSync, and so on. With MultCloud, you can perform basic functions that you can do on each cloud's official website, such as downloading, uploading, sharing, etc., making it easy to manage multiple clouds in only one platform.
Now, let’s come to how to backup OneDrive to an external drive with MultCloud:
Step 1: Visit MultCloud and sign up for free. Or, you can sign in with your Google, Apple ID, or Facebook account directly. If you don't want to use the account, you have the option to delete it forever.

Step 2: To proceed, press the Add Cloud button, then add OneDrive to MultCloud. Don't forget to give MultCloud permission by tapping the Allow option in the next window.

Step 3: Now, go to OneDrive, and select the data you want to backup. Then hit the Download tab. In this way, the selected files will be downloaded to your local computer. All you need to do is to drag and drop your data to an external drive. This is how to transfer photos from OneDrive to external hard drive.
Note: So, how to move photos from OneDrive to external hard drive? You can download photos from OneDrive to your computer, and then connect your hard drive to the PC. Next, you can drag and drop photos to the hard drive easily.
Pro Tip: How to Backup OneDrive to Another Cloud
Although hard drives offer generous storage space, they are expensive and vulnerable to hardware issues. So, in addition to backing up OneDrive to an external drive, you can also back up OneDrive to another cloud. Then, how to back up data from OneDrive to another cloud? You can utilize MultCloud too, an excellent cloud-to-cloud backup application.
As mentioned before, it allows you to perform many basic features to manage multiple cloud services in one place. On top of that, here are some benefits of using MultCloud to backup data across clouds:

- 👼Seamless and Efficient Backup Process. With MultCloud, you can avoid a tedious download-and-upload process and achieve backup tasks in a direct way.
- 👨🔧No Requirement for an Internet Connection. MultCloud offers 30GB of data traffic for free per month and relies on data traffic to back up data across clouds. And once the backup task is started, MultCloud can run it in the background.
- 👩⚕️Restore Data Effortlessly. MultCloud offers a simple restore function by heading to the Restore tab. And if your source data is missing, you can recover it directly and easily.
Now, you can read the following content to learn how to backup OneDrive to another cloud with MutlCloud:
Step 1: Log in to your MultCloud, then go to Add Cloud to add OneDrive and another cloud respectively. Here, take Box as an example.
Step 2: Go to Cloud Backup, and select OneDrive as the source directory and Box as the target directory. Then press the Backup Now tab.
Tip: If you only want to back up certain files/folders from OneDrive, you can enable the Filter feature by hitting Options, which allows you to quickly find files with certain extensions. Then, you can select those files as the source directory.
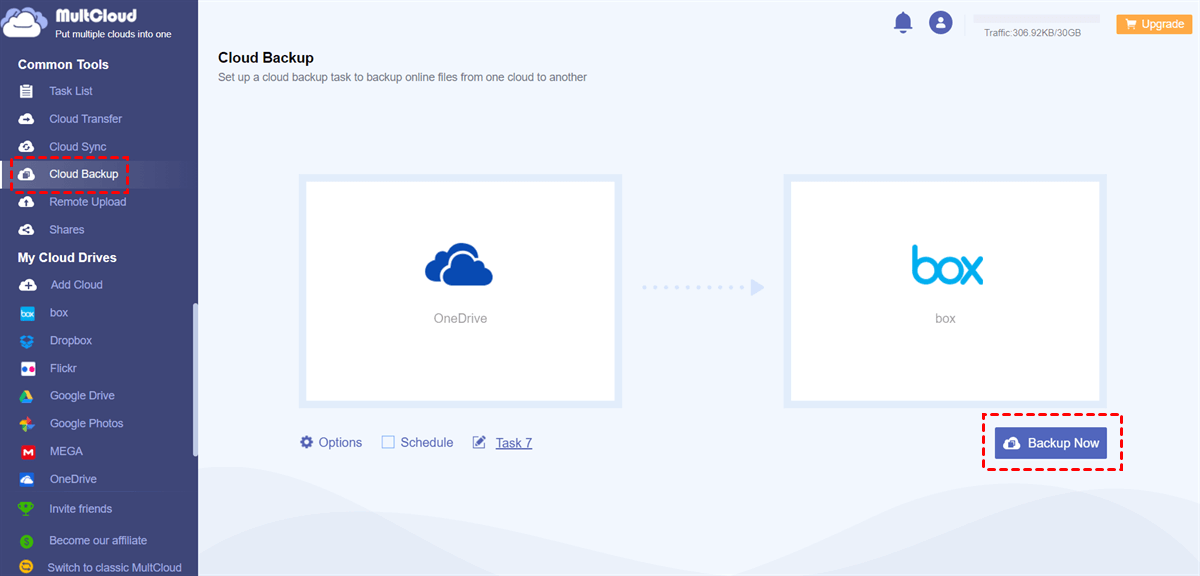
By following the steps above, your data from OneDrive will be backed up to Box seamlessly and efficiently. If you have backed up the same file between clouds several times, MultCloud offers the Versions feature, which allows you to access different versions and select the desired version to recover. Anyway, using MultCloud can make backup a breeze. Similarly, if you want to backup OneDrive to Google Drive, MultCloud can accomplish the task without the need for downloading and uploading.
Note: How to automatically backup OneDrive to another cloud? Tap the Schedule button to create your personalized backup tasks.
Sometimes, you might find that OneDrive is not as useful as Google Drive or Google Workspace, especially when collaborating with others. In this situation, you can transfer files from OneDrive to another cloud. MultCloud not only enables you to back up data between clouds but also allows you to transfer and sync files and folders across cloud storage services. Similar to the Cloud Backup feature, when you transfer/sync files between cloud services, you can enjoy scheduled/complete transfer/sync tasks.
What's more, if you have difficulty in managing emails from different mail services, you can also utilize MultCloud to ease your work. Currently, it supports Gmail and Outlook. After adding those mail services to MultCloud, you can access emails from different mail providers in one place. Also, downloading emails, along with attachments, as PDF files is available. If your local storage space is limited, you can choose to migrate emails to clouds via the Email Migration feature.
Conclusion
After reading the whole article, you can now backup OneDrive to external drive by any method mentioned above. By downloading OneDrive to external hard drive, you can create a backup so that you can restore files easily when data is missing on OneDrive suddenly. In a word, you can utilize the OneDrive web app, desktop app, and a useful multiple cloud storage manager – MultCloud.
We not only illustrate you how to copy OneDrive files to external hard drive, but also show you how to backup OneDrive to another cloud service via MultCloud. This service offers other advanced and enjoyable features as well such as Cloud Transfer, Cloud Backup, Cloud Sync, Email Migration, and Remote Upload. For example, if you want to move photos from Flickr to Google Photos, you can use the Cloud Transfer feature to ease your burden.
MultCloud Supports Clouds
-
Google Drive
-
Google Workspace
-
OneDrive
-
OneDrive for Business
-
SharePoint
-
Dropbox
-
Dropbox Business
-
MEGA
-
Google Photos
-
iCloud Photos
-
FTP
-
box
-
box for Business
-
pCloud
-
Baidu
-
Flickr
-
HiDrive
-
Yandex
-
NAS
-
WebDAV
-
MediaFire
-
iCloud Drive
-
WEB.DE
-
Evernote
-
Amazon S3
-
Wasabi
-
ownCloud
-
MySQL
-
Egnyte
-
Putio
-
ADrive
-
SugarSync
-
Backblaze
-
CloudMe
-
MyDrive
-
Cubby