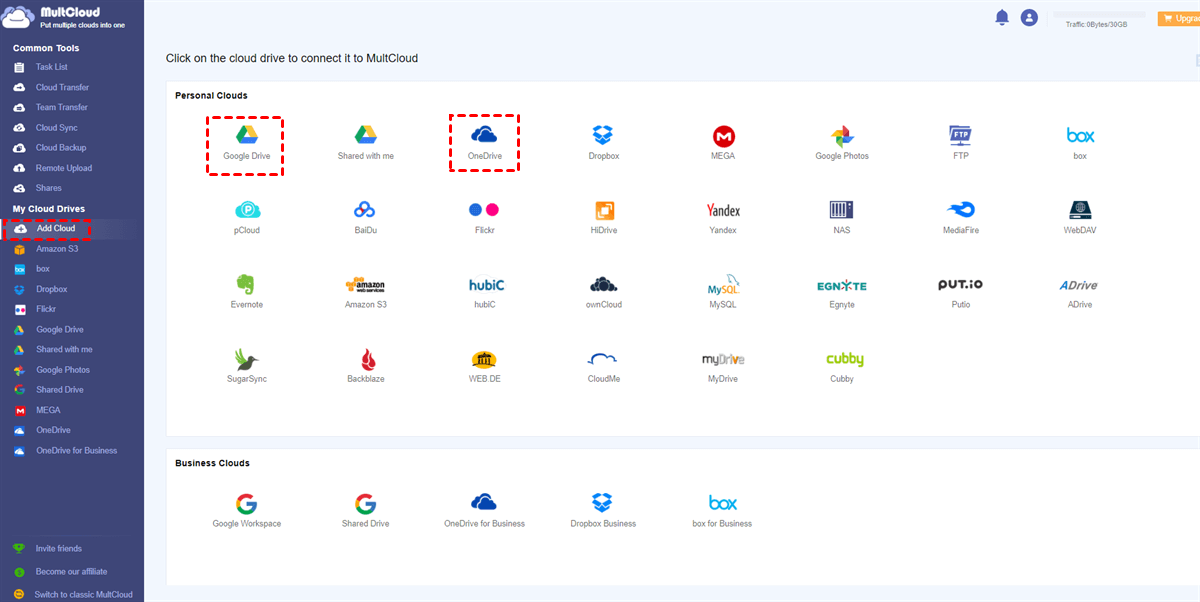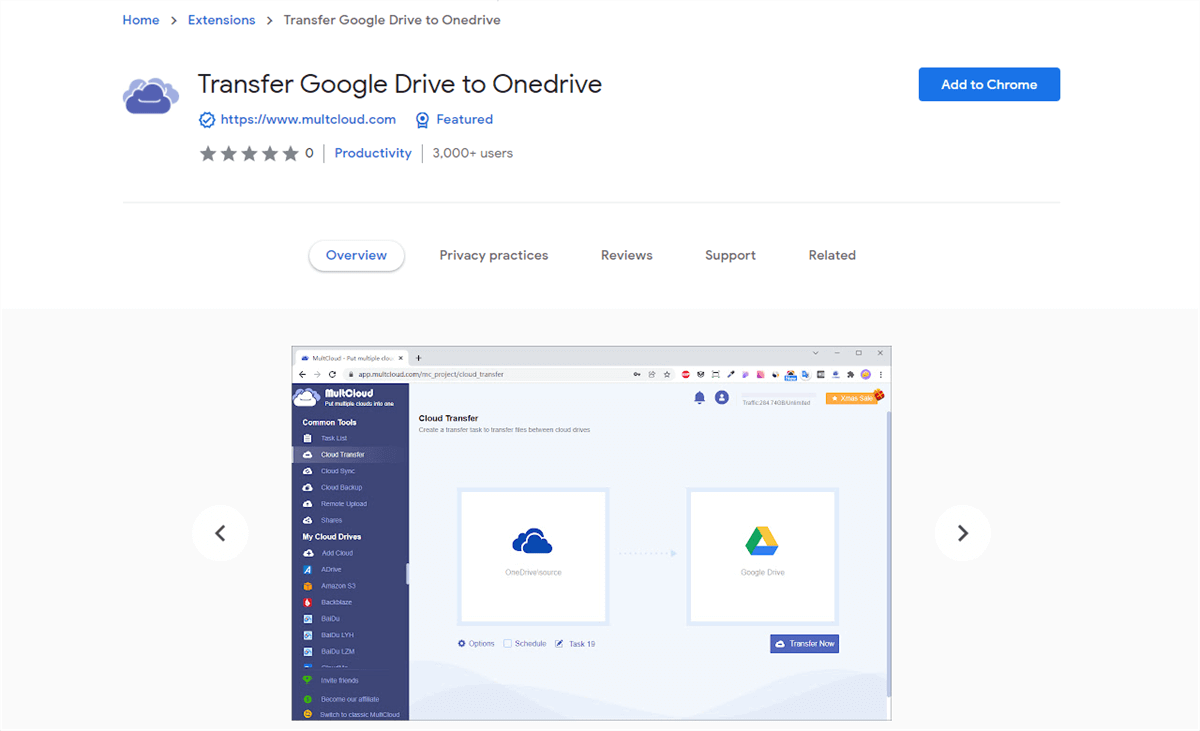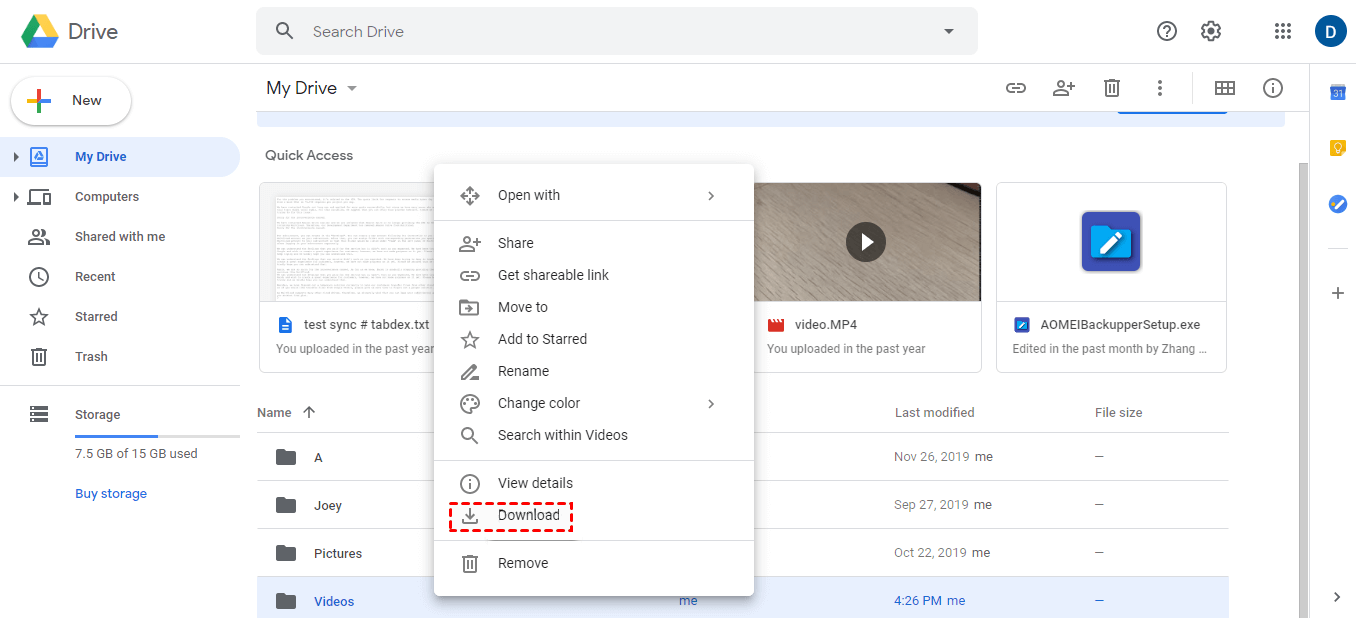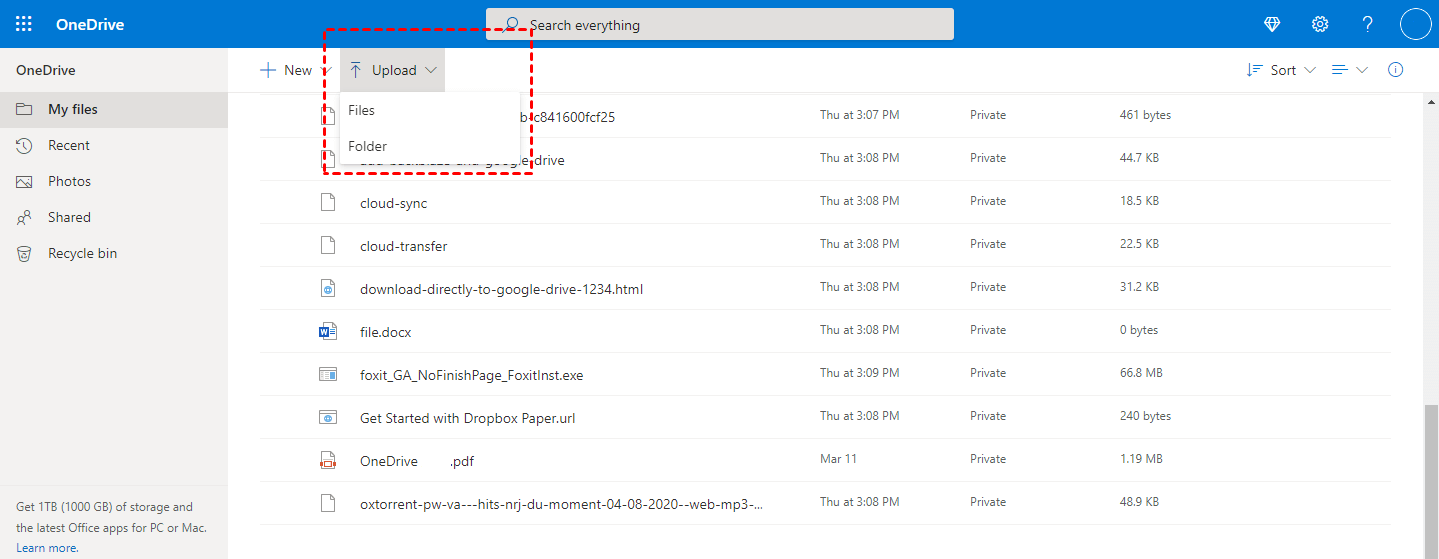Quick Search:
Can You Export Files from Google Drive to OneDrive?
"How do I export the data in my Google Drive account to OneDrive? Due to work needs, I now need to transfer Google Drive data to OneDrive, does anyone know how to do it? Thanks!"
3 Top Ways to Export Google Drive to OneDrive Free
Different users have different reasons for the transfer needs of Google Drive to OneDrive. However, whatever your reason for switching from Google Drive to OneDrive, you're probably wondering how to transfer your Google Drive files to OneDrive quickly and securely.
We all know that moving from one service to another is generally complicated to deal with, but with the following 3 methods provided in this article, you can easily complete the cloud data migration operation.
1. Easiest Way to Transfer Google Drive to OneDrive Automatically
In order to avoid the above bad situations, you can use this professional export tool for Google Drive to OneDrive --- MultCloud. This tool can help you manage multiple cloud storage accounts, and easily complete cloud-to-cloud transfer, sync or backup, and even remotely upload URLs, torrent files or magnet link content to cloud accounts.
- It migrates documents that you own and that are shared with you, and it's fully automated.
- It creates an exact copy of your Google Drive account in OneDrive and preserves the folder structure. All your files will stay organized.
- It works online, so you can close your browser or even shut down your computer while the migration is running.
- It's quick to set up and works fast.
To move Google Drive to OneDrive, you can follow the steps below:
Step 1. Create an account to gain access to MultCloud.
Step 2. Add your Google Drive and OneDrive to MultCloud by clicking "Add Cloud". Select them and follow the prompts to add them to your MultCloud account one by one.
Step 3. To export Google Drive to OneDrive, here you should go to the "Cloud Transfer" tab and specify the source and destination cloud as Google Drive and OneDrive respectively. Then, click on the "Transfer Now" button and wait for the process to complete.
Notes:
- If you need to transfer a small number of files or folders, you only need to select the corresponding object in Google Drive.
- To transfer Google Drive Shared with me to OneDrive, you need to add Shared with me to MultCloud in advance.
- Automatic file transfer needs to be set in "Schedule".
- "Options" also provides mail notification and file filtering options.
- The extension provided by MultCloud can also help you complete tasks more conveniently.
2. Export Google Drive to OneDrive by Google Takeout
If you want to make a copy of your folders and files in Google Drive and then send this copy directly to OneDrive, you can use the Google Takeout app. Takeout will make a .zip file containing the information from Google Drive, and send the file to your OneDrive account, where you can unzip it.
Step 1. Sign in to your Google Takeout.
Step 2. On the Google Takeout page, click the "Deselect all" text link in the top right corner. Then scroll down the page until you see the Google Drive section. Click the box to the right of the Google Drive section to add a checkmark to it.
Note: If you want to copy everything, don't click any of the buttons in the Google Drive section. To exclude certain files and folders, click the "All Drive data included" button and you can remove some items from the list of files and folders to be copied.
Step 3. Scroll to the bottom of the Takeout page and tap "Next".
Step 4. In the "Delivery method" section, click the down arrow. In the pop-up menu, click "Add to OneDrive".
Step 5. Click "Link accounts and create export" to connect your OneDrive account and export all Google Drive data to OneDrive.
Notes:
- In the "Frequency" section, please click the "Export once" button.
- In the "File type & size" section, most people will want to select the .zip file as the file type.
- Since we're sending the file directly to OneDrive and not via email, choose 50 GB from the file size option.
When using this method, you need to be aware of the following pitfalls:
- Google Takeout doesn't transfer files and folders that are shared with you. To copy a shared document, you need to first add Shared With Me to My Drive.
- Depending on the size of the export, the migration process may take several days.
- Google Takeout will export one or more archives, not individual files and folders. To use your documents in OneDrive, you first need to unzip and reorganize them.
- If the "Google Takeout Not Working" problem occurs, you need to start over.
3. Migrate Google Drive to OneDrive by Download & Upload
The most traditional method of migrating files from Google Drive to OneDrive is to download a copy of your Google Drive files. These files are then uploaded to Microsoft OneDrive. This is the cheapest method since you don't have to buy any additional storage, although it can take a long time.
Step 1. Download the file from Google Drive to your computer.
Step 2. Upload files to your OneDrive.
The obvious downside of this approach is that you have to deal with files that you own and that are shared with you separately. Additionally, you should also consider:
- If you have a lot of data, the download and upload process can take days or even weeks.
- Any interruption of the internet connection and power supply may cause the process to fail.
Conclusion
Following any of the above solutions, you can export Google Drive to OneDrive. However, for moving large amounts of data more easily and quickly, MultCloud might be a good choice.
Also, MultCloud can do a lot for cloud drive management besides "Cloud Transfer". For example, if you are an administrator of a certain business cloud, you can also transfer multiple sub-accounts from one cloud platform to another, such as Google Workspace to Office 365 migration.
MultCloud Supports Clouds
-
Google Drive
-
Google Workspace
-
OneDrive
-
OneDrive for Business
-
SharePoint
-
Dropbox
-
Dropbox Business
-
MEGA
-
Google Photos
-
iCloud Photos
-
FTP
-
box
-
box for Business
-
pCloud
-
Baidu
-
Flickr
-
HiDrive
-
Yandex
-
NAS
-
WebDAV
-
MediaFire
-
iCloud Drive
-
WEB.DE
-
Evernote
-
Amazon S3
-
Wasabi
-
ownCloud
-
MySQL
-
Egnyte
-
Putio
-
ADrive
-
SugarSync
-
Backblaze
-
CloudMe
-
MyDrive
-
Cubby