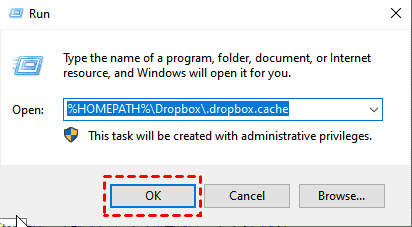Quick Search:
User Case: My Dropbox Smart Sync Not Showing Up
"My PC previously installed the Dropbox app with Smart Sync function, but recently after an update I have lost this function and I don't seem to see any on/off switch in preferences nor on the right click list on the Dropbox folder. My Mac however does still have this option. The version I have currently installed on Windows is v87.4.138. Really appreciate some advice, thanks!"
- Question from dropboxforum.com
What is Dropbox Smart Sync?
Before we delve into the troubleshooting steps, let's quickly understand what Dropbox Smart Sync is. Dropbox Smart Sync is a feature provided by Dropbox that enables you to view and access all your files and folders stored in the cloud without having to sync them to your local device. This feature allows you to save storage space on your computer while still having convenient access to your files.
However, there are instances where users may encounter an issue where Dropbox Smart Sync is not showing. In this article, we will explore the possible causes of this problem and provide troubleshooting steps and alternative solutions to help resolve the issue.
Common Causes for Dropbox Smart Sync Not Working
To address the issue of Dropbox Smart Sync missing, it's essential to understand the potential causes. Here are some common reasons why this problem may occur:
- Outdated Dropbox app: Using an outdated version of the Dropbox app can sometimes lead to compatibility issues, including problems with Dropbox Smart Sync not working. It is crucial to keep the Dropbox app up to date to ensure optimal performance and access to all features.
- Insufficient storage space: If the device running the Dropbox app is low on storage space, Dropbox Smart Sync may not be able to display all files locally. This can happen if the device's storage is almost full or if there are specific limitations set for Dropbox's sync settings.
- Connectivity issues: Inadequate or unstable internet connectivity can also interfere with Dropbox Smart Sync's ability to show files. If the connection is weak or intermittent, the app may struggle to sync the files properly, resulting in missing files in the local file system.
- Incorrect settings: Misconfigured Dropbox settings can prevent Dropbox Smart Sync from functioning correctly. It's essential to ensure that the settings related to file visibility and sync options are properly configured to avoid any issues.
Troubleshooting Dropbox Smart Sync Not Working
To resolve the issue of Dropbox Smart Sync not working, you can follow these troubleshooting steps:
Solution 1: Update Dropbox App
Ensure that you are using the latest version of the Dropbox app. Updates often include bug fixes and improvements that can address issues with Smart Sync. To update Dropbox, follow these steps:
Step 1. Open the Dropbox desktop app.
Step 2. Click on the profile picture or initials in the upper-right corner.
Step 3. Select "Settings" from the dropdown menu.
Step 4. Go to the "General" tab check that your Dropbox is up to date.
Step 5. If not, you need to can get it from the download page.
Solution 2: Check Available Storage
Ensure that there is sufficient storage space available on the device where the Dropbox app is installed. Delete unnecessary files or move Dropbox to external hard drives if needed. Additionally, verify that Dropbox's sync settings are not restricting certain files from being shown locally.
Solution 3: Check the Internet Connection
A stable internet connection is crucial for Smart Sync to function properly. Verify that you have a reliable internet connection and try the following:
Step 1. Disconnect and reconnect to your Wi-Fi network.
Step 2. Restart your router.
Step 3. Temporarily disable any VPN or proxy settings.
Solution 4: Restart Dropbox and Computer
Sometimes, restarting both Dropbox and your computer can help resolve temporary issues. Follow these steps:
Step 1. Quit the Dropbox app.
Step 2. Restart your computer.
Step 3. Open Dropbox again and check if Smart Sync is working.
Solution 5: Clear Dropbox Cache
Clearing the Dropbox cache can help resolve syncing issues. Here's how you can do it:
Step 1. Quit the Dropbox app.
Step 2. Open the "Run" dialog by pressing Windows Key + R (for Windows users) or Command + Space (for Mac users).
Step 3. Type "%HOMEPATH%\.dropbox\cache" (without quotes) and press "Enter".
Step 4. Delete the ache you wish to delete.
Step 5. Restart Dropbox and check if Smart Sync is functioning correctly.
Alternative Solutions for Dropbox Smart Sync Issues
If the troubleshooting steps mentioned above do not resolve the issue, here are some alternative solutions to consider:
1. Use Selective Sync
Instead of relying solely on Dropbox Smart Sync, users can utilize Dropbox Selective Sync to choose which folders or files to sync locally. This can help overcome any issues related to Dropbox Smart Sync not working and give users more control over their synced content.
2. Contact Dropbox Support
If the problem persists despite trying the troubleshooting steps and alternative solutions, it is recommended to reach out to Dropbox support. They can provide personalized assistance and guide users through advanced troubleshooting methods.
3. Try Other Cloud Storage Services
When you encounter Dropbox Smart Sync not working and you have tried all solutions without success, you can look for alternative solutions to Dropbox Smart Sync. Here are a few options you can consider: Google Drive, Microsoft OneDrive, pCloud, etc.
Conclusion
Dropbox Smart Sync is a valuable feature that enhances your cloud storage experience. However, technical issues can arise, preventing Smart Sync from functioning as intended. By following the troubleshooting steps provided in this article, you can address common problems with Dropbox Smart Sync and regain seamless access to your files and folders.
FAQs
1. Why are my Dropbox files not syncing?
There could be various reasons why Dropbox files are not syncing. First, ensure that you have an active internet connection. Also, check your Dropbox settings to ensure Smart Sync is enabled and verify that your files don't exceed your storage limit.
2. Can I use Dropbox Smart Sync on multiple devices?
Yes, Dropbox Smart Sync can be used on multiple devices. As long as you have Dropbox installed and are signed in with the same account, you can access your files across different devices.
3. Is Dropbox Smart Sync available for all Dropbox plans?
No, Dropbox Smart Sync is not available for all plans. It is included in Dropbox Professional and Dropbox Business plans.
4. Will uninstalling Dropbox delete my files?
Uninstalling Dropbox from your computer does not delete your files. Your files will remain safely stored in your Dropbox account and can be accessed through the Dropbox website or by reinstalling the Dropbox application.
5. How long does it take for Dropbox to sync files?
The time it takes for Dropbox to sync files depends on various factors, such as the file size, the number of files being synced, and the speed of your internet connection. Larger files or a large number of files may take longer to sync than smaller ones.
6. Is there a way to transfer Dropbox files to other cloud services?
Dropbox doesn’t provide a way to connect other cloud services and transfer data to them, so you need to try the excellent cloud-to-cloud migration tool --- MultCloud.
- Perfect Integration: Manage up to 30+ cloud drives centrally;
- Random Migration: Do one-time or incremental migration according to your own needs;
- Real-time Sync: Provide 10 custom sync modes to simplify collaboration;
- Smart Backup: Restore the backed-up data to the previous version at any time;
- Remote Upload: Directly download URLs, torrent files or magnet links to clouds.
MultCloud Supports Clouds
-
Google Drive
-
Google Workspace
-
OneDrive
-
OneDrive for Business
-
SharePoint
-
Dropbox
-
Dropbox Business
-
MEGA
-
Google Photos
-
iCloud Photos
-
FTP
-
box
-
box for Business
-
pCloud
-
Baidu
-
Flickr
-
HiDrive
-
Yandex
-
NAS
-
WebDAV
-
MediaFire
-
iCloud Drive
-
WEB.DE
-
Evernote
-
Amazon S3
-
Wasabi
-
ownCloud
-
MySQL
-
Egnyte
-
Putio
-
ADrive
-
SugarSync
-
Backblaze
-
CloudMe
-
MyDrive
-
Cubby