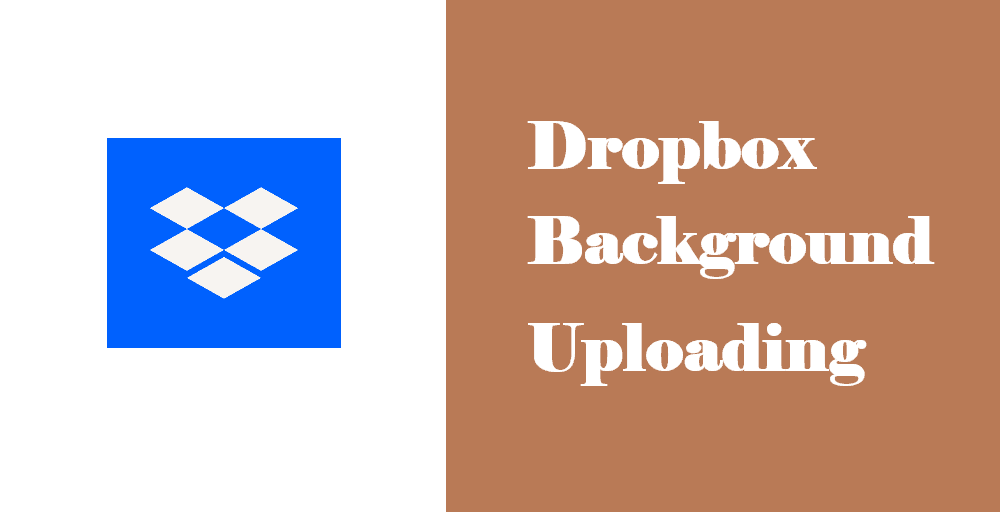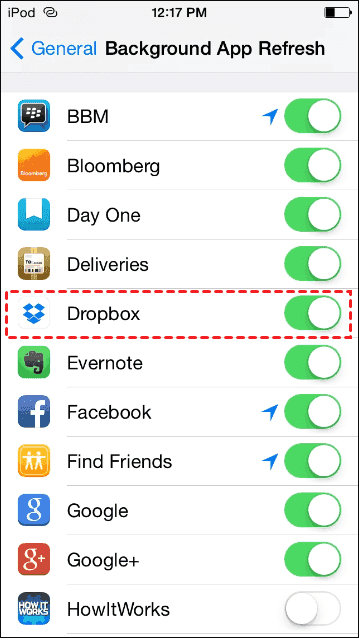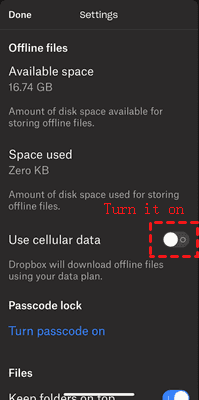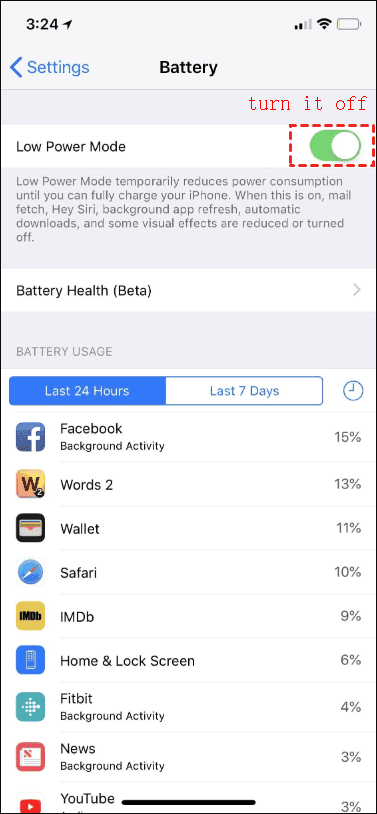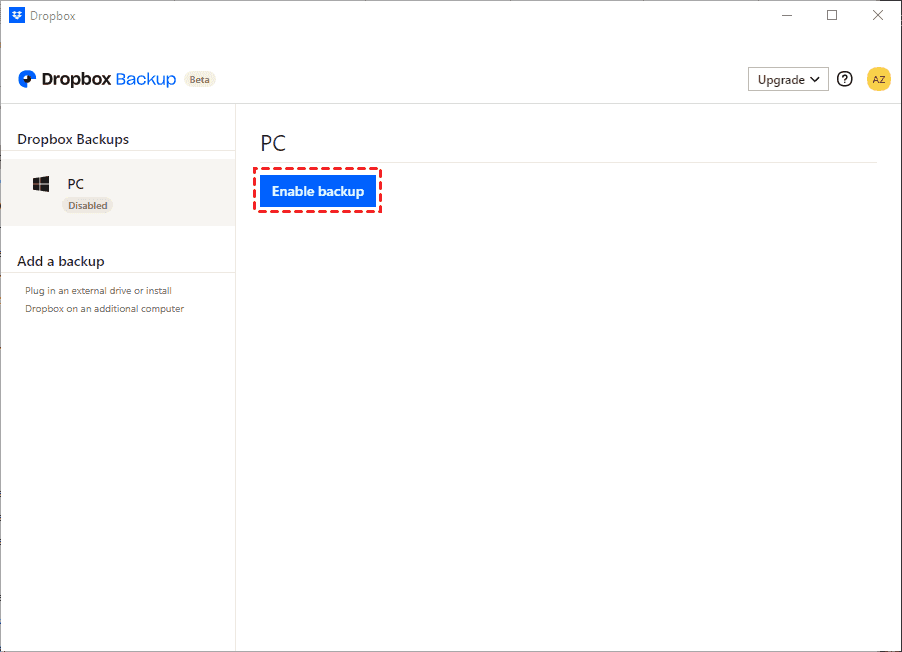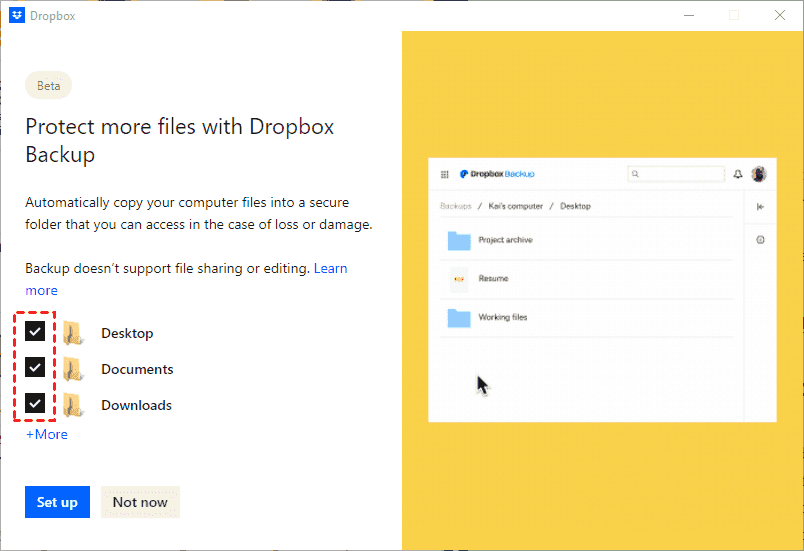Quick Content Overview:
Upload in Background to Dropbox, Please Help!
iPhone Dropbox Background Upload Not Working! Help!
I'm a Dropbox (and Box) user. I take lots of pics and videos for specific clients. I then upload those images to folders for each specific client for review later. More recent versions of my phone and iPad will not continue uploading those images in the background. I have to be physically looking at the Dropbox upload screen for uploads to continue. If I even navigate to a different app, even though the Dropbox app is running in the background, all uploads stop until I physically return back to the Dropbox screen. If my screen goes to sleep, the uploads stop. It didn't used to be this way.
Unless I am physically looking at the Dropbox uploads screen, all uploads stop. Does anybody know a workaround for this?
- Question from discussions.apple.com
Generally speaking, Dropbox uploads happen in the background in most cases, and Dropbox requests time between 30 seconds to 4 minutes for running depending on how you use your iPhone or devices. But sometimes it's not working due to some limits. So if you have problems doing Dropbox background uploading on iPhone, Android, or computer, you can keep reading to get solutions for that and find another better way to perform Dropbox background uploading.
How to Fix Dropbox Background Uploading Issues on iPhone, Android, Computer
If you want to upload pictures and videos to Dropbox in the background constantly, you can check the following settings on different devices, like Android, iPhone, iPad, Windows, etc. Just follow the below steps.
Dropbox Background Uploading on Android via Stop Optimizing Battery
Enable background uploading helps you to upload content to Dropbox continuously. Android will stop the background uploading to extend your battery life. So you can disable battery optimization for your Android phone.
1. To begin, launch the Dropbox mobile application on your Android phone.
2. Navigate to the bottom of the screen and select "Account".
3. Then, tap on "Settings".
4. Scroll down to locate "Features" and tap on "Camera uploads".
5. Next, select "Background restrictions" > "Stop optimizing battery".
6. Finally, ensure to tap "Allow" to complete the process.
Fix Dropbox Background Uploading on iPhone
iOS devices like iPhones, iPads, or others will stop the background uploading to extend your battery life or optimize your data traffic usage. So you can disable battery optimization, always enable Cellular data, or even turn off Low Data Mode for your iOS devices.
Here you can check your background settings on your iPhone, and data settings for Dropbox to fix the Dropbox background uploading not working problem. Check it now.
Way 1. Enable Background App Refresh on iPhone
In general, the iPhone will limit the background apps to optimize your battery and make it able to be used for a longer time. So, you can check this configuration for Dropbox:
1. Tap the Settings icon on your iPhone home screen, or in the App Library.
2. Then find the Dropbox app, and ensure to enable the Background app refresh.
Now, Dropbox Background uploading should work.
Way 2. Check Your Dropbox Data Settings
If you use cellular data to upload images and videos to Dropbox, you have to check the data settings to ensure your data are not restricted. Here is how to check:
1. Please open your iPhone Settings and choose Dropbox.
2. Turn on the Use cellular data option.
Way 3. Disable the Low Power Mode and Charge Your iPhone
If your iPhone is low in battery, the Dropbox background uploading can stop as well due to the low battery mode. So, disabling Low Power Mode and charging your iPhone can fix it, here is how it works:
1. Please go to your iPhone Settings, and choose Battery.
2. Find Low Power Mode, and turn it off.
3. Charge your iPhone in time.
Fix the Dropbox Background Uploading Problem On the Computer
Way 1. Don't Limit for Both Download and Upload Rate
If you have found that your Dropbox background uploading not working on your computer, you have to check the download and upload rate is not limited. Here it is:
1. Please open your Dropbox desktop app, and log in to your account.
2. Tap the Dropbox icon from the system tray, then click your profile image on the top right, then choose Preferences.
3. Select Bandwidth from the top menu, then tick Don't Limit for both Upload and Download rates.
Way 2. Check Dropbox Backup Settings
Dropbox background uploading will automatically upload files to Dropbox if you have enabled Dropbox automatic backup, to make sure you have enabled it, check here.
1. Please log in to your Dropbox desktop app.
2. Tap the Dropbox icon from the system tray, tap your profile image on the top right, then choose Preferences.
3. Tap Backups from the top menu, then hit Manage backups under the This PC section.
4. It will open up the Dropbox Backup window, and tap Enable backup.
5. Tick the folders you'd like to upload to Dropbox automatically in the background, and hit Set up.
6. Hit Continue with Basic > Yes, continue if you're a basic user.
Besides, you can enable external hard drive backup to backup external hard drive to Dropbox automatically once it is connected to your computer, enable Camera Upload to upload media like photos and videos to Dropbox, and many more.
After these solutions, you might have fixed the Dropbox background uploading issues.
1 Tip: Dropbox Background Uploading with MultCloud
In fact, there is another way for you to perform Dropbox background uploading even if you turn off the device, the powerful web-based multi-cloud storage manager - MultCloud.
- It supports 30+ clouds and services, such as Dropbox, OneDrive, Google Drive, Google Workspace, Google Photos, Dropbox for Business, Box, Amazon S3, MEGA, pCloud, iCloud Drive, iCloud Photos, 4shared, ownCloud, and more.
- You can upload files to Dropbox in bulk and faster.
- Dropbox background uploading can be done with MultCloud because MultCloud supports running tasks in the background even if you turn off the computer or the browser.
- You can migrate files from Dropbox to another account directly, or move files between clouds.
So how to perform Dropbox background uploading with MultCloud, check the following steps to complete:
1. Sign up for a MultCloud account, and log in to MultCloud Dashboard.
2. Tap Add Cloud, choose Dropbox, then follow the guide to add.
3. Open a Dropbox folder to store files, then tap Upload File from the top menu.
4. Select the computer files and hit Open to upload files to Dropbox in bulk.
Now you can enjoy the Dropbox background uploading. Besides, you can migrate personal Dropbox to Dropbox for Business account with everything, save web files to Dropbox, archive Gmail or Outlook emails to Dropbox, save webpages as PDFs or PNGs, and so on.

- Smart Share: Share cloud files via public, private, or source mode.
- One-key Move: Quick data transfer, sync, and backup among clouds.
- Email Archive: Protect emails to other clouds or local disks.
- Remote upload: Effectively save web files to clouds via URL.
- Safe: Full-time 256-bit AES and OAuth authorization protections.
- Easy: Access and manage all clouds in one place with one login.
- Extensive: 30+ clouds and on-premise services are supported.
On the Bottom Line
If you have problems with Dropbox background uploading, check the above solutions to troubleshoot according to your device. Besides, you have another way to do Dropbox background uploading if you still have issues uploading files to Dropbox in the background, just check it and find the step-by-step guide.
Furthermore, you can migrate iCloud Photos to Dropbox, move photos from iCloud Drive to iCloud Photos, remote upload to Dropbox, and more.
MultCloud Supports Clouds
-
Google Drive
-
Google Workspace
-
OneDrive
-
OneDrive for Business
-
SharePoint
-
Dropbox
-
Dropbox Business
-
MEGA
-
Google Photos
-
iCloud Photos
-
FTP
-
box
-
box for Business
-
pCloud
-
Baidu
-
Flickr
-
HiDrive
-
Yandex
-
NAS
-
WebDAV
-
MediaFire
-
iCloud Drive
-
WEB.DE
-
Evernote
-
Amazon S3
-
Wasabi
-
ownCloud
-
MySQL
-
Egnyte
-
Putio
-
ADrive
-
SugarSync
-
Backblaze
-
CloudMe
-
MyDrive
-
Cubby