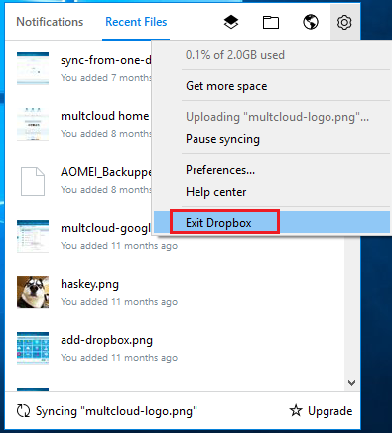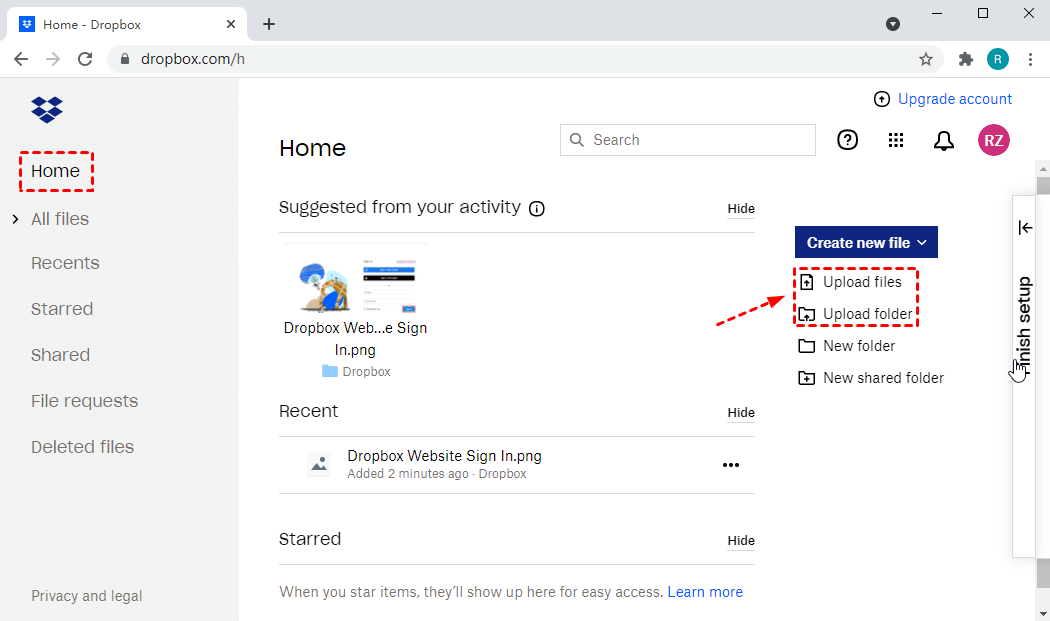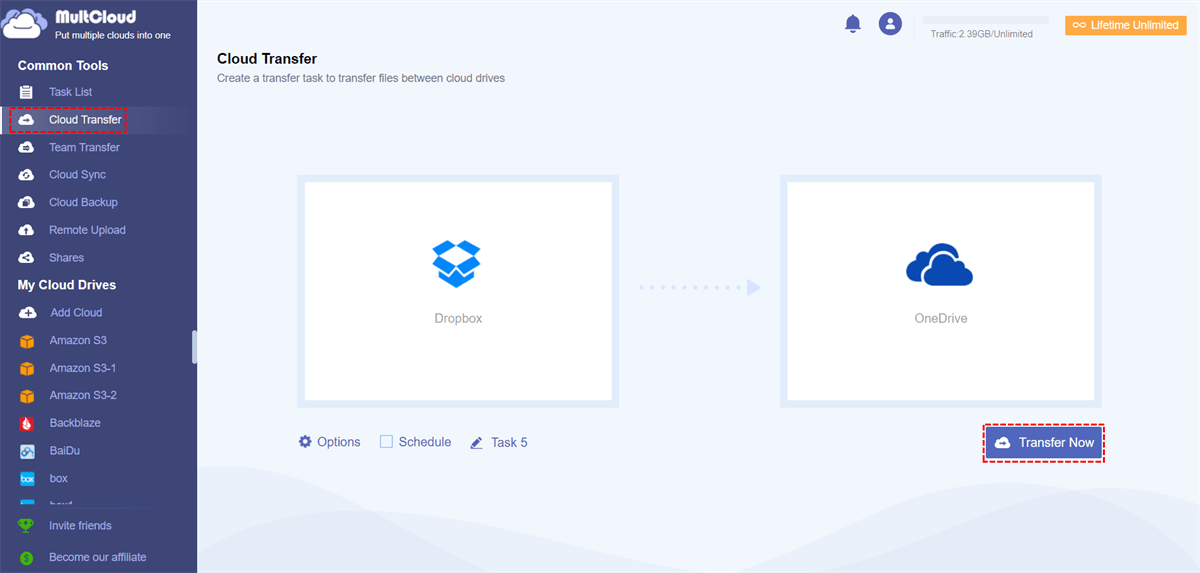Why Dropbox Camera Upload Suspended?
The suspension of the Dropbox Camera Upload feature could be due to various reasons. I can provide you with some potential reasons based on past events and common issues. Here are a few possible explanations:
- Technical issues: Dropbox may have encountered technical difficulties or bugs related to the Camera Upload feature. This could include issues with synchronization, data loss, or compatibility problems with different devices and operating systems.
- Resource allocation and prioritization: Dropbox might have decided to suspend the Camera Upload feature temporarily to allocate resources to other critical areas of development or improvement within their platform. This could involve focusing on enhancing existing features, addressing security concerns, or introducing new functionalities.
How to fix Dropbox Camera Upload suspended problems? Read the following content to solve.
7 Solutions to Fix Dropbox Camera Upload Suspended
Camera upload suspended in Dropbox can be fixed with the following easy ways, here are they.
Way 1. Restart the Dropbox app on iPhone/Android/Computer
No matter what device you’re using, restarting the Dropbox app can solve most of the problems, including the Dropbox camera upload suspended problem.
Restart Dropbox on Android
To solve the Dropbox camera upload suspended issues, follow these steps:
1. On the lower right corner, press the task manager button and swipe Dropbox to the right to dismiss it.
2. Then open your Dropbox app from your Android phone.
3. Check whether the problem is solved or not.
Restart Dropbox on iPhone
If the Dropbox app isn’t responding to upload photos and videos from the camera, you can quit it and then reopen it to resolve the issue.
Here are the steps to follow:
1. Double-click the Home button (or Swipe your finger upwards starting from the bottom edge and pause when you reach the center of the screen) to open App Switcher.
2. To locate the app, swipe right on your screen. Once you find the Dropbox app, swipe upward on it to quit.
3. To reopen the app, navigate to the Home Screen or App Library and tap on the Dropbox app.
After that, check whether your Dropbox camera upload is working or not.
Restart Dropbox on Computer
To resolve the issue, follow these steps:
1. Find the Dropbox icon on your taskbar (Windows) or menu bar (Mac) and click on it.
2. From the dropdown menu, select your profile picture or initials.
3. Choose the option "Quit Dropbox" to exit the application.
4. Open your applications menu and relaunch Dropbox.
5. If prompted, sign in to your Dropbox account again.
By following these steps, you should be able to restart Dropbox and sign in to your account successfully. Now, check Dropbox camera upload is running normally or not.
Way 2. Check your Internet connection
If you cannot fix the problem by restarting the Dropbox app, you can try to check whether your Internet connection is stable or not. Or you have to connect to another Wi-Fi or cellular data if you have a poor Internet connection.
Way 3. Charge Your Device
To make Dropbox camera upload is working normally, please charge your iPhone, Android, or computer to make sure there are no limits to prevent Dropbox Camera upload from working.
Way 4. Check Dropbox's available space
If your Dropbox storage is full, and you can’t upload any files to Dropbox due to insufficient storage. Here are the steps to check Dropbox's available space:
1. Please log in to your Dropbox website.
2. Then check Dropbox's available space on the bottom left.
If your Dropbox is full, you might get the "Out of space" message, and have to upgrade to advanced Dropbox plans to get more space. Besides, you can migrate Dropbox to Google Drive or other clouds to free up space for Dropbox without any cost.
Way 5. Update Dropbox to the latest version
To ensure you are using the most recent version of the Dropbox app, please follow these steps:
Step 1: Open the Dropbox desktop app on your computer.
Step 2: Click on the profile picture or initials located in the upper-right corner of the app interface.
Step 3: From the dropdown menu that appears, select "Settings".
Step 4: In the Settings window, navigate to the "General" tab.
Step 5: Check if your Dropbox app is up to date. If it is not, you will need to download the latest version.
Step 6: To download the latest version, visit the Dropbox download page.
Then check iPhone Dropbox camera upload suspension is solved.
Way 6. Update your Operating system
Please ensure that your operating system is up to date, and an update is needed if your OS is outdated. Then try to upload photos and videos to Dropbox via the camera upload feature in Dropbox.
Way 7. Check Dropbox Upload settings
Or change your battery settings on Android to unlock the background limits for Dropbox:
1. Open the Dropbox mobile app on your phone.
2. Tap on the menu button, usually represented by three horizontal lines or a hamburger icon.
3. From the menu options, select "Settings".
4. Choose the account that contains the media you want to upload.
5. In the Settings menu, locate the "Camera uploads" option under the Features section and tap on it.
6. Next, find and select "Background restrictions".
7. You will see an option called "Stop optimizing battery", tap on it.
8. A prompt may appear asking for permission. Tap "Allow" to grant Dropbox permission to continue uploading files even when battery optimization is active.
By following these steps, you can adjust the camera upload settings in the Dropbox mobile app to ensure Dropbox camera upload, even when battery optimization is enabled.
3 Tips for Dropbox Camera Upload Suspended
Besides, you can use the following useful tips to bypass the Dropbox camera upload suspended problems If you still cannot fix the problem.
Tip 1. Upload Photos and Videos to Dropbox via MultCloud
To effectively upload photos and videos from your camera to Dropbox, the powerful multiple cloud file manager - MultCloud is your best choice.
- MultCloud supports 30+ clouds, including Dropbox, Google Drive, OneDrive, MEGA, iCloud Photos, iCloud Drive, Gmail, Google Photos, Google Workspace, and many more.
- Except for migrating files between clouds, you are able to upload files to Dropbox in a fast way.
- There is no file size limitation for uploading, and you can feel free to upload files to any cloud you have.
Here are the steps to upload photos and videos from Camera to Dropbox with MultCloud:
Important: Please ensure you have connected your camera devices to your computer, and follow the below.
1. Please sign in to MultCloud after applying for a MultCloud account.
2. Tap Add Cloud > Dropbox, and follow the steps to add.
3. It will automatically list the Dropbox page in MultCloud, and hit Upload File.
4. Select the photos and videos from the camera device, and hit Open to upload camera photos and videos to Dropbox quickly.
Tip 2. Manually Upload Camera Content from the Dropbox website
Or you can try to upload camera content to Dropbox via the Dropbox website:
1. Please log in to your Dropbox website.
2. Tap Upload > Files or Folder to upload files to Dropbox manually.
Tip 3. Turn to Another Cloud instead of Dropbox
Of course, there might be a chance that you’re taking migrating Dropbox to another cloud into consideration, and MultCloud still do you a big favor. Then follow the below steps if so, here transfer Dropbox to OneDrive for example:
1. Tap Add Cloud > OneDrive if you have added Dropbox.
2. Click Cloud Transfer, choose Dropbox as the source, and OneDrive as the target.
3. (Optional) Click Options to set up transfer modes, email, or filter, and you can enable Schedule to perform Dropbox automatic transfer.
Tip: Upgrade to unlock all advanced features, including Filter and Schedule, as well as make your transfer run faster.
4. Hit on the Transfer Now button to migrate Dropbox to OneDrive directly without downloading and re-uploading.

- Smart Share: Share cloud files via public, private, or source mode.
- One-key Move: Quick data transfer, sync, and backup among clouds.
- Email Archive: Protect emails to other clouds or local disks.
- Remote upload: Effectively save web files to clouds via URL.
- Safe: Full-time 256-bit AES and OAuth authorization protections.
- Easy: Access and manage all clouds in one place with one login.
- Extensive: 30+ clouds and on-premise services are supported.
Conclusion
Now your Dropbox camera upload suspended problems should have been fixed. Besides, there are 3 tips for you to bypass the problem, upload files to Dropbox easier and quicker, manually upload files to the Dropbox website, or sync Dropbox to OneDrive, or other clouds to free up space quickly.
MultCloud Supports Clouds
-
Google Drive
-
Google Workspace
-
OneDrive
-
OneDrive for Business
-
SharePoint
-
Dropbox
-
Dropbox Business
-
MEGA
-
Google Photos
-
iCloud Photos
-
FTP
-
box
-
box for Business
-
pCloud
-
Baidu
-
Flickr
-
HiDrive
-
Yandex
-
NAS
-
WebDAV
-
MediaFire
-
iCloud Drive
-
WEB.DE
-
Evernote
-
Amazon S3
-
Wasabi
-
ownCloud
-
MySQL
-
Egnyte
-
Putio
-
ADrive
-
SugarSync
-
Backblaze
-
CloudMe
-
MyDrive
-
Cubby