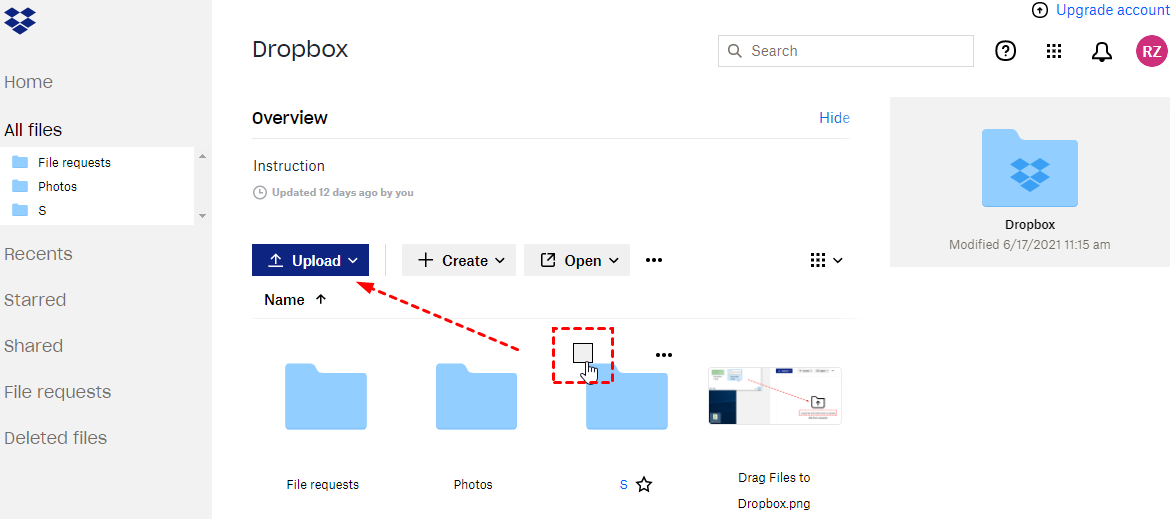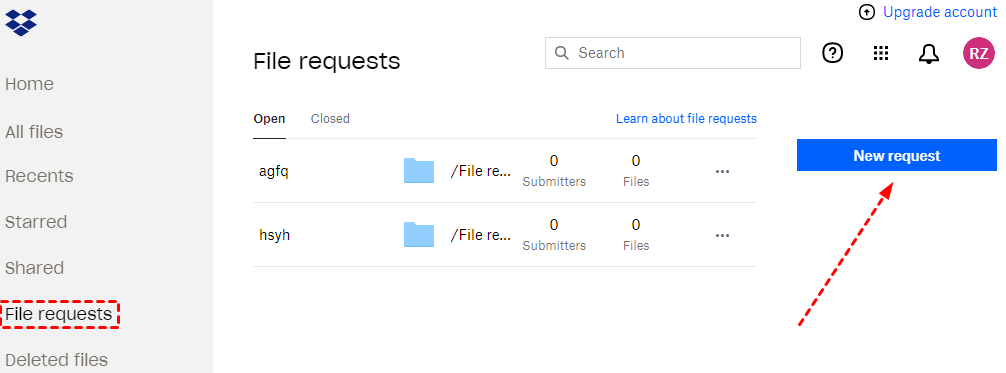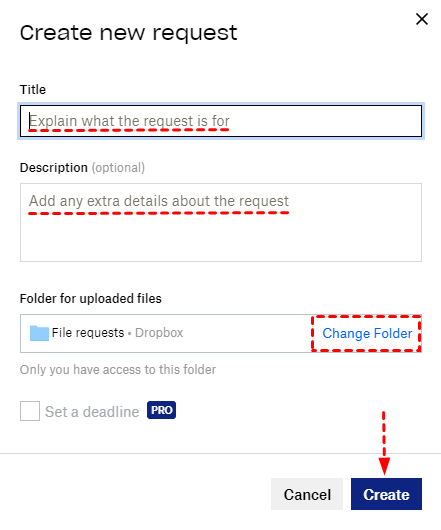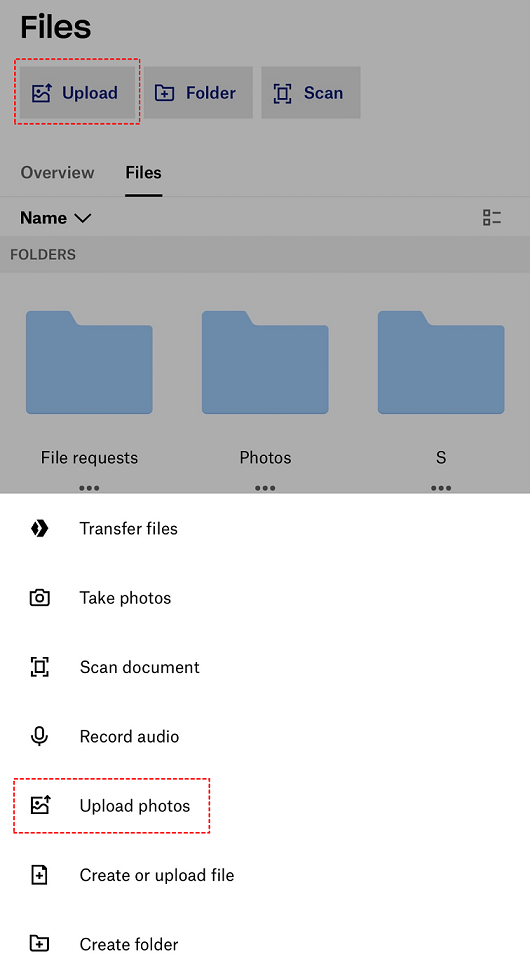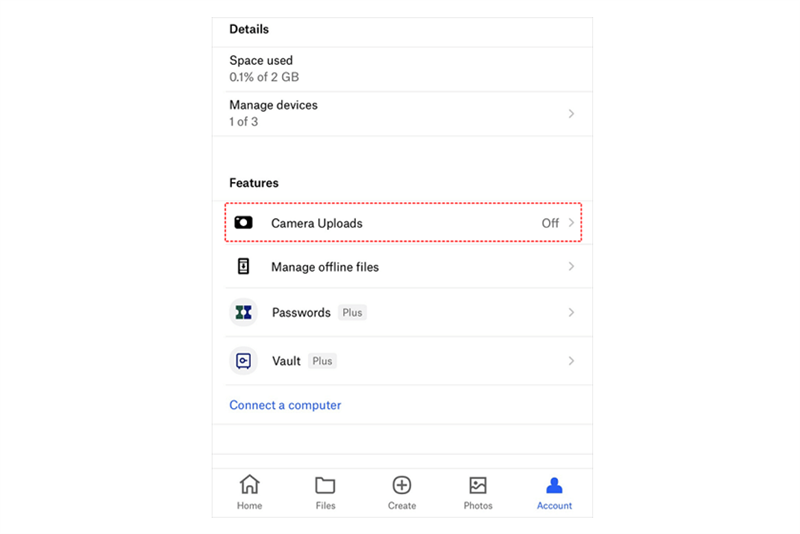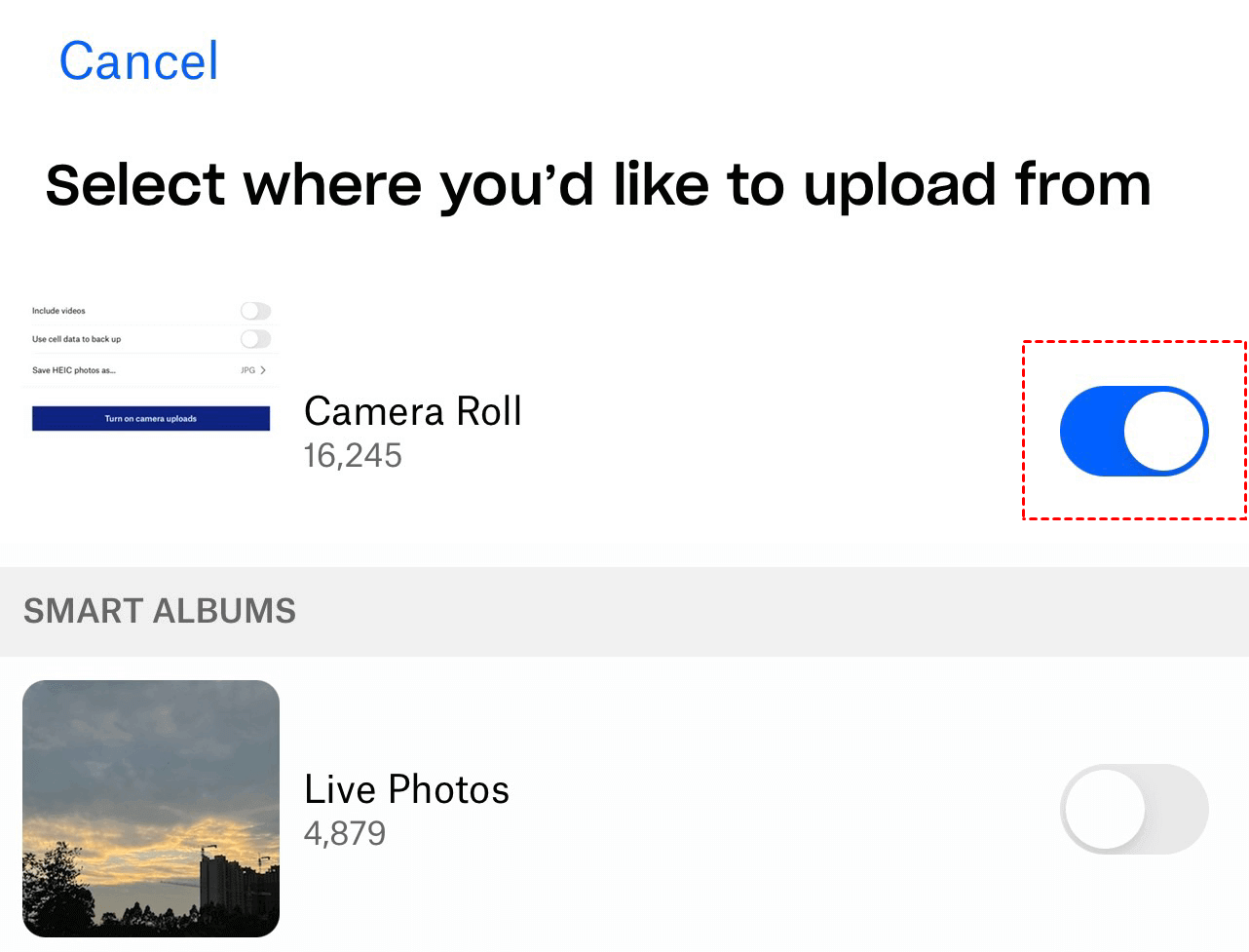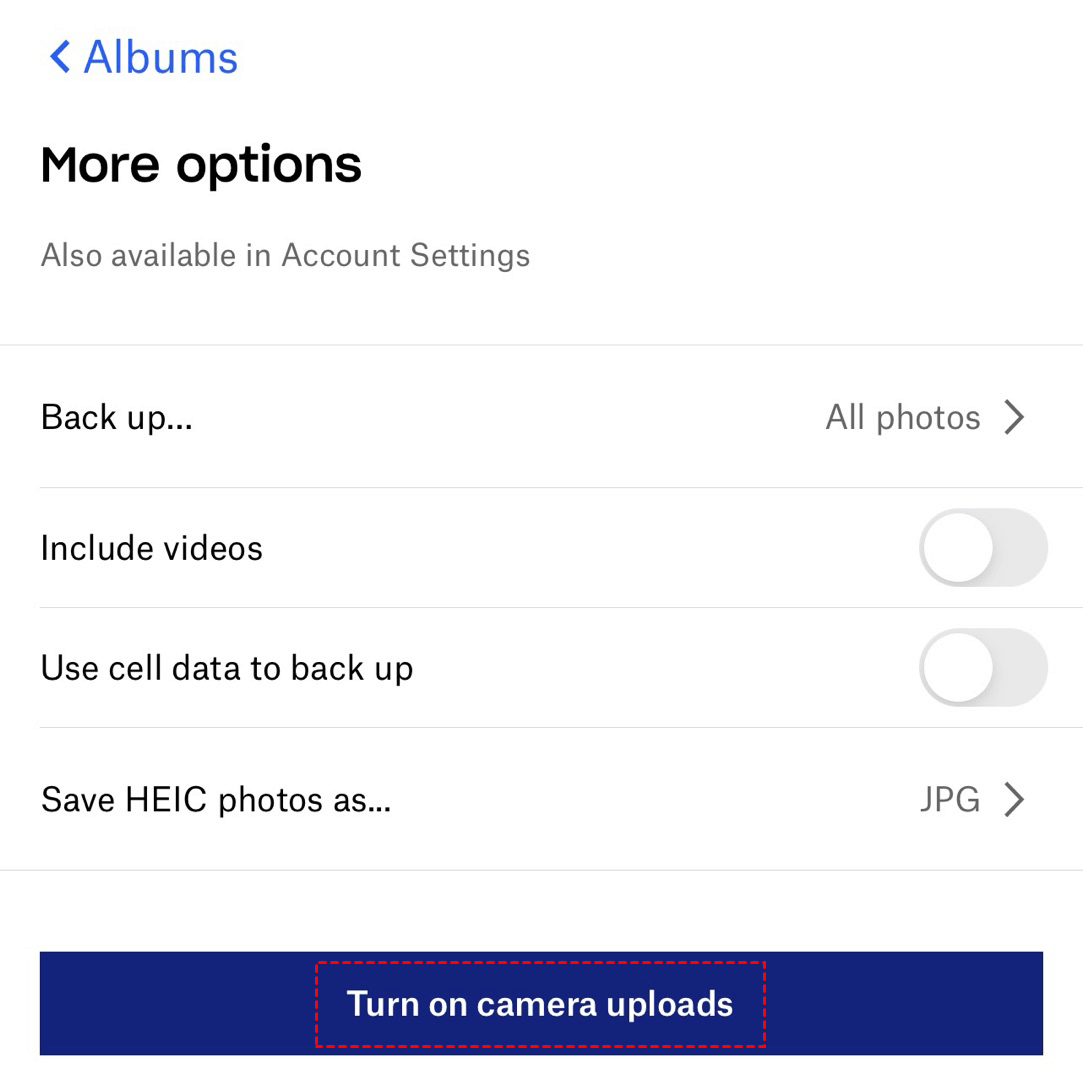Why Upload Photos to Dropbox?
In this data explosion age, it’s difficult for you to store all your personal information, your work files, or your memorable photos on a certain hard drive or USB with the high price of these carriers. Not to mention that you should always carry these physical tools along with you as you have the demand to transfer or open the data on different devices at any time.
In order to store and share photos more efficiently, you can use Dropbox, one of the best cloud storage and file-sharing services, to upload your photos and other files from your computer, your mobile phone, or other devices. You will find how Dropbox changes the way you store and share your photos during the time you use it.
Synchronization of Devices and Content
Once you upload photos to Dropbox, Dropbox offers you a simple way to sync all your personal content from various devices into one platform. All the photos generated from your camera, your phone, or social apps can be put together for you to better arrange. It will also make your devices’ contents more organized.
Great Design of Application and Website
Some potential users may be afraid of the complex interface, the cumbersome upload process, or the unclear document storage of some cloud drive services. However, Dropbox provides you with eye-catching function buttons and a comfortable color scheme both in its application and website. Once you reach the interface, all the functions you need will clearly show to you without unfolding any menu.
Public Sharing Whenever Necessary
Dropbox allows you to upload photos while choosing them to be available to the public. This function can largely save you time for sharing after uploading.
You can make it happen by uploading photos to the shared folder you created in your Dropbox before. Then your friends who were invited to your shared folder can view and download the uploaded photos without disturbing you.
How to Upload Photos to Dropbox from Computer in 3 Ways
Whether it is a photo, picture, or image, these can all be seen as part of the files. So the common solutions to add photos to Dropbox through a computer are very much the same as uploading files to Dropbox. You can follow the 3 ways below if you want to upload pictures to Dropbox from a computer.
Method 1: Upload Photos to Dropbox through MultCloud (Recommended)
As a matter of fact, Dropbox only provides 2 GB of free storage to each account. But the improvement in camera technology makes photos get bigger and bigger. Therefore, Dropbox users usually register more than one or two accounts in order to store high-resolution photos as many as they have.
How can you be aware of the remaining storage space of your different Dropbox accounts? And how can you upload photos to your accounts in the simplest way? With MultCloud, one of the best free multi-cloud managers, you can make these schemes come true.

- Efficient: Access and manage all clouds with one login.
- Extensive: 30+ major clouds are supported to add for free.
- Easy: Manage all cloud files with cloud built-in functions.
- Fast: One-key transfer, sync, and backup across clouds.
- Secure: Link every cloud via the OAuth authorization system.
You can use MultCloud to upload pictures to Dropbox accounts since it offers you some functions like upload, download, cut, copy, paste, move, delete, rename, etc.
Step 1: Open the MultCloud official website and sign in.
Step 2: Click “+ Add Cloud” in the left sidebar. Follow the pop-up page to authorize MultCloud to connect with your Dropbox account.
Step 3: Open Dropbox in the MultCloud interface. Choose and click the folder you want to upload photos to.
Step 4: Tap “Upload File” above the file display area. Locate the photos on your computer and click “Open”. The process will complete by itself.
Method 2: Upload Photos to Dropbox through the Official Website
The most basic method to send photos to Dropbox of course is through its official website. This solution may be more suitable for those who rarely switch their Dropbox accounts.
Step 1: Open Dropbox's official website in your browser and click “Sign in” and log in to Dropbox with your Google or Apple account.
Step 2: Choose a folder you want to upload photos to and then tick the small box on the folder. (Ignore this step if you don’t need to store it in any folder.)
Step 3: Tap the dark blue icon “Upload”. Choose to upload files (photos) or folders (contain your photos) and click.
Step 4: Pick the photos or folder including photos and click “Open”. Then just wait for the process to complete.
Method 3: How to Let Others Upload Photos to Your Dropbox
Dropbox has a premium function to simplify the upload steps when uploading photos from other people to your Dropbox account. With Dropbox file requests, you don’t have to wait for people to transfer photos to your device and then upload them to Dropbox by yourself.
File requests allow you to create a photo request and send the requested link to the target man. After uploading photos to the request folder by that man, the folder will be saved in your Dropbox with excellent privacy.
Step 1: The first step is the same as method 2 above.
Step 2: Tap “File requests” in the sidebar on the left. Then tap the blue button “New request”.
Step 3: Add title and description to the new request.
Step 4: Choose a folder you want others to upload photos to.
Step 5: Click the dark blue button “Create”.
Step 6: Add the email address or the name of another’s Dropbox account to the request. You can also copy the requested link to share with others who don’t have Dropbox accounts.
Step 7: Wait for the recipient to upload photos to your Dropbox, the recipient need to tap the requested link and choose target photos to upload without signing in.
Tips: As a photo is a kind of file, you can also use this method to upload other files like videos or documents to Dropbox.
How to Upload Photos to Dropbox from iPhone in 2 Ways
The most common demand to store and share photos online may come from mobile phones, since it is hard to expand the storage space after the purchase. Dropbox designers also notice this trend. So, the mobile application of Dropbox focuses a lot on photos and sets buttons for uploading photos more than other functions.
Method 1: Manually Upload Photos to Dropbox App
If you don’t need to upload all the photos on your phone to Dropbox with the demand to renew on time, you can use this method to temporarily upload your photos to Dropbox.
Step 1: Download the Dropbox app in your phone’s app store.
Step 2: Log in to the application with your Dropbox account, Apple account, or Google account.
Step 3: There are two options for you to choose to upload.
- Option 1: Switch to the “Files” interface, and tap “Upload” on the left top.
- Option 2: Tap the plus icon “Create” in the middle of the navigation bar. Then tap “Upload photos” in the pop-up menu.
Step 4: Select the photos and tap “Next” on the top.
Step 5: Choose the destination you want to upload to Dropbox and tap “Upload”. Then you can find your photos in the interface.
Method 2: Automatically Upload Photos to Dropbox App
Does Dropbox automatically upload photos? You can let your mobile phone automatically upload photos or videos to Dropbox by the camera upload feature in the Dropbox application. Camera uploads is a feature that automatically uploads photos from your iPhone or Android mobile device to Dropbox. This feature can be seen as a supplement to iCloud or Google Photos. Once you turn the feature on, there’s no need for you to worry about losing or mistakenly deleting your photo anymore.
Step 1: The first two steps are the same as method 1 right above.
Step 2: Switch to the “Photos” or “Account” interface.
Step 3: Tap “Camera Uploads”.
Step 4: Turn the corresponding gear of target albums on.
Step 5: Tap the “Save selection” button below.
Step 6: Check more options below and turn them on if you need them.
Step 7: Tap the button “Turn on camera uploads”. Then all the new photos in your phone’s target albums will be automatically uploaded to Dropbox when your phone connects to Wi-Fi.
Conclusion
As one of the major online photo storage clouds, Dropbox offers you abundant and sufficient functions which make it popular among cloud drive consumers. You can use those functions mentioned in the above instructions to upload photos to Dropbox whenever you want.
Speaking of uploading files, you may register more Dropbox accounts to get more free storage spaces as mentioned above. And you may be bothered about using methods through the Dropbox website or mobile application to upload photos because it takes you too much energy to sign out and sign in to your Dropbox accounts again.
But with the first method we offer to you, which is using MultCloud to upload, you can not only upload photos, videos, or documents to your different Dropbox accounts but also easily manage all your cloud accounts. For example, if you want to move Dropbox photos to Google Photos to save your Dropbox storage, you can use MultCloud to better implement this process.
FAQs:
Can I Choose a Certain Folder to Upload My Photos?
By default, photos are uploaded to a folder in your Dropbox account named Camera Uploads. However, once the photos have been uploaded, they can be moved to another folder in your Dropbox account.
Why I Can’t Find the Option to Turn on Camera Uploads?
If you do not see the camera upload option. You are probably on the Dropbox Business team and your administrator may have turned off the camera upload feature.
Can I Use Camera Uploads on My Dropbox Personal and Business Account?
If two Dropbox accounts are linked to one app, only one account can have camera uploads enabled at a time.
Why Camera Uploads Used All the Battery Power?
Camera uploads can take up lots of your battery power when photos are uploaded for the first time. Once the photos are uploaded, battery usage will return to normal. The Dropbox app will default stop automatic uploads when the battery is low to conserve battery power.MultCloud Supports Clouds
-
Google Drive
-
Google Workspace
-
OneDrive
-
OneDrive for Business
-
SharePoint
-
Dropbox
-
Dropbox Business
-
MEGA
-
Google Photos
-
iCloud Photos
-
FTP
-
box
-
box for Business
-
pCloud
-
Baidu
-
Flickr
-
HiDrive
-
Yandex
-
NAS
-
WebDAV
-
MediaFire
-
iCloud Drive
-
WEB.DE
-
Evernote
-
Amazon S3
-
Wasabi
-
ownCloud
-
MySQL
-
Egnyte
-
Putio
-
ADrive
-
SugarSync
-
Backblaze
-
CloudMe
-
MyDrive
-
Cubby


.png)