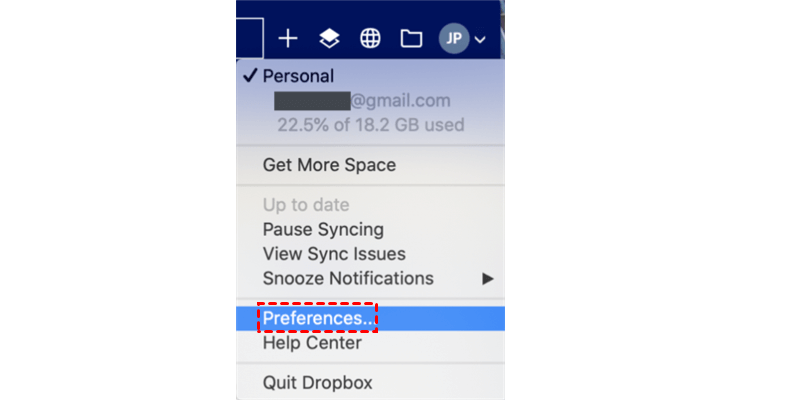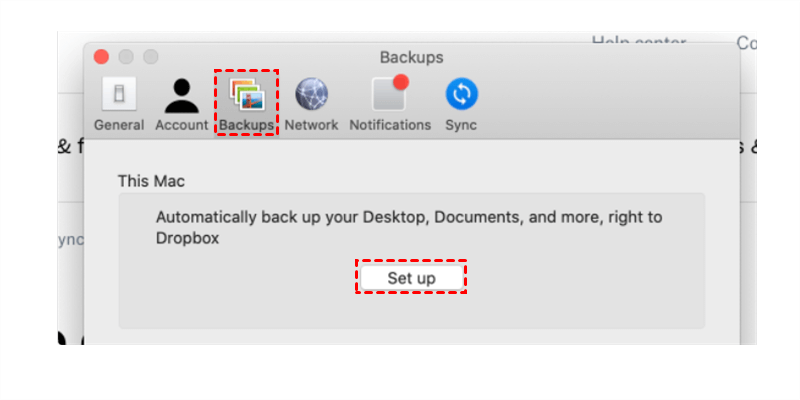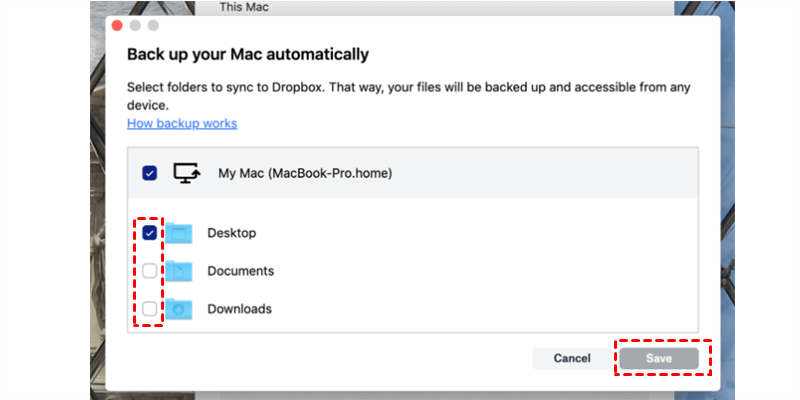Quick Search:
Overview of Dropbox
Dropbox is one of the most popular cloud storage solutions for both individuals and businesses in the market. As an excellent cloud backup service, Dropbox gives you 2GB of free storage space to get started. You can store various types of files to Dropbox, including images, videos, music files, documents, etc.
There are many brilliant features that you can enjoy. For example, you can make Dropbox file requests and ask others to add the files you need even though they don’t have a Dropbox account. Also, you can share Dropbox files with others via a sharing link or an email.
Why Make Dropbox Automatic Backup?
As you can see from the above, Dropbox offers you a convenient platform to store and access different kinds of files. In this way, you can enjoy many benefits, for instance:
- Access Much Easier. If you only store files on your computer or Mac, you have to bring it when going outside. Contrastingly, if you make a backup on Dropbox, you can access them anywhere, anytime.
- Restore More Efficiently. As the old saying goes, placing all eggs in only one basket is not secure. If you back up files from computer to Dropbox, you can recover files easily if your computer suddenly crashes.
- Reduce Potential Expenditure. Data loss is such a nightmare in today’s life. If you have made Dropbox automatic backup, you can recover files without costing much money. Whereas you have to pay for professionals to help you fix the problem and find data back if you haven’t backed up.
- Various Features Offered. Dropbox gives you many outstanding functions to make online collaboration during the outbreak of the pandemic, such as sharing, transferring, online editing, etc.
Anyway, it can be beneficial if you make files on local computers and/or Macs back up to Dropbox. And someone is wondering “can Dropbox automatically backup files” since he/she wants to ease the backup task. The answer is YES. And we will teach you how to deliver this goal in the following content. Keep reading then!
How to Make Dropbox Automatic Backup
In this section, you will learn how to set up backup tasks to Dropbox from a computer in 3 methods. After reading, you can choose the method you like.
Way 1: Use the Dropbox Web App
If the files you want to backup from your local computer are not too large and you don’t want to install any app that will take up the space on your computer/Mac, you can utilize the web app of Dropbox. Specifically speaking, you need to upload your files from your computer/Mac to Dropbox. And here’s how to achieve it:
Step 1: Sign in to your Dropbox account on a browser.
Step 2: Proceed to click on Upload files (if you want to upload files) or Upload folder (If you want to upload folders). And then select the files or folder you want to backup.
- Strengths of this method: You don’t need to install Dropbox on your computer/Mac, which saves your storage space.
- Weakness of this method: You can only back up a small number of files if using this solution. Meanwhile, you need to make sure the Internet connection is stable, or you have to start all over again. Besides, this is an “Upload task” instead of a “Backup task”, which means if both Dropbox and your computer lose your files, you cannot restore them easily.
Way 2: Set Dropbox Automatic Backup via its Desktop App
If you have a great many files and/or folders to backup to Dropbox, you can utilize the Dropbox desktop app. So, how to set up an automatic backup to Dropbox? You can follow the step-by-step operations below:
Step 1: Install Dropbox on your computer/Mac.
Step 2: Press the Dropbox icon in the menu bar on your computer/Mac, tap the arrow next to your profile pic on the top right corner, and hit Preferences.
Step 3: Go to Backups, and press the Set up button.
Step 4: Then you will be asked to choose the folder you want to backup from your computer to Dropbox. After selecting, you can click on Save. In this way, the selected folder/folders will be backed up to Dropbox automatically.
Similarly, if you want to automatically backup photos to Dropbox, you can create a photo folder and put it on your desktop. In this way, these photos will be backed up to Dropbox as well.
- Strengths of this method: It’s easy to back up large files from a computer to Dropbox.
- Weakness of this method: Your computer may be stuck when you run Dropbox and it’s hard to solve. And if you delete a file on your Dropbox, it will be moved on your computer as well.
Way 3: Make Dropbox Automatic Backup via MultCloud
So, want to backup files on your computer/Mac and avoid such problems that may happen if you use Dropbox web and desktop app? Then, you can ask an advanced third-party tool – MultCloud for help. MultCloud is an excellent cloud file manager that allows you to manage different cloud storage services and accounts in only one place.
Currently, MultCloud supports over 30+ cloud services in the market, such as Google Drive, Google Photos, OneDrive, Dropbox, Flickr, Amazon S3, etc. With MultCloud, you are allowed to upload, download, share, rename, copy and perform other basic operations.
Now, you can follow the steps in the following content to learn how to make Dropbox automatic backup for files on a computer/Mac with MultCloud:
Step 1: Create an account of MultCloud free by your preferred email. Alternatively, you can sign in directly with your Google/Facebook account.
Step 2: Click on Add Cloud on the left toolbar, and add Dropbox by following the instruction shown to you.
Step3: Go to Dropbox, and press Upload File. Then select the file you want to backup. Also, you can drag and drop files to the interface of MultCloud to add them. If you want to backup folders, you can compress them at first, and then upload the compressed folder to MultCloud.
Similarly, if you want to upload a folder to Google Photos, you can take advantage of MultCloud too. In addition, MultCloud allows you to perform advanced features, including Cloud Transfer, Cloud Backup, and Cloud Sync. So, if you want to transfer, backup, or sync files from one cloud to another, you can use MultCloud to deliver the goal without downloading and uploading.
There’re many advantages to use MultCloud to migrate, backup, and sync files across cloud services:
- Leading Transfer, Backup, and Sync Speed. If you use MultCloud to move, backup, and sync files between clouds, MultCloud can accomplish the task as quickly as possible, compared to competitors.
- Scheduled Transfer, Backup, and Sync. To ease your data migration tasks, you can set up an automatic transfer, backup, and sync tasks to let them start at a regulated time, daily, weekly, or monthly.
- Offline Transfer, Backup, and Sync. MultCloud will continue your transfer, backup, and sync tasks in the background once it gets started, even though your computer shuts down suddenly.
Anyway, you can utilize MultCloud make cloud to cloud transfer, backup, sync across your cloud services effortlessly.
Verdict
That’s all about how to make Dropbox automatic backup for files on a computer/Mac. In a word, you can utilize the Dropbox web app, desktop app as well as MultCloud. If you choose to use MultCloud, you not only can backup files from computer to Dropbox, but also transfer, backup, sync files from cloud to cloud in a hassle-free way.
MultCloud Supports Clouds
-
Google Drive
-
Google Workspace
-
OneDrive
-
OneDrive for Business
-
SharePoint
-
Dropbox
-
Dropbox Business
-
MEGA
-
Google Photos
-
iCloud Photos
-
FTP
-
box
-
box for Business
-
pCloud
-
Baidu
-
Flickr
-
HiDrive
-
Yandex
-
NAS
-
WebDAV
-
MediaFire
-
iCloud Drive
-
WEB.DE
-
Evernote
-
Amazon S3
-
Wasabi
-
ownCloud
-
MySQL
-
Egnyte
-
Putio
-
ADrive
-
SugarSync
-
Backblaze
-
CloudMe
-
MyDrive
-
Cubby