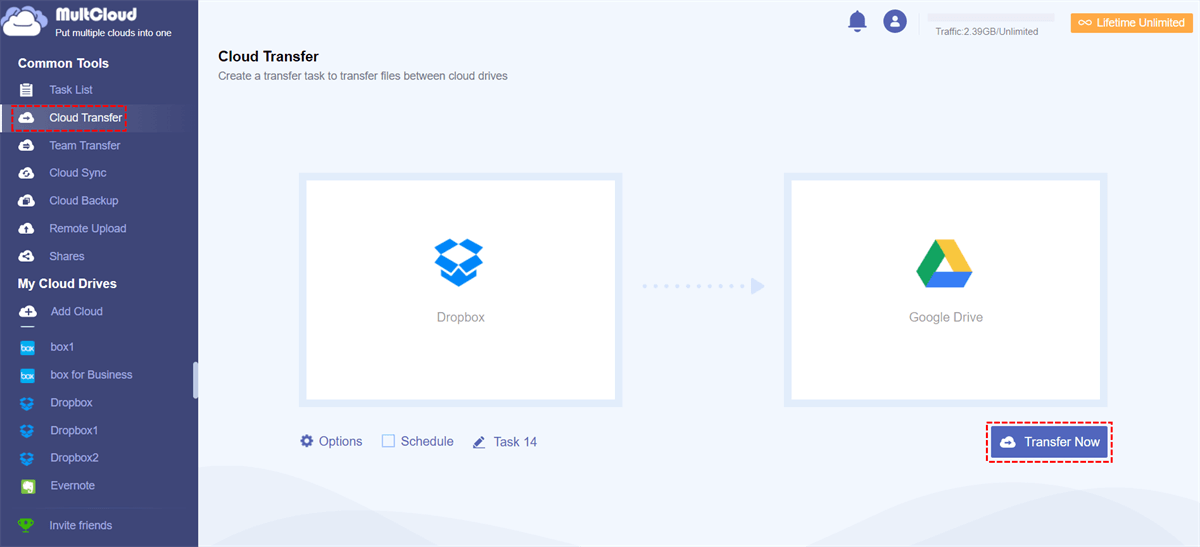User Case
Is it possible to transfer photos from a Dropbox folder to my iPhone Photo Stream using the Dropbox iOS app? I've been trying to find a way to do this, but I'm having trouble. I'm aware of the 'Make Available Offline' feature, but it doesn't seem to serve this purpose. (I'm not quite sure what that feature is for either, but that's a different question.) My main goal is simply to download photos directly to my iPhone's Photos app.
How to Download from Dropbox to iPhone [Multiple Photos]
You can directly download multiple photos to the iPhone on your Dropbox iOS app. Take the following steps for saving multiple Dropbox photos to your iPhone cameral roll as references.
Step 1: Open the Dropbox app on your iPhone and sign in with your account.
Step 2: Open the folder which contains the photos you want to download.
Step 3: Click the checkbox icon in the upper-right corner and tick the photos.
Step 4: Tap on “Export” and choose “Save images”. Then, allow Dropbox access to all photos in the Photos app in the pop-up window. Then, these selected photos will be saved on the Photos app.
If the above direct way cannot help you, you can try a workaround to download from Dropbox to iPhone - downloading photos from Dropbox to your computer and then saving the photos to your iPhone.
Step 1: Enter the Dropbox website on your computer.
Step 2: Find the desired photos and check the box beside them. Then, click “Download” in the upper taskbar and these photos will be saved to your computer.
Step 3: Use a cable to connect your iPhone to the computer. Then, download the photos from your computer to the iPhone.
Note: You can download photos from a computer to an iPhone with the operations: launch iTunes on your computer > tap “Photos” > tick “Sync Photos” > choose where you want to save the photos on your iPhone > click “Apply”.
How to Download from Dropbox to iPhone [Single Document]
Downloading documents from Dropbox to iPhone is quite the same as downloading photos to iPhone. But this time, the files will be saved to the Files app instead of the Photos app. We will take downloading a single document as an example.
Step 1: Open the Dropbox app on your iPhone and sign in with your account.
Step 2: Open the folder which contains the files you want to download.
Step 3: Click the 3-dot icon next to your desired file and choose “Save to device” in the menu.
Step 4: When the destination menu appears, choose “Save to Files”. Then, select where you want to save this file and click “Save” in the upper-right corner. After that, this document is saved to your iPhone from Dropbox.
Note: If you want to download multiple documents at the same time, you can select multiple Dropbox documents by clicking the checkbox icon and choosing “Save to Files”. The remaining operations are the same as above.
Bonus Tip: How to Download from Dropbox to Another Cloud via MultCloud
There may be times when you want to download files or photos from other cloud drives and save them to Dropbox. How about abandoning the traditional way by manually downloading and uploading and using a smarter and more automatic way? MultCloud can do you a favor. It is a cloud file transfer service and offers the Cloud Transfer function, fostering direct cloud-to-cloud transfer.
The steps for using MultCloud Cloud Transfer are quite easy to follow. Let’s see how to transfer files from Dropbox to Google Drive as an example.
Step 1: Enter MultCloud and sign up for a new account.
Step 2: Add Dropbox and Google Drive by clicking “Add Cloud” in the left sidebar and the corresponding cloud logo.
Step 3: Select “Cloud Transfer” in the left sidebar and choose Dropbox as the source cloud and Google Drive as the target cloud.
Step 4: Open “Options” to check the transfer settings and click “Transfer Now” to start this transfer task.
- If you want to regularly run this transfer task, you can schedule it by choosing your preferred frequency in “Schedule”.
- There may be some files that you do not want to transfer. In this case, you can take advantage of “Filter” to exclude the files with their file extensions.
Note: MultCloud offers 5 GB of free traffic every month. If you plan to transfer more, you can upgrade to a premium plan.
Conclusion
This post offers 2 effective methods to download from Dropbox to iPhone. Whether you want to download multiple photos or documents, a photo or a document, you can take the methods as references. Moreover, if you want to move Dropbox files or folders to other cloud drives, try MultCloud. It will give a wonderful user experience with automatic transfer tasks and you can save time on other work.
How to download files from Dropbox to iPhone?
How do download everything from Dropbox?
Does Dropbox store files locally on iPhone?
MultCloud Supports Clouds
-
Google Drive
-
Google Workspace
-
OneDrive
-
OneDrive for Business
-
SharePoint
-
Dropbox
-
Dropbox Business
-
MEGA
-
Google Photos
-
iCloud Photos
-
FTP
-
box
-
box for Business
-
pCloud
-
Baidu
-
Flickr
-
HiDrive
-
Yandex
-
NAS
-
WebDAV
-
MediaFire
-
iCloud Drive
-
WEB.DE
-
Evernote
-
Amazon S3
-
Wasabi
-
ownCloud
-
MySQL
-
Egnyte
-
Putio
-
ADrive
-
SugarSync
-
Backblaze
-
CloudMe
-
MyDrive
-
Cubby
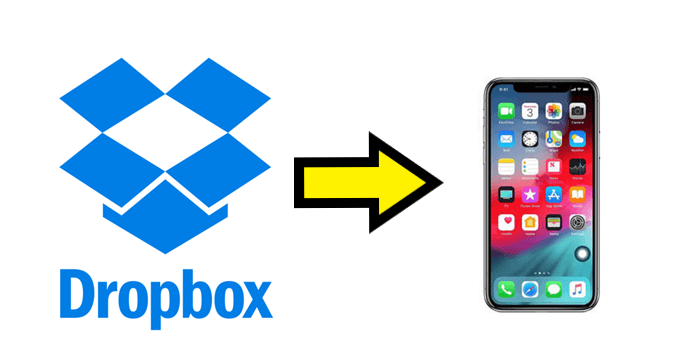
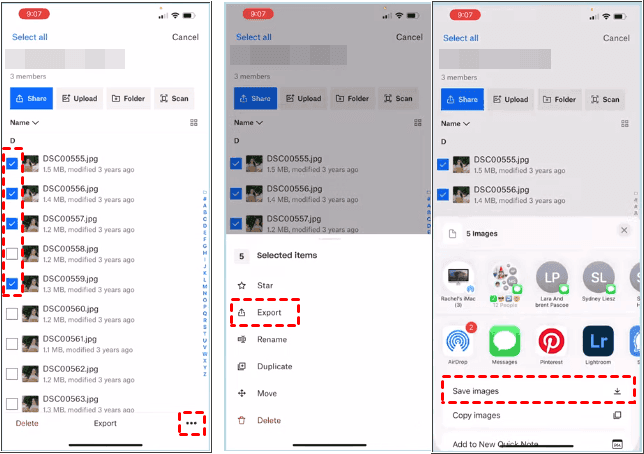
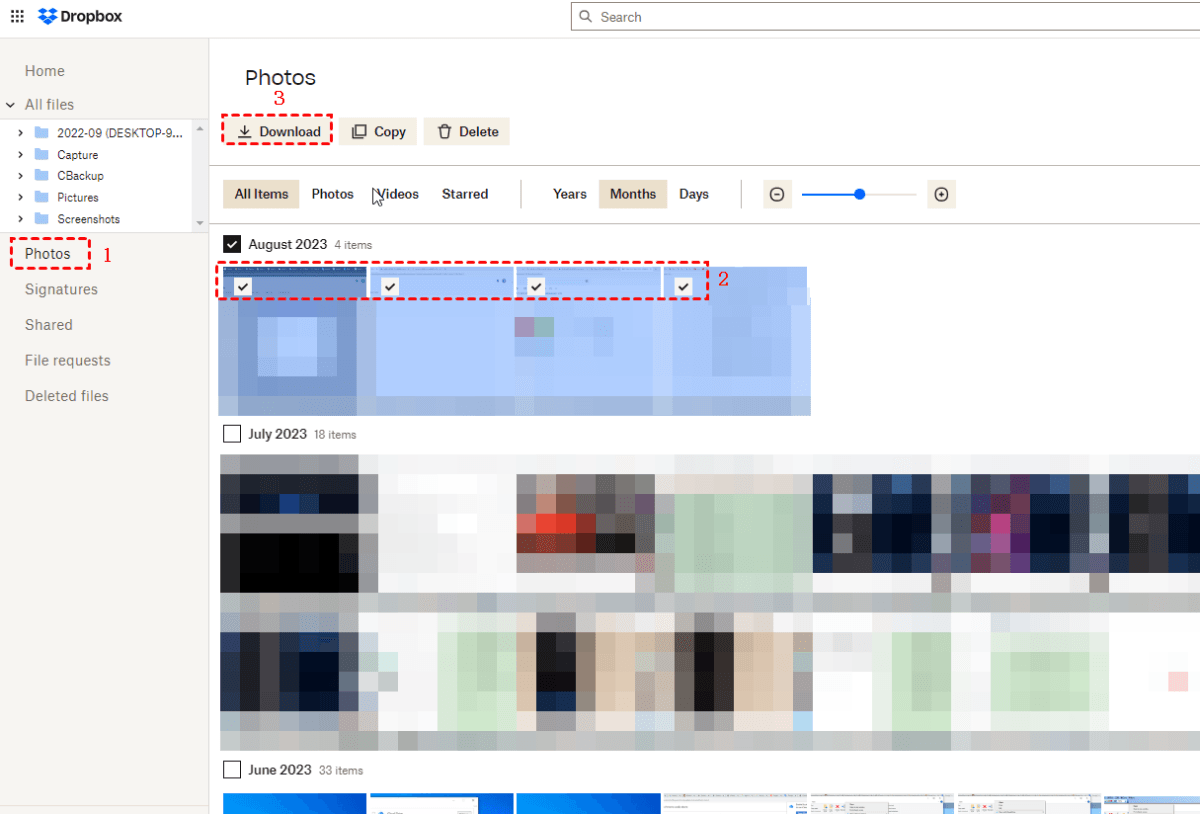
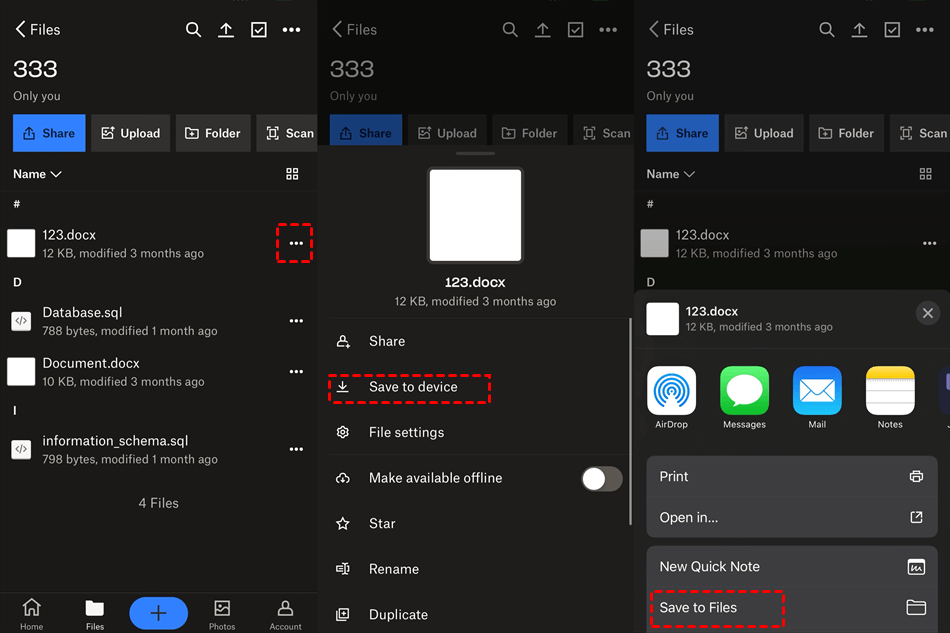
.png)