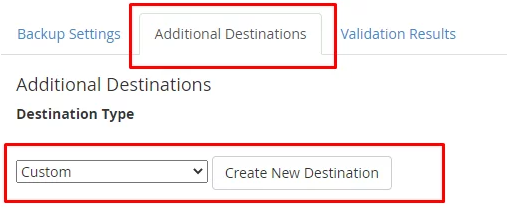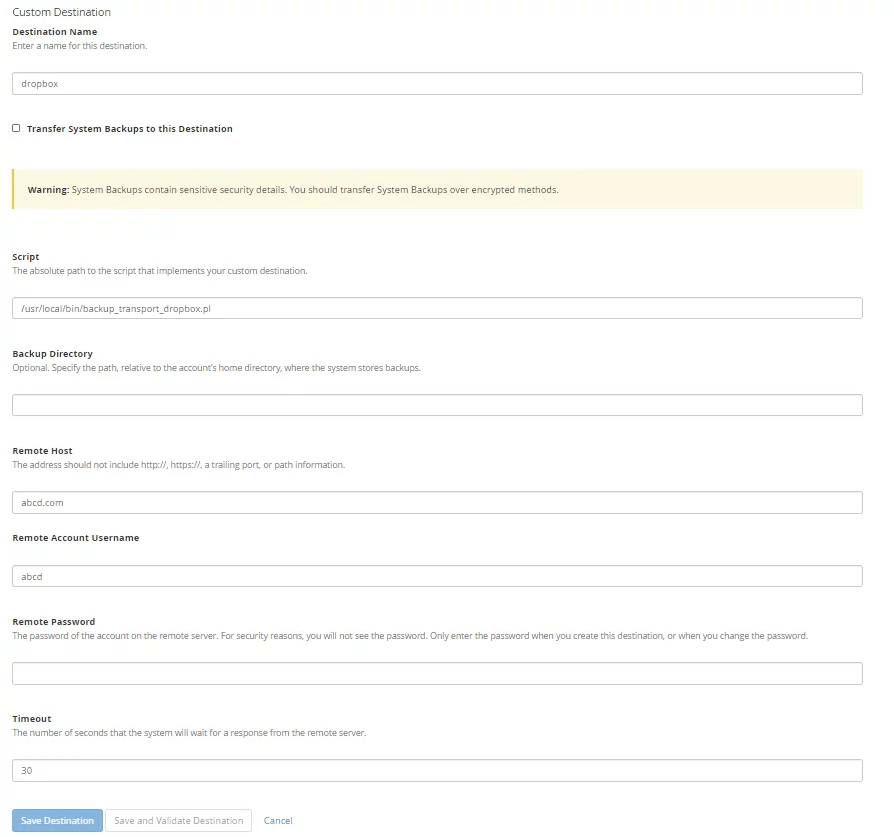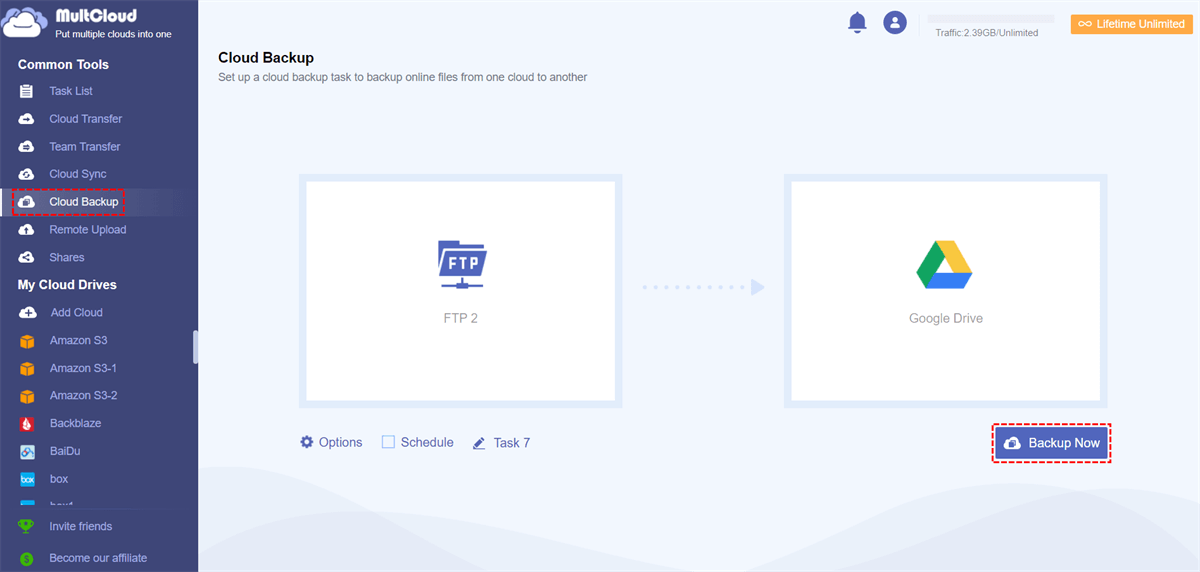Quick Search:
User Case: Can I Backup cPanel to Dropbox?
Hi, is it possible to add Dropbox as another option for remote backup? --- https://forums.cpanel.net/
As a system administrator, I would like the ability to send my server and account backups to Dropbox automatically. --- https://features.cpanel.net/
Benefits of cPanel Backup to Dropbox
Before delving into the process of backing up cPanel to Dropbox, let's emphasize the importance of backups. They serve as a safety net, providing a restorable copy of your website's data in case of unexpected events like server failures, hacking attempts, or accidental data loss. With regular backups, you can mitigate risks and ensure minimal downtime in the event of a crisis.
- Safety Net: Dropbox offers an off-site storage solution, safeguarding your cPanel backups from server failures or data loss.
- Accessibility: Access your backups from anywhere with an internet connection, ensuring easy retrieval when needed.
- Automation: Automating backups to Dropbox saves time and effort, ensuring regular and consistent data protection without manual intervention.
🎈You can also choose to backup cPanel to Google Drive if you prefer to use Google Drive.
[2 Ways] How to Take cPanel Backup to Dropbox
This article provides 2 different processing methods, you can choose according to your own needs.
1. Take cPanel Backup to Dropbox via Manually
This method is very complex and requires professional knowledge and skills to operate. It is mainly divided into the following 3 parts.
Part 1. Set up a Dropbox App:
Step 1. Log in to Dropbox Developer Console: https://www.dropbox.com/developers/apps/create.
Step 2. Create a new app with the necessary permissions (e.g., Full Dropbox access).
Step 3. Generate an access token. This token will allow your script to access your Dropbox account.
Part 2. Prepare the Server Environment:
Step 1. Go to an SSH session and run the following command.
sudo yum install perl-LWP-Protocol-https -y
sudo cpan CPAN::DistnameInfo
sudo cpan WebService::Dropbox
Step 2. After executing the command, change your directory to: cd /usr/local/src. And, GIT clone the following repository.
git clone https://github.com/CpanelInc/backup-transport-dropbox
Step 3. Copy the backup_transport_dropbox.pl file to /usr/local/bin/ or use the following command.
cp -av backup-transport-dropbox/backup_transport_dropbox.pl /usr/local/bin/
Step 4. Edit the moved file using your file editor. Add the Dropbox values you saved earlier to the file.
Part 3. Configure WHM:
Step 1. Search for "Backup Configuration" in the search bar of WHM, and then select the "Additional Destinations" tab. Select "Custom" from the drop-down menu and click "Create New Destination".
Step 2. Add details on the following screen, such as the script path:
/usr/local/bin/backup_transport_dropbox.pl
You can add any random string to the remote host, username or password since we are using the API directly in the script.
Step 3. Click "Save and Validate Destination". Now you have successfully created a custom backup using your target Dropbox.
2. cPanel Auto Backup to Dropbox via MultCloud
Backing up cPanel data to Dropbox is much simpler using MultCloud, a professional cloud file manager. MultCloud can directly connect to FTP, Dropbox and other cloud storage services, so after setting up the FTP account in cPanel, you can easily connect your cPanel and Dropbox. Then, you can use the Cloud Backup provided by MultCloud to complete the backup operation.
✔️Automatic Backup: You can set automatic backup at any time.
✔️Fast Backup: Professional servers can help you back up quickly.
✔️Smart Backup: The system uses incremental backup to save time and space.
✔️Offline Backup: After closing the page, the system can also back up normally.
Step 1. Set up the correct FTP login credentials to ensure normal connection to your cPanel account.
Step 2. Sign up for a free MultCloud account. Alternatively, you can log in using your Google, Facebook or Apple ID.
Step 3. Add clouds to MultCloud. Click "Add Cloud" and select the FTP icon to add it to MultCloud. After that, add your Dropbox account to MultCloud as well.
Notes:
- Server is your domain name, Username is the FTP username you set in cPanel, and Password is the FTP password you set in cPanel.
- If FTP cannot be accessed, add 209.126.103.1/19 and 207.38.89.1/24 to the firewall whitelist.
Step 4. Back up cPanel to Dropbox via cloud backup. Click "Cloud Backup" in the left column and select FTP or files and folders therein as the source and Dropbox or folders therein as the destination. After that, click "Backup Now" and MultCloud will perform the backup task.
Notes:
- If you want to back up files from cPanel to Dropbox regularly, you can enable daily, weekly, or monthly "Schedule" so that MultCloud can run your tasks as scheduled.
- If you want to experience blazing speeds or need to back up a lot of data, you can upgrade your account.
- In "Options", you can turn on email notifications. If you are already a subscriber, you can set in "Filter" to ignore or only backup files with specific extensions from cPanel to Google Drive.
Step 5: Manage cPanel to Google Drive backup tasks. To view the progress of cloud backup tasks, you can enter the "Task List" page. You can also manage your backups by clicking the menu button on the right.
Conclusion
Automating cPanel backup to Dropbox streamlines the process of safeguarding your website data. By following these steps and best practices, you ensure data security, accessibility, and peace of mind.
MultCloud Supports Clouds
-
Google Drive
-
Google Workspace
-
OneDrive
-
OneDrive for Business
-
SharePoint
-
Dropbox
-
Dropbox Business
-
MEGA
-
Google Photos
-
iCloud Photos
-
FTP
-
box
-
box for Business
-
pCloud
-
Baidu
-
Flickr
-
HiDrive
-
Yandex
-
NAS
-
WebDAV
-
MediaFire
-
iCloud Drive
-
WEB.DE
-
Evernote
-
Amazon S3
-
Wasabi
-
ownCloud
-
MySQL
-
Egnyte
-
Putio
-
ADrive
-
SugarSync
-
Backblaze
-
CloudMe
-
MyDrive
-
Cubby