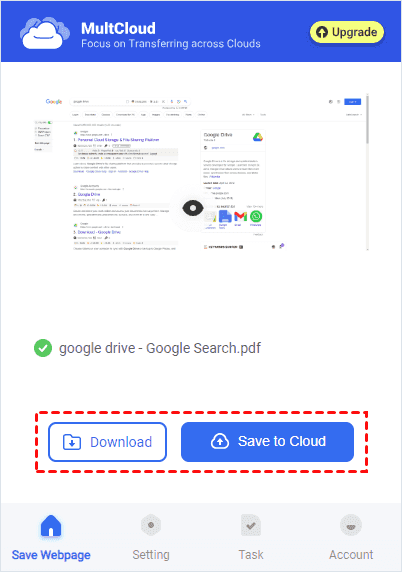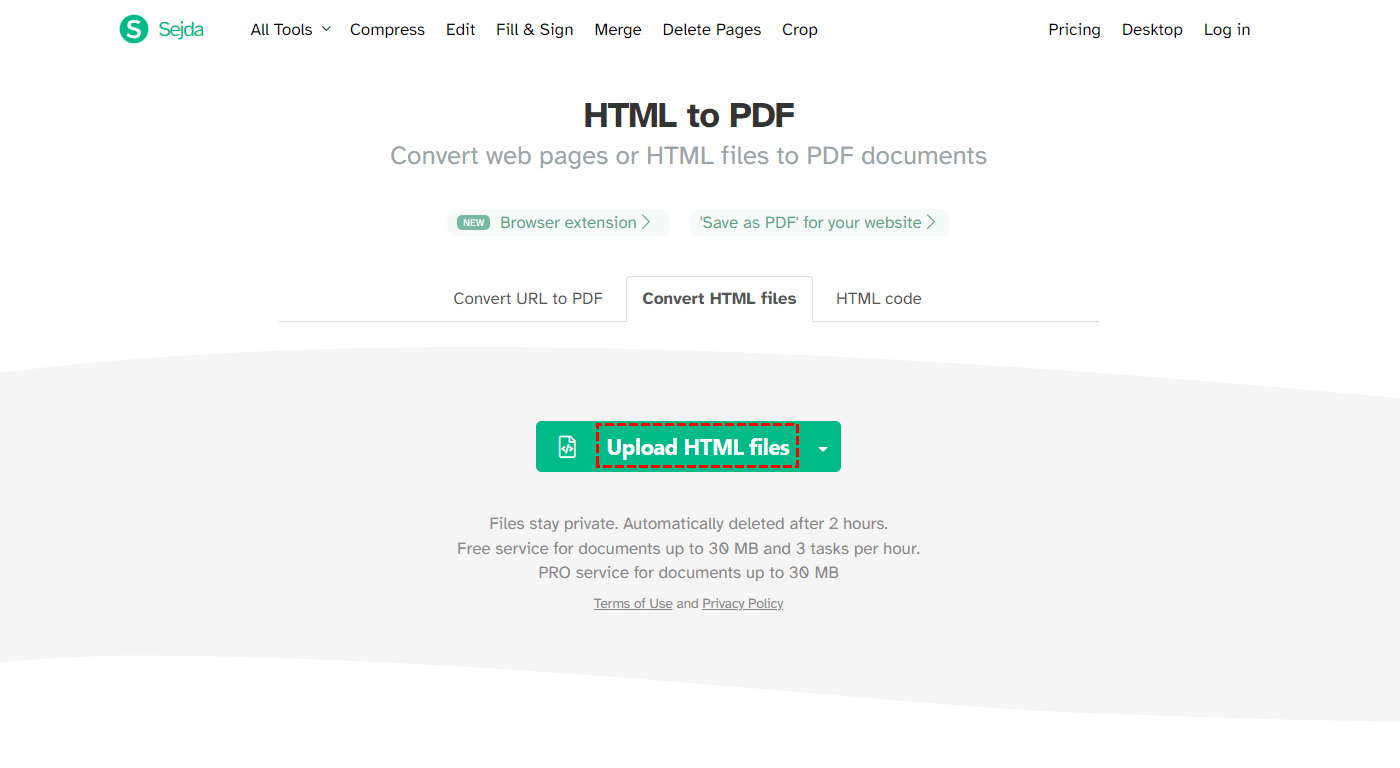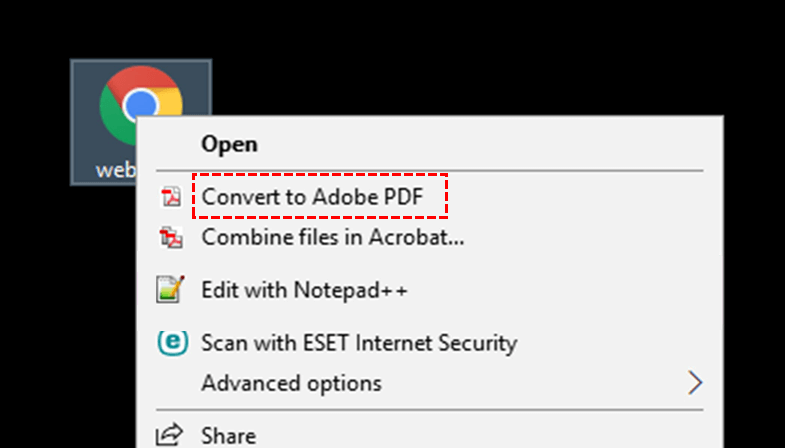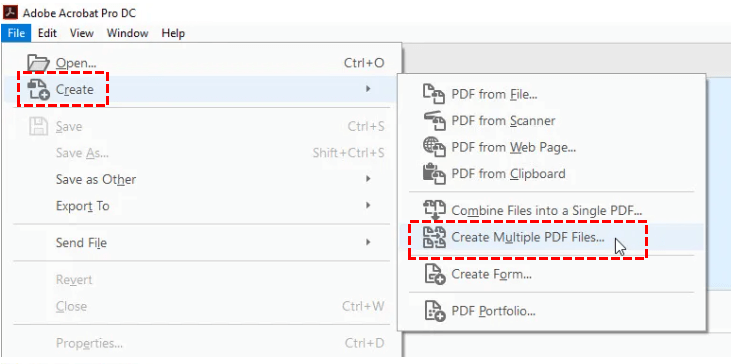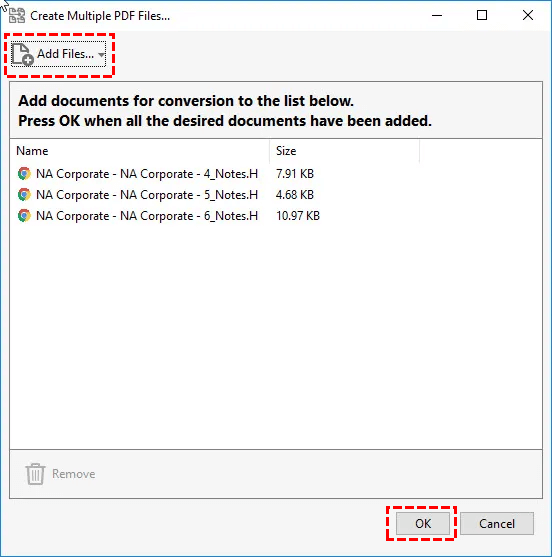Quick Search:
Understanding the Need for Chrome HTML to PDF Conversion
Before delving into the intricacies of conversion methods, it's essential to grasp why individuals and businesses resort to converting Chrome HTML documents to PDF. PDF, or Portable Document Format, offers several advantages over HTML, including uniformity in appearance across platforms, security features, and ease of sharing.
- Portability and Accessibility: PDF documents are platform-independent and can be accessed and viewed on various devices without compatibility issues.
- Preserving Document Integrity: PDFs maintain the original formatting, fonts, and layout, ensuring the integrity of the content remains intact.
- Sharing and Distribution Ease: Share PDF documents effortlessly via email, cloud storage, or digital platforms, facilitating seamless collaboration and dissemination of information.
[Step-by-Step Guide] 4 Ways to Convert Chrome HTML to PDF
Let’s explore all feasible ways to transfer your Chrome HTML documents to PDFs.
1. Using Chrome Browser Print Feature
The Chrome browser offers a built-in print feature that allows users to save web pages as PDF documents directly. This method is straightforward and ideal for quick conversions.
Step 1. Launch Google Chrome and navigate to the HTML document you wish to convert.
Step 2. Click on the three-dot menu at the top-right corner and select "Print" from the dropdown menu.
Step 3. Customize the print settings according to your preferences, such as page layout, paper size, and margins.
Step 4. In the destination section, choose "Save as PDF" instead of a physical printer.
Step 5. Specify the destination folder and provide a suitable name for the PDF file.
Step 6. Click on the "Save" button to initiate the conversion process and save the HTML document as a PDF.
2. Chrome HTML to PDF by Employing Browser Extensions
Alternatively, there are several browser extensions available that streamline the conversion process, such as MultCloud Save. MultCloud originally mainly served cloud-to-cloud transfer, sync or backup. In order to meet the needs of more users, it has now launched an HTML-to-PDF conversion plug-in.
This plug-in not only supports converting webpages as PNGs or PDFs, but also directly downloading the converted files locally or save them to other cloud accounts. Let’s get into the crux!
Step 1. Install the MultCloud Save extension from the Chrome Web Store.
Step 2. Sign up for MultCloud and customize any additional settings as needed.
Step 3. Navigate to the web page you wish to convert. Click on the extension icon and follow the prompts to convert the page to PDF.
Step 4. Save the PDF file to your desired location.
For users with multiple cloud accounts, you can also use other core features provided by MultCloud to complete cloud file migration, Instagram data saving, cloud torrenting or email migration. See the relevant details below:

- ✅Cloud Transfer: Move files between different cloud services easily.
- ✅Team Transfer: Transfer data for teams across cloud accounts.
- ✅Cloud Sync: Keep files updated across cloud accounts.
- ✅Cloud Backup: Securely store and restore data in the cloud.
- ✅Instagram Downloader: Download photos, videos, and stories from Instagram.
- ✅Remote Upload: Upload files directly to the cloud from a URL.
- ✅Email Migration: Backup emails and attachments to cloud accounts.
3. Utilizing Third-Party Online Tool
If you have saved the HTML file locally, you may need a professional online HTML to PDF converter, such as Sejda. It is a web-based PDF editing platform that offers a variety of tools for manipulating PDF documents. It provides features such as merging, splitting, compressing, and editing PDF files, as well as options for adding watermarks, page numbering, and annotations.
Sejda is popular for its user-friendly interface and its ability to handle a wide range of PDF editing tasks efficiently. Let’s start!
Step 1. To begin, access the Sejda website. Next, navigate to the "Tools" dropdown menu and opt for "HTML to PDF" conversion.
Step 2. Then, select "Upload HTML Files" and proceed to upload the document you wish to convert.
Step 3. Lastly, click on the "Convert HTML to PDF" tab. This action will prompt a new window to appear with a processing message. Once ready, simply click "Download" to complete the process.
4. Using Desktop Application Tool
If you are worried about online tools stealing or damaging your file data, you can choose a suitable desktop application tool, such as Adobe Acrobat. It offers a wide range of features, including editing text and images, adding annotations, creating forms, digitally signing documents, and converting files to and from other formats.
Step 1. To begin, ensure you have Adobe Acrobat installed on your system. Then, find the html file you need to convert.
Step 2. Right-click the HTML file and select "Convert to Adobe PDF".
If you need to batch convert HTML files to PDF, please follow the steps below:
Step 1. Open the program and navigate to "Create" > "Create Multiple PDF Files" to import multiple HTML files.
Step 2. Click "Add Files", then choose multiple HTML documents, then Next, click "OK" to start converting.
Conclusion
Converting Chrome HTML to PDF is a simple yet powerful process that enables users to preserve and share web content effectively. By leveraging built-in browser features, third-party tools or extensions, individuals can create professional-looking PDF documents with ease. Whether it's for archiving, sharing, or printing, mastering the art of HTML to PDF conversion enhances productivity and communication in the digital realm.
FAQs
1. Can I use MultCloud to transfer data across clouds?
Yes, after adding all cloud accounts to MultCloud, you can manage them on one platform, and move your cloud data quickly and smoothly, such as migrating Dropbox to SharePoint.
2. Are there any free Chrome extensions available for HTML to PDF conversion?
Yes, there are several free Chrome extensions to save webpages to PDFs with varying features and functionalities.
3. How can I ensure that images and hyperlinks are properly preserved in the PDF?
To preserve images and hyperlinks, ensure that the HTML document's structure and references are maintained during conversion. Additionally, use reliable conversion tools and preview the PDF output before saving.
4. Is it possible to automate the Chrome HTML to PDF conversion process?
Yes, automation scripts and tools can be used to automate the Chrome HTML to PDF conversion process, streamlining repetitive tasks and improving efficiency.
5. Does converting HTML to PDF affect the file size significantly?
The impact on file size varies depending on the content and conversion settings. However, optimizing images and employing compression techniques can help minimize the increase in file size.
MultCloud Supports Clouds
-
Google Drive
-
Google Workspace
-
OneDrive
-
OneDrive for Business
-
SharePoint
-
Dropbox
-
Dropbox Business
-
MEGA
-
Google Photos
-
iCloud Photos
-
FTP
-
box
-
box for Business
-
pCloud
-
Baidu
-
Flickr
-
HiDrive
-
Yandex
-
NAS
-
WebDAV
-
MediaFire
-
iCloud Drive
-
WEB.DE
-
Evernote
-
Amazon S3
-
Wasabi
-
ownCloud
-
MySQL
-
Egnyte
-
Putio
-
ADrive
-
SugarSync
-
Backblaze
-
CloudMe
-
MyDrive
-
Cubby