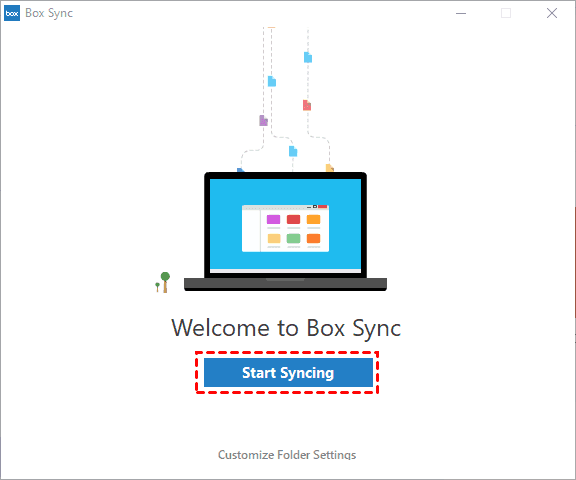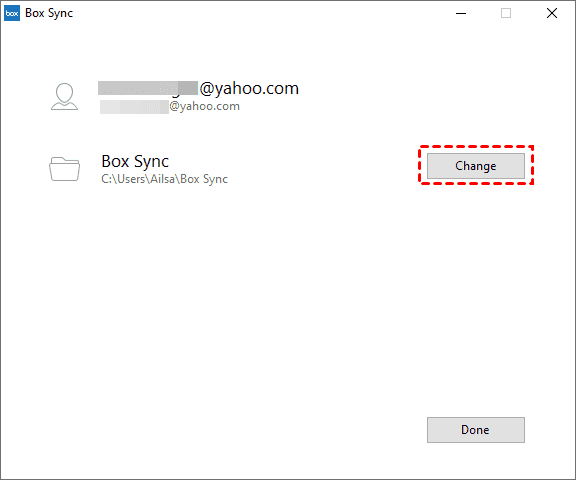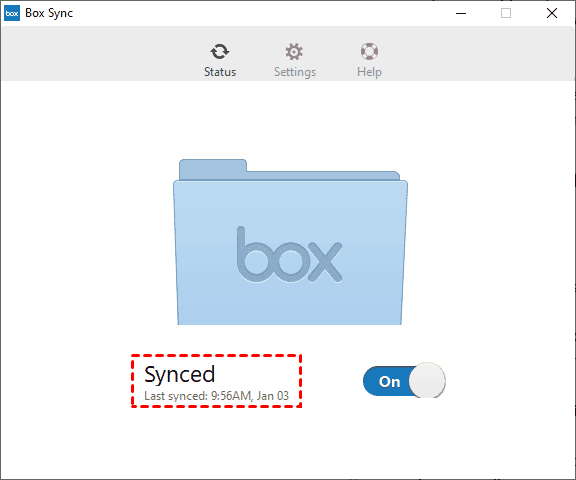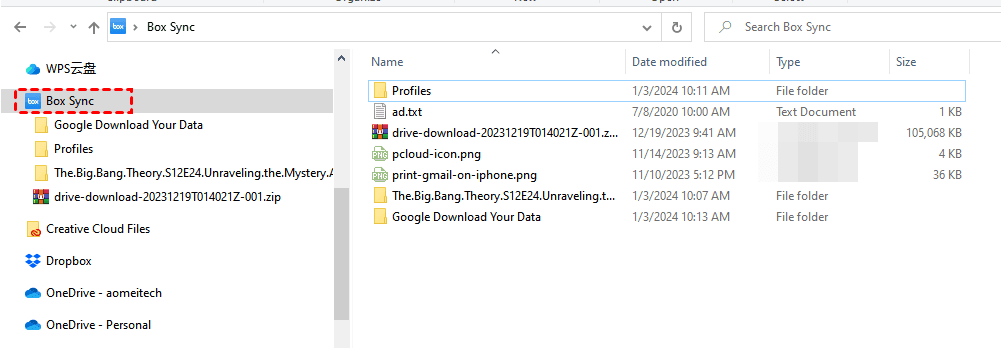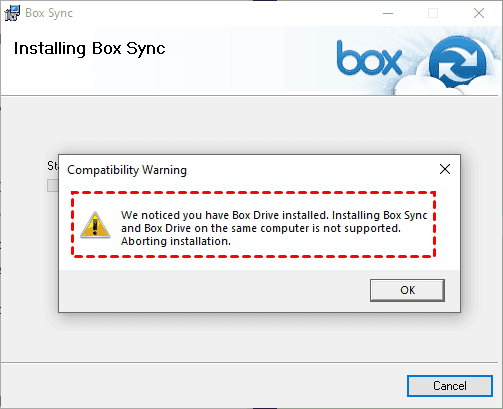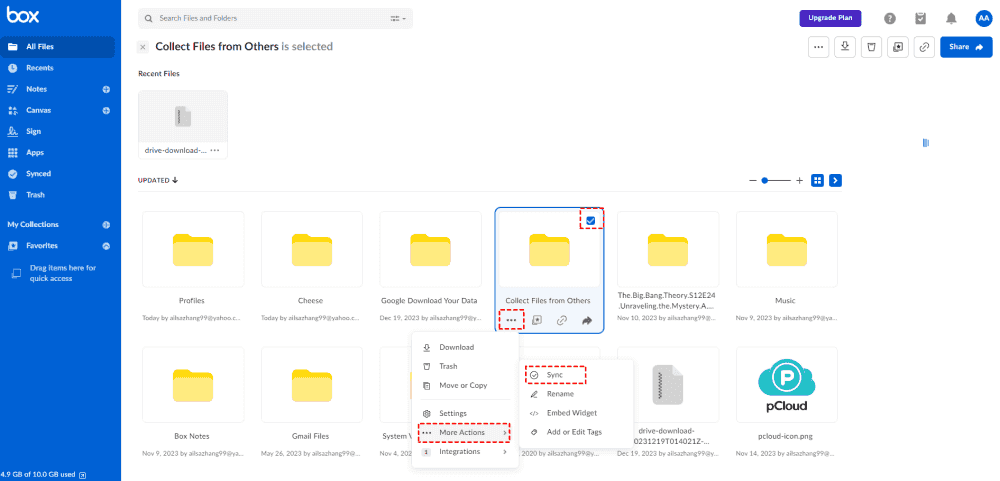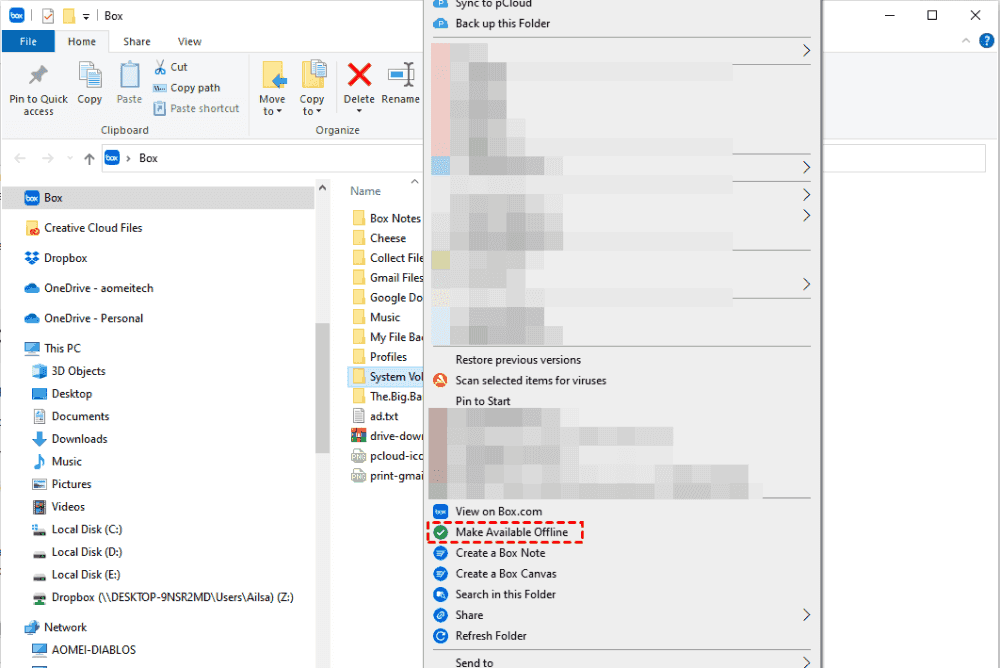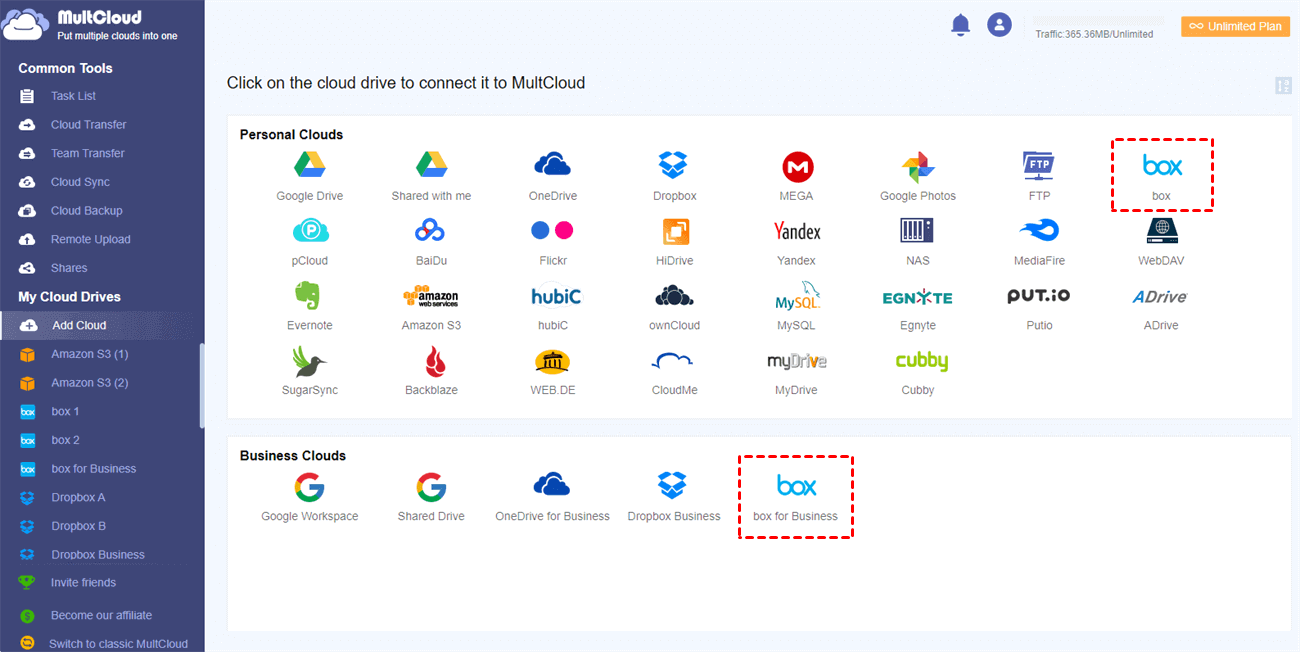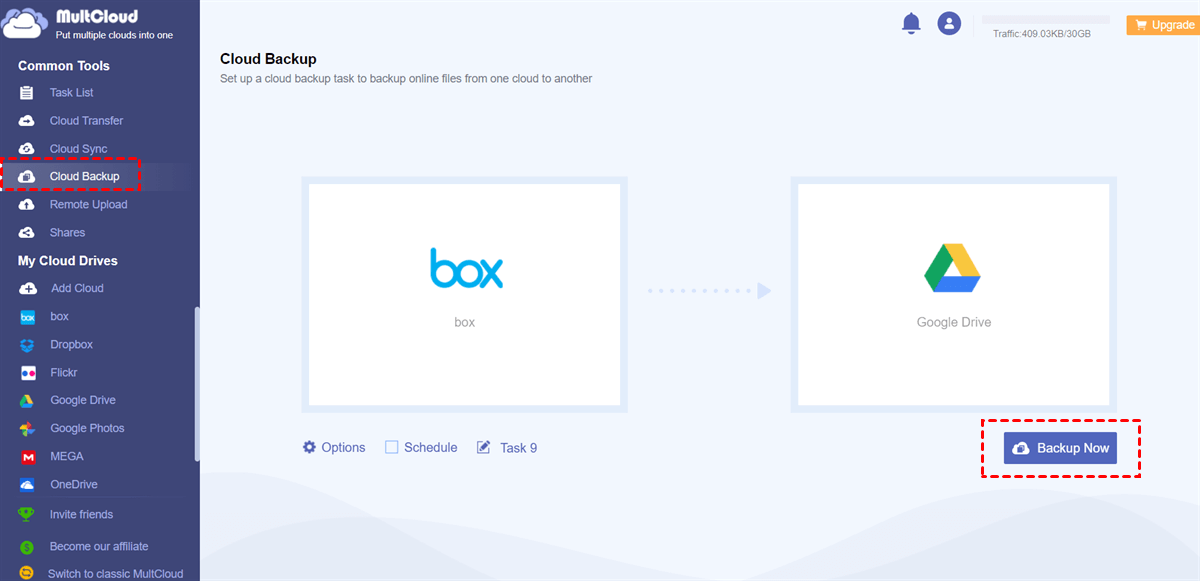Quick Navigation:
About Box Sync
Box Sync is an app for you to download Box files to your computer as well as upload files to Box in real-time to keep them always the same. After installing Box Sync, you can view these files offline for easy access, as well as sync external hard drive to Box.
Thus, you might want to know how Box auto sync works, from this post, you will find the steps to use Box Sync or Box Drive and sync files automatically, or backup Box files to another location for data protection. Let’s find out more details from the next part.
How to Perform Box Auto Sync on Your Computer via Box Sync
How does Box Auto Sync work? First of all, you have to download and install the Box Sync app on your computer, then set up Box auto-sync for your critical files.
Box Auto Sync Files to Your Computer
1. Please download the Box Sync installer and run it on your computer.
2. Follow the steps to finish the installation and click Start Syncing.
Tip: You can click Customize Folder Settings at the mid-bottom of the window to change the Box folder location.
3. Then you will get a Box Sync folder on your Windows File Explorer or Mac Finder. Once the sync is finished, Box sync status will be Synced.
4. Now, you can access files from the Box Sync folder on your computer for offline access.
Tips:
- Box Sync is replaced by Box Drive now, and see the differences between Box Sync and Box Drive.
- If you have installed Box Drive on your computer, Box Sync will not be installed and show you the compatibility warning message: We noticed you have Box Drive installed. Installing Box Sync and Box Drive on the same computer is not supported. Aborting installation.
However, Box auto sync not sync all files by default, You can choose which content to synchronize. This Box selective syncing feature is useful for managing storage space on the local machine and avoiding unnecessary downloads. Here is how to sync files from the Box server to your computer manually:
1. Please go to the Box web app, then choose the folder that you want to sync, and click the three-dots icon.
2. Choose More Actions > Sync to sync the folder to your computer manually.
Tips:
- You can't sync files from Box to computer in this way.
- Only one folder can be synced to your computer with this solution.
- It’s quite slow to sync folders to computer in this way, the outdated Box Sync might be the cause because the latest app is Box Drive instead of Box Sync.
Any changes on your Box Sync folder will be automatically synced to the Box server.
Sync Box Files to Computer Automatically via Box Drive
If you would like to do Box auto sync with the latest version of the Box app, Box Drive, try the following steps to complete.
1. Please download the Box Drive app on your computer, then install and log in to your Box account.
2. Then all Box files will be accessible in the Box folder on your computer without taking up local disk space.
3. Sync files to your computer has to be done with manual operations, right-click the folder, and choose Make Available Offline.
If you have Box Drive installed, any changes in the Box server will be reflected to the Box folder on your computer in a stream way, which automatically syncs them in both ways. Thus, any changes to your Box folder will be uploaded to the Box server as well. By the way, you might need to learn how to upload files to Box.
What to Do If Box Sync Not Syncing?
Sometimes, Box Sync not syncing files? What should you do to troubleshoot this? If Box Sync is not syncing properly, here are some troubleshooting steps you can take to address the problem:
- Check your internet connection: Ensure that you have a stable and active internet connection.
- Verify Box Sync settings: Open the Box Sync application and check your sync settings. Make sure the folders you want to sync are selected.
- Check for updates: Ensure that you are using the latest version of Box Sync.
- Restart Box Sync: Sometimes, restarting the Box Sync application can resolve syncing issues.
- Check Box status: Verify if there are any service outages or issues with Box. You can check the Box status page or Box support channels for any updates on system status.
- Review file or folder permissions: Ensure that you have the necessary permissions to access and sync the files or folders.
- Check available storage space: Ensure that you have enough storage space on both your local machine and your Box account to accommodate the files you want to sync.
- Examine file names and types: Some file names or types may be restricted from syncing. Make sure your files adhere to Box Sync's naming conventions and supported file types.
- Reinstall Box Sync: If all else fails, consider uninstalling and reinstalling the Box Sync application. This can help resolve any potential software issues.
How to Backup Box Automatically?
No matter what files you have, the first thing you should do is back them up, then you can always get them once get lost. So, how to backup files on Box automatically in case of data loss? Fortunately, the powerful web-based multi-cloud storage manager - MultCloud would do you a big favor.
- MultCloud supports almost all clouds and services (30+) in the market, such as Box, Box for Business, Dropbox, OneDrive, Google Drive, Amazon S3, pCloud, Wasabi, iCloud Drive, iCloud Photos, Google Photos, Gmail, Outlook, FTP, NAS, MySQL, MEGA, MediaFire, and more.
- Perform useful features for you to move files between clouds directly like cloud-to-cloud backup, cloud-to-cloud sync, cloud-to-cloud transfer, and more.
- Keep unlimited backup versions so that you can restore files to any version that you have kept.
- Automatically free up space for Box if you meet the problem Your Box storage is full and intend to make some room with Cloud Transfer.
Backup Box Automatically to Another One
Here we will back up Box to Google Drive for example, just follow the below steps to perform Box cloud backup:
1. Please sign up for a MultCloud account and log in.
2. Click Add Cloud > Box, or Box for Business, then follow the guide to add. Add Google Drive accordingly.
3. Select Cloud Backup, then choose Box or Box for Business as the source, and Google Drive as the target.
4. Press the Backup Now button to backup Box to Google Drive directly.
Tips:
- If you would like to backup only certain file types, click Options > Filter, tick Ignore files with these extensions, or Only include files with these extensions to set up. Besides, you can enable Email to get email alerts.
- Hit Schedule, you can automatically backup files regularly, like Daily, Weekly, or Monthly. So, set it and forget it, quite easy to use.
- Unlock all premium features to enjoy, including Filter, Schedule, 10 threads to backup, more data traffic, and many more.

- Smart Share: Share cloud files via public, private, or source mode.
- One-key Move: Quick data transfer, sync, and backup among clouds.
- Email Archive: Protect emails to other clouds or local disks.
- Remote upload: Effectively save web files to clouds via URL.
- Safe: Full-time 256-bit AES and OAuth authorization protections.
- Easy: Access and manage all clouds in one place with one login.
The End
Until now, you might have a clear idea about Box auto sync, and find the best way to sync files automatically. With MultCloud, you can also perform Box remote upload, Box to OneDrive for Business migration, Box email upload, and so on. So, why not give it a try and enjoy it?
MultCloud Supports Clouds
-
Google Drive
-
Google Workspace
-
OneDrive
-
OneDrive for Business
-
SharePoint
-
Dropbox
-
Dropbox Business
-
MEGA
-
Google Photos
-
iCloud Photos
-
FTP
-
box
-
box for Business
-
pCloud
-
Baidu
-
Flickr
-
HiDrive
-
Yandex
-
NAS
-
WebDAV
-
MediaFire
-
iCloud Drive
-
WEB.DE
-
Evernote
-
Amazon S3
-
Wasabi
-
ownCloud
-
MySQL
-
Egnyte
-
Putio
-
ADrive
-
SugarSync
-
Backblaze
-
CloudMe
-
MyDrive
-
Cubby