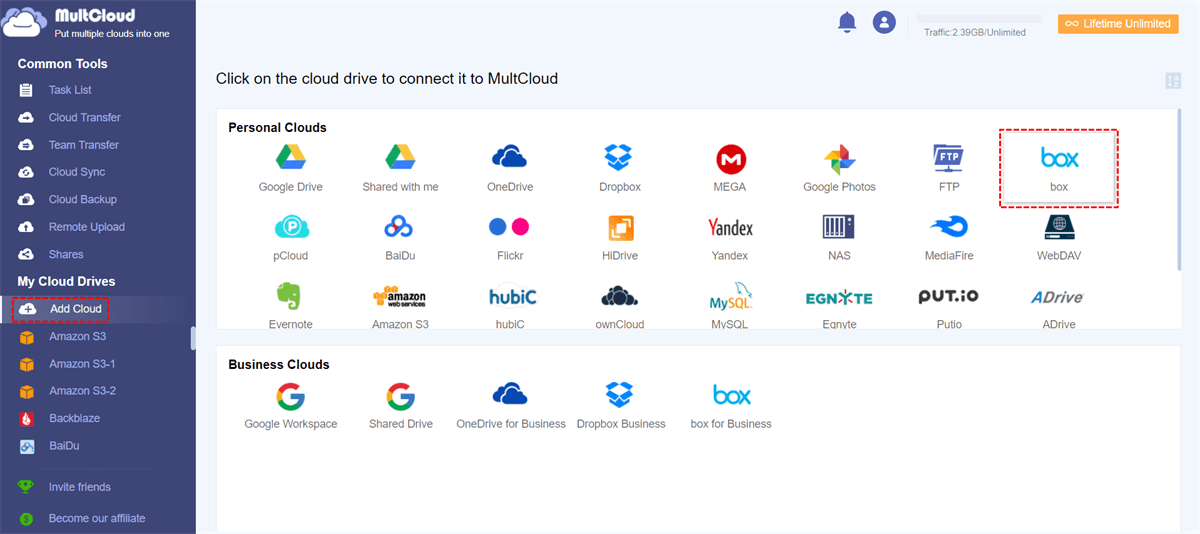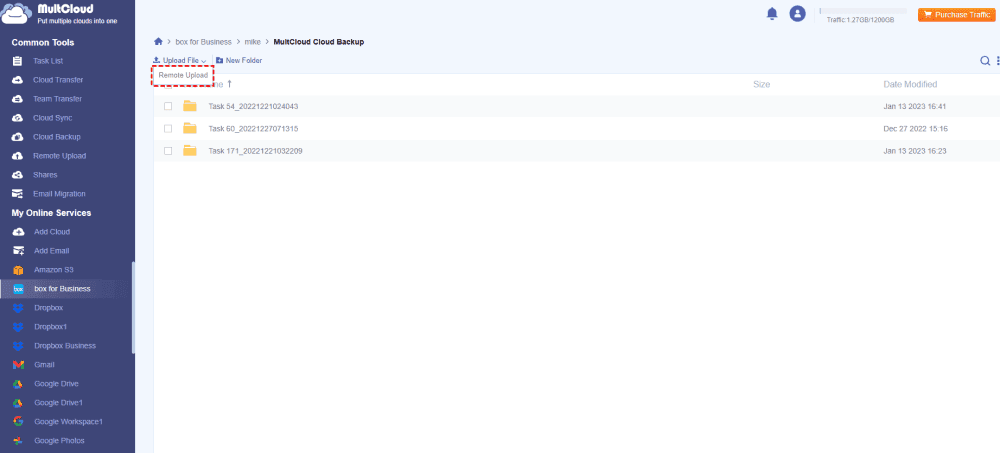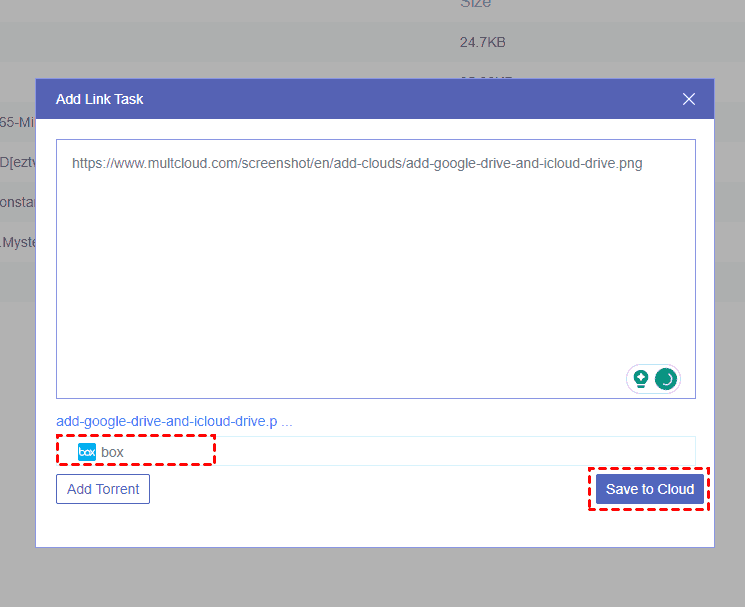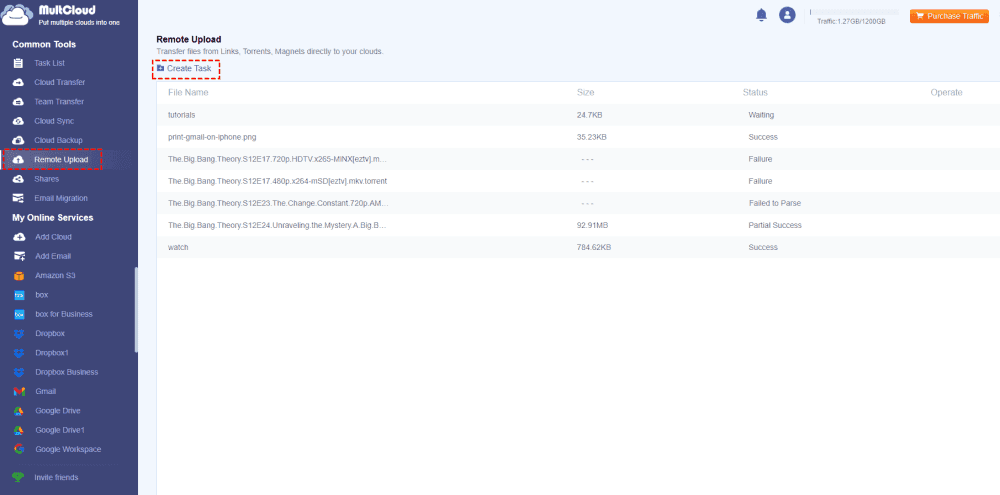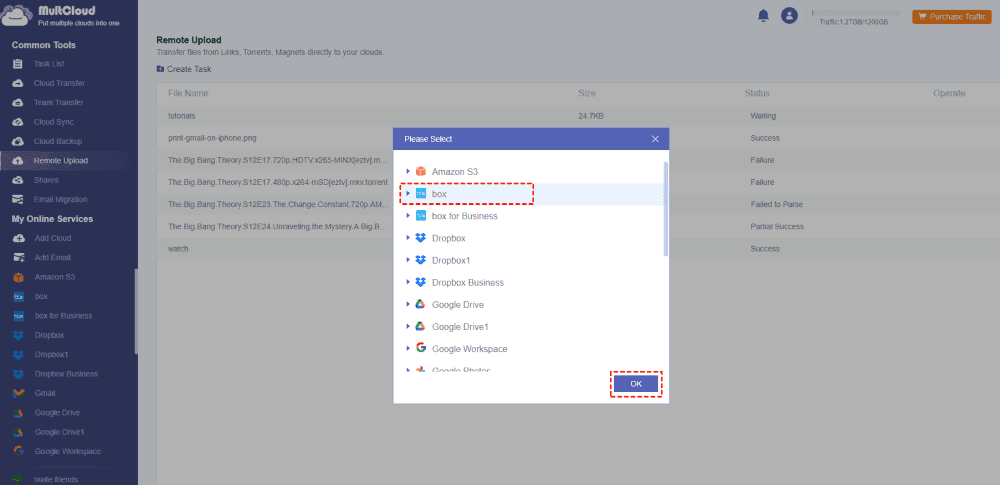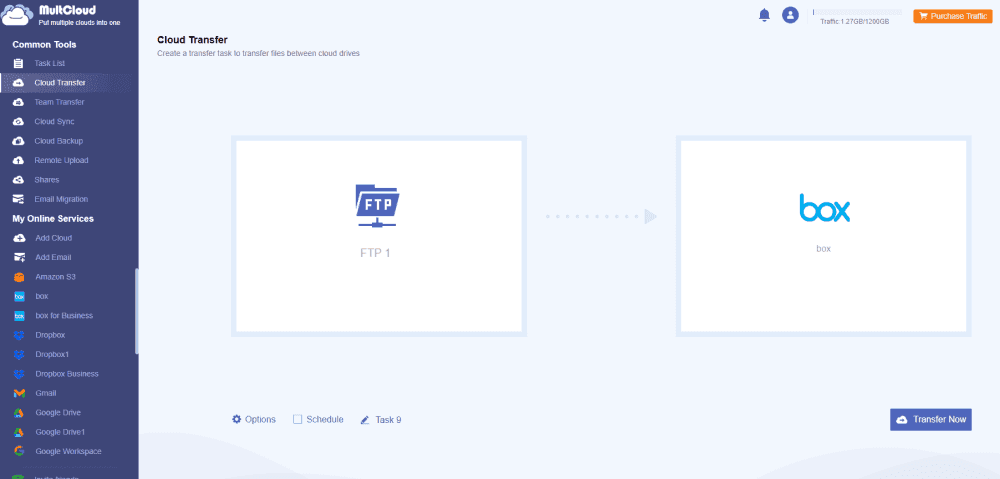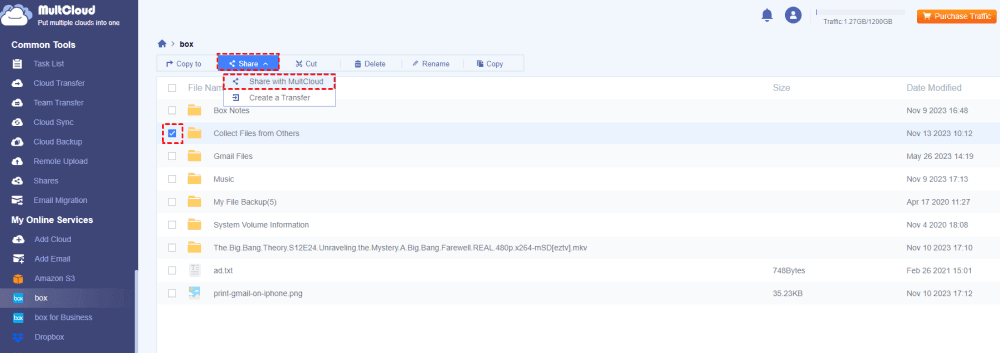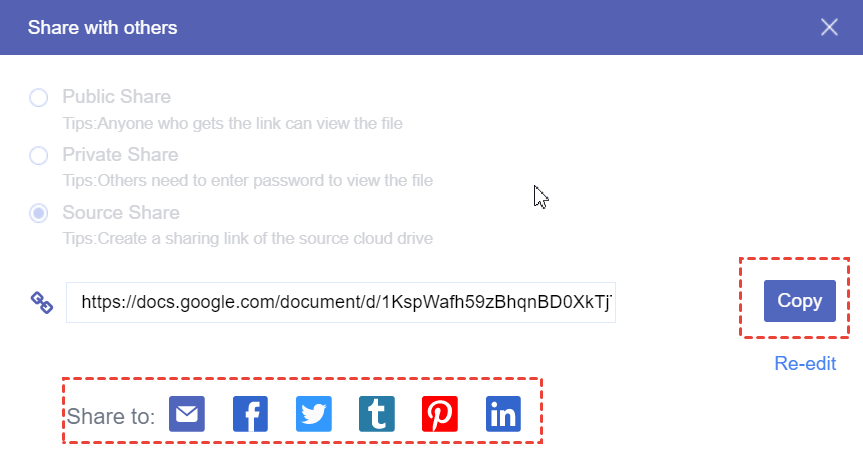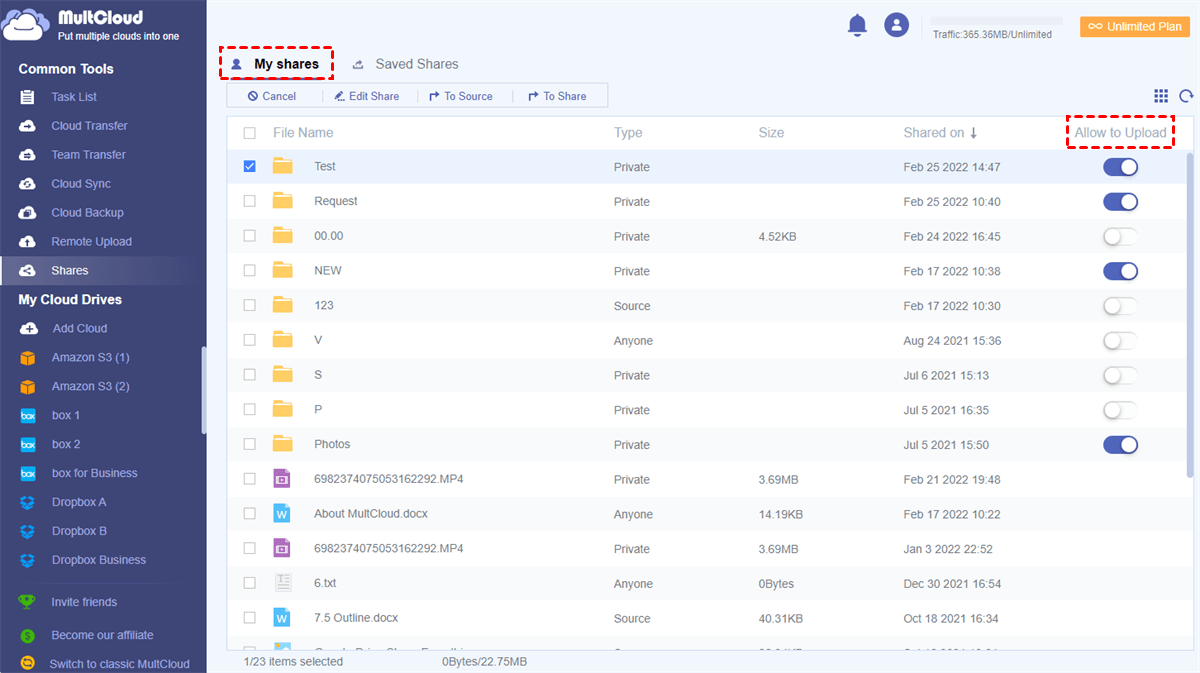Content Overview:
About Box
Box is a cloud file management service that allows businesses, and individuals to store, share, and collaborate on files. You can access Box files from various devices, like computers, pads, iPhones, Android, and more. Besides, you can enjoy file sharing, real-time editing, and comments for teams. You can use Box to deal with team files smoothly with other apps and services, which is simply the workflow for all of us.
Therefore, you would like to upload files to Box to keep them safe, even the web files on the Internet. Here comes the question: how do you perform Box remote upload to save web files to Box directly without downloading? Don’t panic, here you can find the best free solution to upload files via links to Box.
Best Box Remote Uploader - MultCloud
To remote upload files from a webpage effectively, the powerful web-based cloud file manager - MultCloud would do you a big favor.
- It not only allows you to upload files from URLs but also upload files from Magnets links and torrent files to the cloud.
- It supports almost all clouds in the market, including Box, Box for Business, Google Drive, Dropbox, OneDrive, Google Workspace, OneDrive for Business, iCloud Drive, iCloud Photos, 4sahred, IDrive, Icedrive, ownCloud, Wasabi, MEGA, MediaFire, and more.
- The Remote upload feature of MultCloud is specially designed for you to download important files you’re looking for from the website to the online storage space that you're using currently.
- There is no limit for downloading files from URLs to the cloud so you can easily upload files from the website to Box.
- You can upload large files to Box, like big movies, etc.
How to Remote Upload to Box in 2 Ways?
To make it clear to you how it works with MultCloud, here we will demonstrate the steps for you, just take it for reference.
Way 1. Use the Remote Upload Option to Save Files to Box
4 Steps to Save Web Files Directly to Box without Downloading
Note: If you would like to download files from the Torrent files to Box, please prepare the Torrent file first. Generate the link for downloading if you want to download files from a webpage.
1. Please apply for a MultCloud account, and then log in. It's totally free.
2. Tap Add Cloud > Box, then follow the guide to grant access to MultCloud.
3. Box will be listed automatically after adding, or click Box from the left side, then hover over the Upload File option, and choose Remote Upload.
4. Input the prepared link, and hit Save to Cloud to perform Box remote upload.
Tips:
- If you'd like to download files from Torrent file, hit Add Torrent, choose your Torrent files, and hit Open, then preview the content, hit Download to confirm to remote upload files to Box.
- You can input multiple URLs to remotely upload files to Box. Subscribe to unlock more downloads at one time.
Way 2. Try Remote Upload Feature Directly to Upload Files to Box
Besides that, you can also use another way to remotely upload files to Box.
1. Hit Remote Upload after adding Box, and click Create Task from the top menu.
2. Input the link that you want to download files from, and click the "Please select the cloud to save the files" section, choose Box > OK.
3. Click the Save to Cloud button to do Box remote upload directly.

- Smart Share: Share cloud files via public, private, or source mode.
- One-key Move: Quick data transfer, sync, and backup among clouds.
- Email Archive: Protect emails to other clouds or local disks.
- Save Webpages as PDF/PNG: Keep them locally or online.
- Safe: Full-time 256-bit AES and OAuth authorization protections.
- Easy: Access and manage all clouds in one place with one login.
- Extensive: 30+ clouds and on-premise services are supported.
2 Tips for Box Remote Upload
Tip 1. Download all files from a Website to Box
If you're the website manager and want to transfer everything from this website to Box for easy management, it's highly recommended to try the Cloud Transfer feature to perform Box FTP upload. It allows you to migrate everything from one website to Box directly and quickly. You don't have to move them manually and waste your precious time.
To clarify, here you can find the simple steps to complete the Box FTP upload.
1. Click Add Cloud > FTP, then input your website credentials, including server, port, username, and password, and follow the guide to add.
2. Tap Cloud Transfer from the left side, then choose FTP as the source, and Box as the target.
3. Hit Transfer Now to migrate everything from one website to Box effortlessly.
Tips:
- You can set up transfer methods in Options, like skip the file, overwrite, or rename the file if the target file already exists, delete all source files after transfer is complete, and more. Email and Filter are also available for you to set up.
- The Schedule helps you to automatically download files from the website to Box, you can set up the task to run daily, weekly, monthly, or at the specific time you'd prefer.
- Unlock all premium functions, including Filter, Schedule, faster transfer speed, and so on.
Tip 2. Request Files from Others to Your Box Account
Except for the Box remote upload, you can also collect files from others to your Box folder, it’s also a method of Box remote upload to some extent.
1. Choose the Box folder that you'd like to store files from others, select Share from the top menu, and choose Share with MultCloud.
2. Select Private Share, Public Share, or Source Share, and hit Create Share.
Tip: Public Share allows you to make your folder public to everyone, and Private Share shares your files and folders with password protection, so it’s relatively safer than Public Share. Source Share allows you to share folders with others via a source cloud link.
3. Hit Copy after showing you a folder link.
4. Tap Shares from the left side, and enable Allow to Upload for the folder.
5. Paste the link to your friends, families, or coworkers. Then they can upload files by clicking Upload File after opening the link.
Now, you will generate all necessary files from others by this share method.
The Epilogue
Now, how to perform Box remote upload with the powerful web-based cloud file manager - MultCloud, here you can get multiple benefits to safeguard your Box files. Moreover, add all your cloud drives to MultCloud, and then manage all your cloud files in one place without switching accounts frequently.
Migrating Box to another cloud is also easy to operate if your Box storage hits the limit and don't want to upgrade your Box account right now. Thus, why not give it a try now?
MultCloud Supports Clouds
-
Google Drive
-
Google Workspace
-
OneDrive
-
OneDrive for Business
-
SharePoint
-
Dropbox
-
Dropbox Business
-
MEGA
-
Google Photos
-
iCloud Photos
-
FTP
-
box
-
box for Business
-
pCloud
-
Baidu
-
Flickr
-
HiDrive
-
Yandex
-
NAS
-
WebDAV
-
MediaFire
-
iCloud Drive
-
WEB.DE
-
Evernote
-
Amazon S3
-
Wasabi
-
ownCloud
-
MySQL
-
Egnyte
-
Putio
-
ADrive
-
SugarSync
-
Backblaze
-
CloudMe
-
MyDrive
-
Cubby