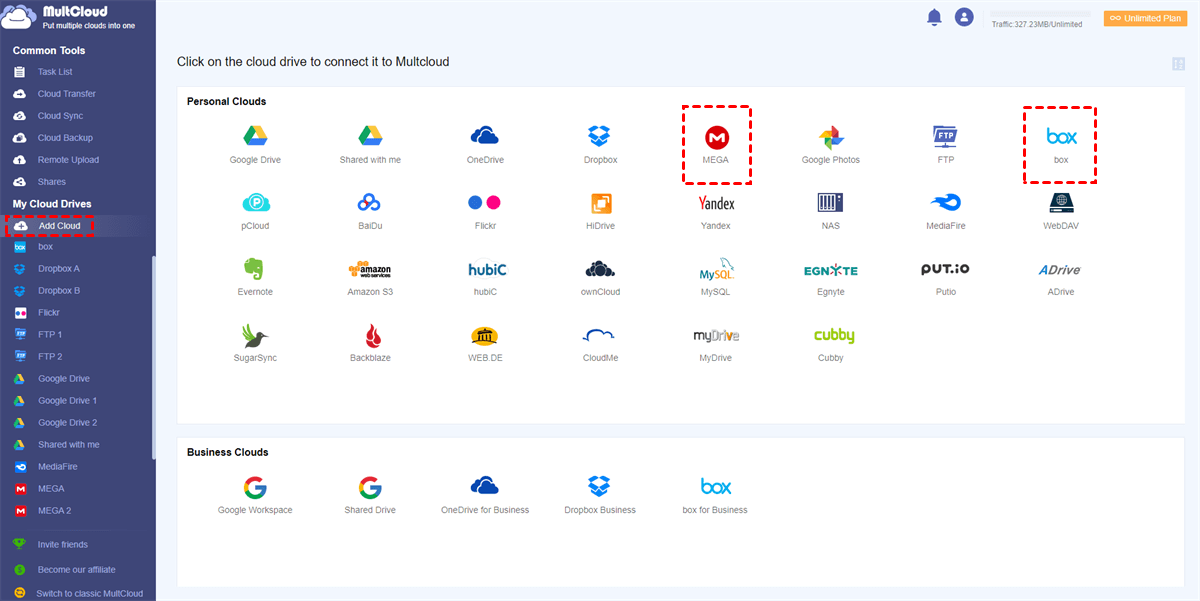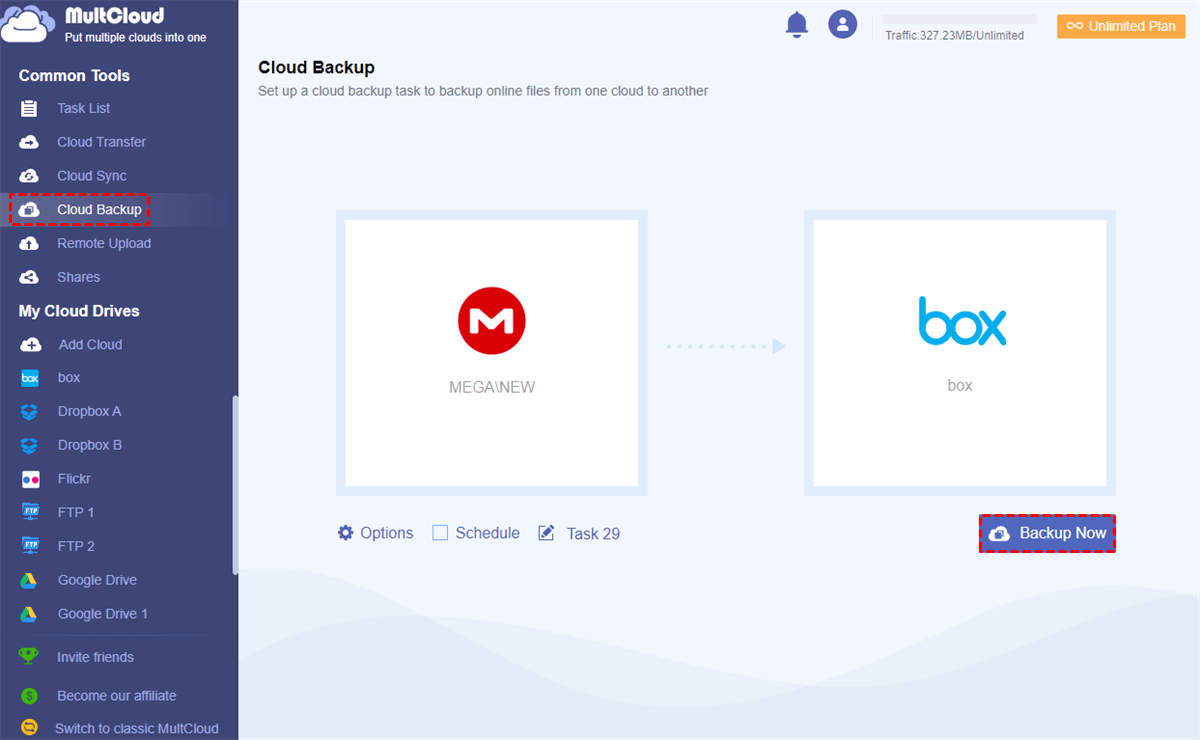Quick Search:
What Is MEGA Cloud Backup?
Mega cloud backup is not merely about storing data; it's a strategic approach to safeguarding your digital assets. It involves backing up large volumes of data securely in the cloud, ensuring accessibility and retrieval when needed. The benefits are immense, ranging from data recovery in case of unforeseen events to seamless collaboration across various devices.
MEGA stands out as one of the most generous cloud services on the internet, offering a substantial 20 GB of free storage. How long is MEGA free storage valid for? Well, here’s the detail. 5 GB of free storage when you install MEGA on your desktop/mobile app, which is valid for 365 days. 5 GB of free storage for each friend who installs a MEGA app, which is also valid for 365 days.
How to Make MEGA Cloud Backup from Desktop
When creating a backup from your local device to the cloud, you should first install MEGA on your computer and then follow the steps below:
Step 1: Launch the app. Then go to Settings > Backup.
Step 2: For Mac users, you can click the plus icon. For Windows or Linux users, you can tap the Add button.
Step 3: Select the folder you want to back up. And then tap the Add tab. If you are a Mac user, you might receive a request to grant MEGA permission to access your folders.
Then the chosen folders will commence the backup process, and the duration of this operation will vary based on the folders' size. However, sometimes, the issue of MEGA transfer quota exceeded issue happens, which poses challenges for completing the syncing and uploading of local files.
Bonus Tip: How Do I Backup My MEGA Files
Is MEGA good for backup? Of course, yes! Nevertheless, saving important files in just one place is not secure. To protect your MEGA files, it is recommended to make MEGA cloud backup to another cloud like Google Drive, iCloud Drive, OneDrive, and so on. In this way, even though files are missing on MEGA, you can restore them easily.
But here is a catch. How to back up MEGA files to another cloud easily and efficiently? If you only know the download-and-upload method, you can take advantage of a cloud backup service named MultCloud. It is an expert in cloud backup between clouds, offering a seamless and effortless backup process.
With the help of MultCloud, you can manage over 30 cloud drives in just one place, including Google Drive, MEGA, iCloud Drive, iCloud Photos, Dropbox, OneDrive, Amazon S3, Box, SharePoint, etc. Its cloud backup feature is a robust tool designed to simplify and enhance the process of backing up important data to various cloud storage services:
- Versioning Control: Users can manage different versions of their files during the backup process, providing the option to restore files to a specific point in time if needed.
- Automated Backup: MultCloud allows users to automate the backup process, enabling scheduled and routine backups without manual intervention. For instance, you can backup Google Photos to Synology NAS.
- Centralized Management: The cloud backup feature allows users to manage and monitor their backups from a centralized platform. This centralized control simplifies the management of backup tasks across different cloud accounts.
- Flexibility and Accessibility: Backed-up files can be easily accessed and restored from any connected device, offering flexibility and accessibility to users when they need their data.
Now, refer to the following content to learn how back up MEGA to another cloud, and we will take Box as an example. Learn how to make MEGA cloud backup to another cloud seamlessly below:
Step 1: Create a MultCloud account on the web of MultCloud. Alternatively, sign in with your Google/Facebook credentials.
Step 2: Navigate to Add Cloud, add MEGA and Box respectively by hitting their icons and following on-screen tips.
Step 3: Proceed to Cloud Backup, then choose MEGA as the source cloud and Box as the target cloud. Next, tap the Backup Now tab to start the process.
If you want to create automatic backup tasks, you can hit the Schedule button to choose your schedule options. Once set up, the tasks will start automatically. Similarly, you can back up Dropbox to Google Drive at regular intervals.
Tip: MultCloud offers a leading backup process. Specifically, it provides users with 10 threads of data transfer for paid users. And free users can enjoy 2 threads of that. If you want to accelerate your backup process, you can upgrade your account.
Final Words
That’s all about how to make MEGA cloud backup from desktop/to another cloud. Anyway, MEGA offers a desktop app and makes it easy and quick to upload and sync your local files and folders. Meanwhile, when you want to backup MEGA files to another cloud to add a layer of protection, you can utilize MultCloud.
This smart and reliable service not only help you back up files across clouds, but also makes it efficient and seamless to transfer and sync data from one cloud to another. Similar to the cloud backup feature, it allows you to make automatic transfer and sync tasks at regular intervals. For instance, you can transfer S3 bucket to another account automatically.
MultCloud Supports Clouds
-
Google Drive
-
Google Workspace
-
OneDrive
-
OneDrive for Business
-
SharePoint
-
Dropbox
-
Dropbox Business
-
MEGA
-
Google Photos
-
iCloud Photos
-
FTP
-
box
-
box for Business
-
pCloud
-
Baidu
-
Flickr
-
HiDrive
-
Yandex
-
NAS
-
WebDAV
-
MediaFire
-
iCloud Drive
-
WEB.DE
-
Evernote
-
Amazon S3
-
Wasabi
-
ownCloud
-
MySQL
-
Egnyte
-
Putio
-
ADrive
-
SugarSync
-
Backblaze
-
CloudMe
-
MyDrive
-
Cubby