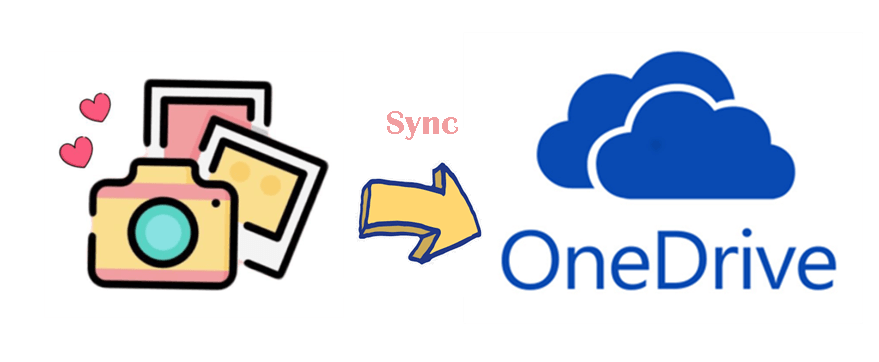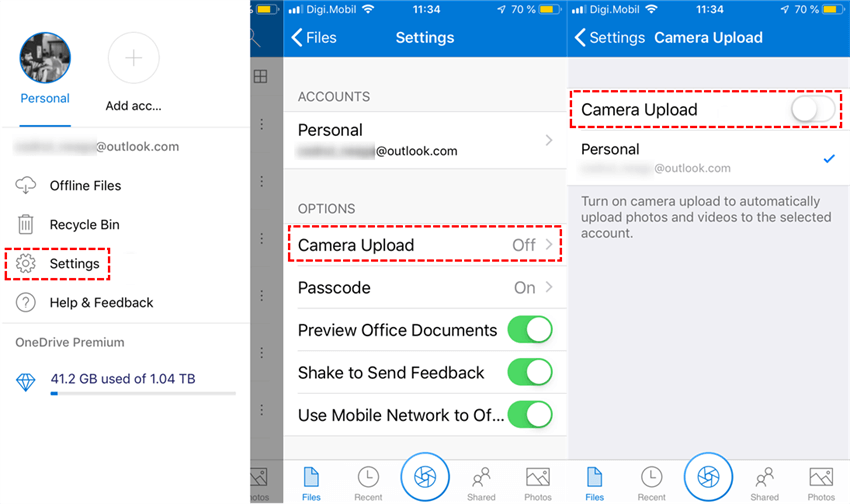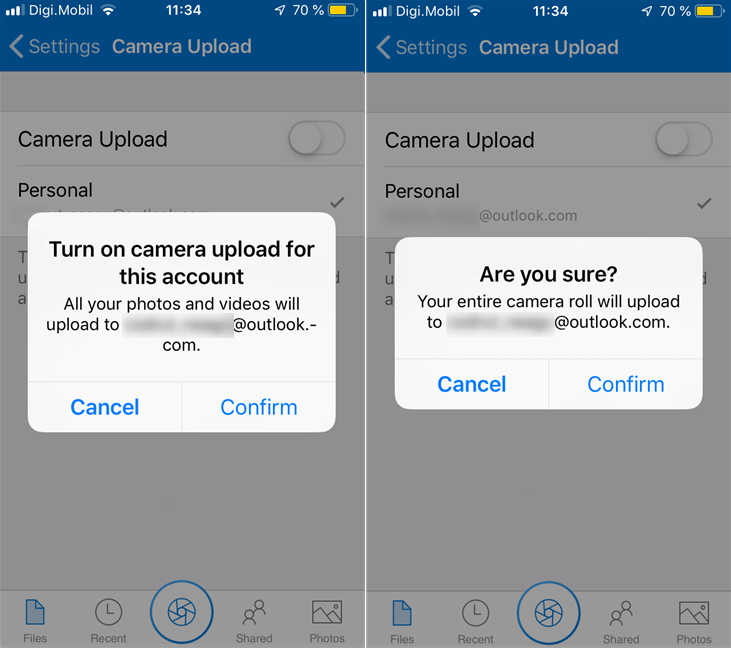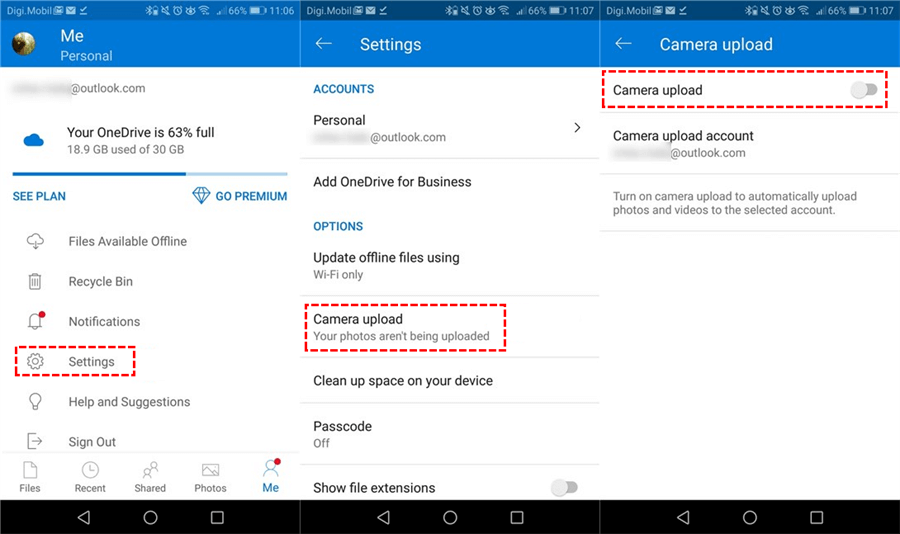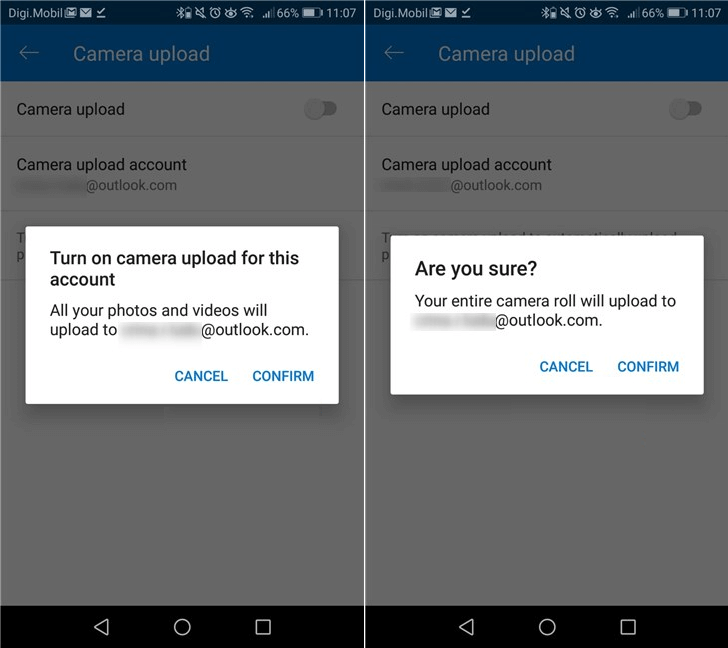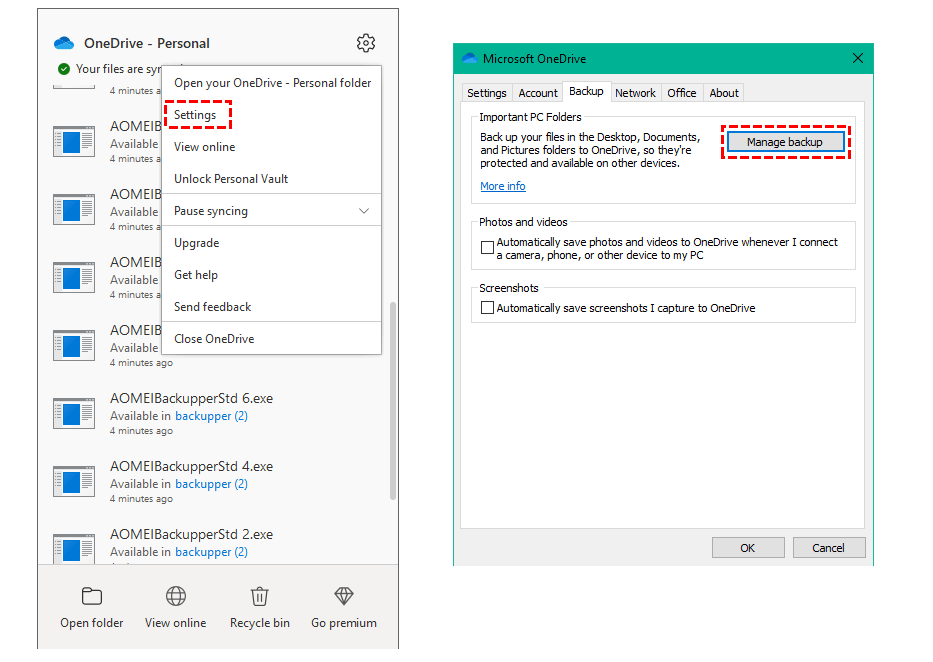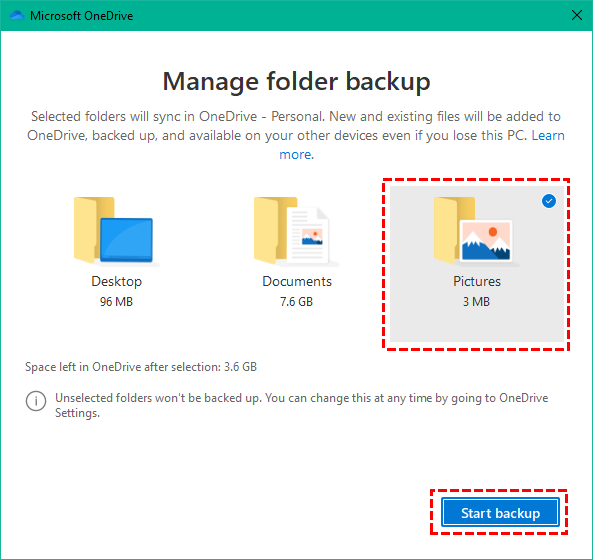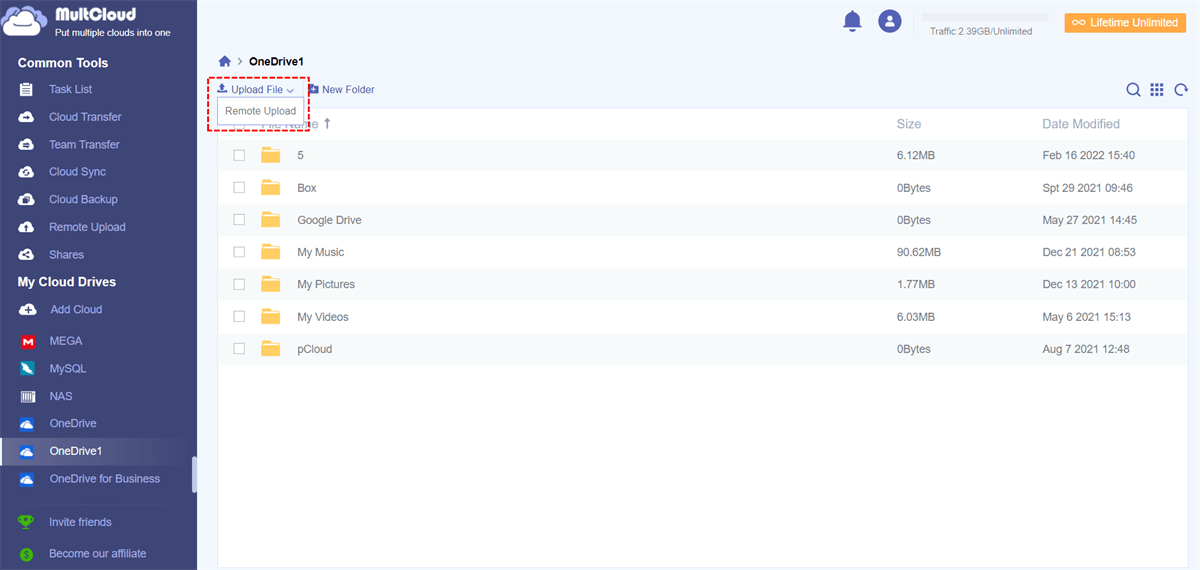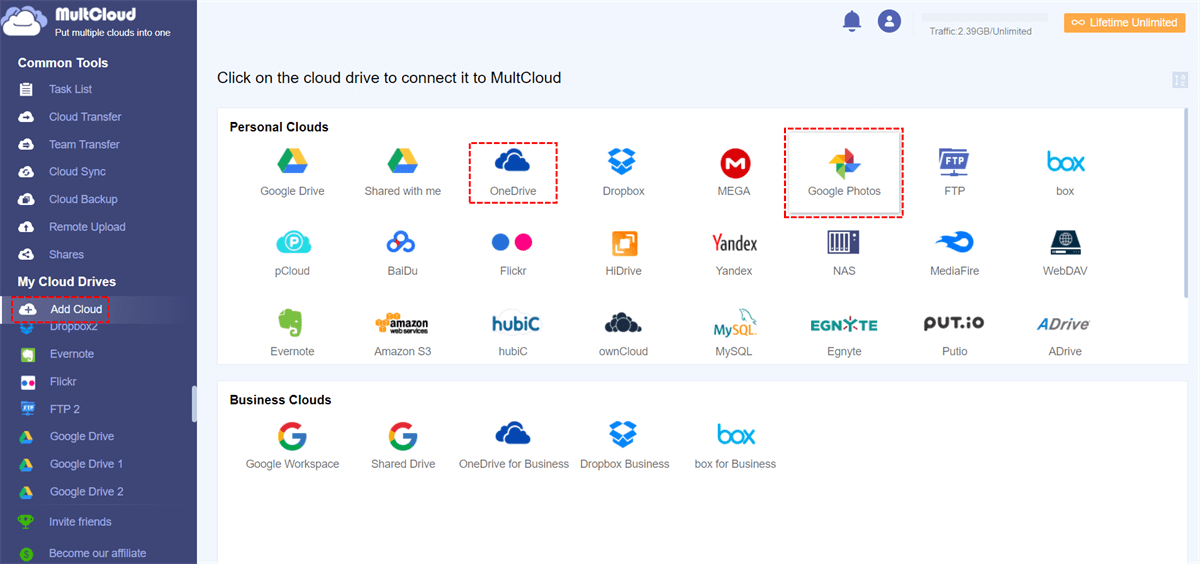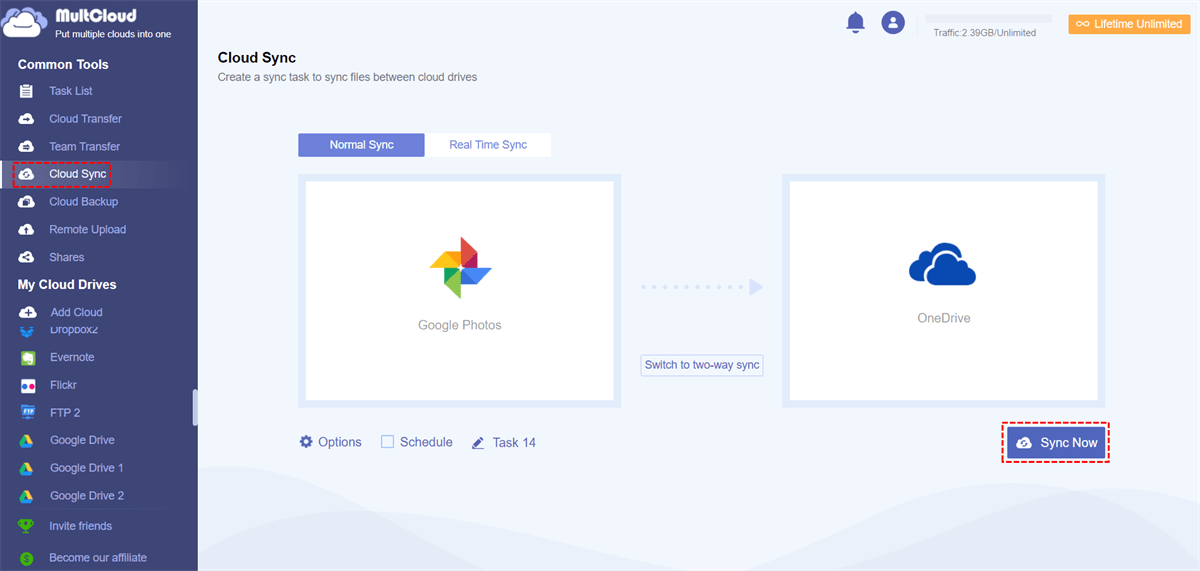Quick Search:
Why Need to Sync Photos to OneDrive?
To record unforgettable moments in your daily life, you may be in the habit of taking pictures frequently and enjoying them in your spare time. But as you know, PCs and mobile devices have limited space and are vulnerable to human or non-human damage. Therefore, important data needs to be stored in a more secure place, such as backing up photos to OneDrive.
Compared to a physical device, an online storage service like OneDrive can give you many benefits:
- Scalability: External storage devices (such as USB, hard drives) can only provide specific storage space, while online storage can provide a variety of storage plans at more affordable prices. For example, OneDrive offers 5GB of free storage, and once you sign up, you can upload a lot of photos. You can also get up to 1TB and more with an Office 365 subscription.
- Safer: Online storage is a cheaper and more secure option. You don't need to worry about hard drive failure, virus attack, or other situations that could result in lost photos.
- Easy-to-access: Cloud storage services allow you to access your photos from anywhere (iPhone, Android phone or PC) as long as you have an internet connection.
Now, I'll show you how to sync photos from iPhone, Android phone, and PC to OneDrive.
3 Common Ways to Sync Photos to OneDrive on iOS/Android/PC
You can easily install the OneDrive app on your iPhone, Android phone, and PC, so you can sync all your photos and videos with the app. You can also control what gets uploaded and what doesn't. To keep your phone photos synced properly, you need to be on mobile data or Wi-Fi. If you are using a computer to sync, you need to make sure the internet connection is working. Let's see how it works.
Solution 1: Sync iPhone Photos to OneDrive
Step 1: Open the OneDrive app on your iPhone. Enter the account interface (usually in the upper left corner).
Step 2: Now click on "Settings" and you will find the "Camera Upload" settings, which will be off by default as shown in the picture.
Step 3: When you toggle "Camera Upload" on the OneDrive app, a new screen will open. Now you have to enable the switch to authorize automatic photo uploads.
Step 4: After turning this switch on, you will be asked to confirm camera upload. You need to click "Confirm".
Step 5: The operation is not over yet. You will be asked to confirm again, this is for security purposes. You can go further by clicking "Confirm". Once this is done, your photos will start backing up to OneDrive.
Note: Doing the operations the first time takes time. This is so because all photos are uploaded to OneDrive. Also, the time taken will depend on the speed of the internet, so it's best to use a high-speed connection for uploading.
Solution 2: Sync Android Photos to OneDrive
The OneDrive app isn't just for iOS, also works on Android. This means you can use your Android phone to sync photos to OneDrive. Here are the easy steps.
Step 1: Open the OneDrive app on your Android smartphone. Then, in the OneDrive app, tap the "Me" entry in the bottom right corner of the screen to enter the account interface.
Step 2: Click "Settings", then click the entry for "Camera Upload". If you didn't configure OneDrive to back up your photos, it should say "Your photos aren’t being uploaded".
Step 3: On the next screen, you should see the "Camera Upload" switch disabled by default. Set the "Camera Upload" switch to "On".
Step 4: Android will ask you if you want to "Turn on camera upload for this account". Then click "Confirm".
Step 5: Next, the app will ask you again to confirm that you want to upload the entire camera roll to your OneDrive. Please make sure to enable this feature.
Now that Camera Upload is activated, all photos you took with your Android device have been uploaded to OneDrive. Photos already on your device are also uploaded as quickly as possible, depending on the speed of your connection.
Solution 3: Sync Photos to OneDrive via Computer
When uploading photos from your PC to OneDrive, you can easily do it the traditional way. Microsoft provides you with a OneDrive app that you can use to automatically upload photos. Let's see how.
Step 1: Open Microsoft OneDrive from your PC and click the taskbar icon. Then click "Help & Settings". Once clicked, a popup window will appear. Click "Settings".
Step 2: Select the "Backup" tab from the given options and click on the "Manage backup" option as shown in the image.
Note: To automatically sync photos from external devices, you'll need to enable the "Automatically save photos and videos to OneDrive whenever I connect a camera, phone, or other device to my PC" option below.
Step 3: Select "Pictures" in the pop-up window, as shown in the image below.
Step 4: Finally click "Start backup". This will automatically upload the photos from your PC to OneDrive.
Novel Way to Sync Photos to OneDrive on Any Device
If you don't want to use either the OneDrive mobile app or the OneDrive desktop app, then you can turn to MultCloud which can help you consolidate cloud storage to be more productive. When cloud drives are added to MultCloud, you can not only perform basic operations such as copying, downloading, uploading, sharing, cutting, pasting, deleting, previewing, and renaming, but also the following useful functions.
- 1️⃣Cloud Transfer: Migrate cloud files from one drive to another without shifting accounts.
- 2️⃣Team Transfer: Migrate multiple business accounts from one cloud platform to another (Google Workspace, OneDrive for Business, Dropbox Business, Box for Business).
- 3️⃣Cloud Sync: Sync cloud files such as music, photos and videos from one cloud drive to another in real-time to keep files up to date.
- 4️⃣Cloud Backup: Back up your important files from one cloud drive to another, e.g., backup Google Photos to Dropbox, to keep your files safe and avoid data corruption or loss.
- 5️⃣Remote Upload: Upload network files (URLs, torrent files or magnet links) directly to the cloud without parsing with other tools.
So, how to sync photos to OneDrive using MultCloud? You need to use the basic function: Upload File.
Step 1: Make sure that the files that need to be backed up are on your device (such as a computer).
Step 2: Create a MultCloud account via your email and log in.
Step 3: Click "Add Cloud" and add OneDrive to MultCloud.
Step 4: Go to OneDrive, press the "Upload File" button, and select the files you want to back up to OneDrive from your device.
Can I Sync Google Photos to OneDrive Automatically
Of Course! You can choose the multiple cloud storage manager mentioned above---MultCloud to assist you. With "Cloud Sync" provided by MultCloud, you don't need to download files or worry about internet speed, because MultCloud allows you to use Google Photos and OneDrive directly on one platform, and runs the sync process automatically on the server. In addition, MultCloud supports offline sync (sync tasks can run in the background even if your computer is turned off), which is very friendly for users who sync large amounts of data.
Let's take a closer look at how it works.
Step 1: Log in to the MultCloud account you created.
Step 2: Click "Add Cloud" and add Google Photos and OneDrive to MultCloud.
Notes:
- Only one cloud can be added at a time, if you want to add multiple clouds, please repeat the "Add Cloud" operation.
- After adding cloud drives to MultCloud, you can manage multiple cloud storage services simultaneously and move files between cloud services through MultCloud.
Step 3: Sync Google Photos and OneDrive with Cloud Sync. Click the "Cloud Sync" icon and select Google Photos as the source and OneDrive as the destination. Then click "Sync Now".
Notes:
- MultCloud currently provides 3 sync modes for free users: "Real-time sync", "Two-way sync", and "Simple sync".
- If you want to experience other sync modes of MultCloud, such as "Mirror Sync", "Mobile Sync", "Cumulative Sync", "Update Sync", "Incremental Sync", "Full Backup Sync", you can upgrade your account to a premium account to use 10 simultaneous threads for sync.
Summary
There are many techniques available online for how to sync photos to OneDrive. But the most important thing is that the method can effectively solve your problem and facilitate your operation. To make this process easy for you, this article shows you how to sync photos from iPhone, Android and PC to OneDrive, you can choose the way you like best.
Also, this post provides a simple tool to sync Google Photos to OneDrive in just 3 steps. In the process of using this tool, you can also easily implement cloud-to-cloud migrations and remote uploads (for example, download torrents directly to Google Drive).
MultCloud Supports Clouds
-
Google Drive
-
Google Workspace
-
OneDrive
-
OneDrive for Business
-
SharePoint
-
Dropbox
-
Dropbox Business
-
MEGA
-
Google Photos
-
iCloud Photos
-
FTP
-
box
-
box for Business
-
pCloud
-
Baidu
-
Flickr
-
HiDrive
-
Yandex
-
NAS
-
WebDAV
-
MediaFire
-
iCloud Drive
-
WEB.DE
-
Evernote
-
Amazon S3
-
Wasabi
-
ownCloud
-
MySQL
-
Egnyte
-
Putio
-
ADrive
-
SugarSync
-
Backblaze
-
CloudMe
-
MyDrive
-
Cubby