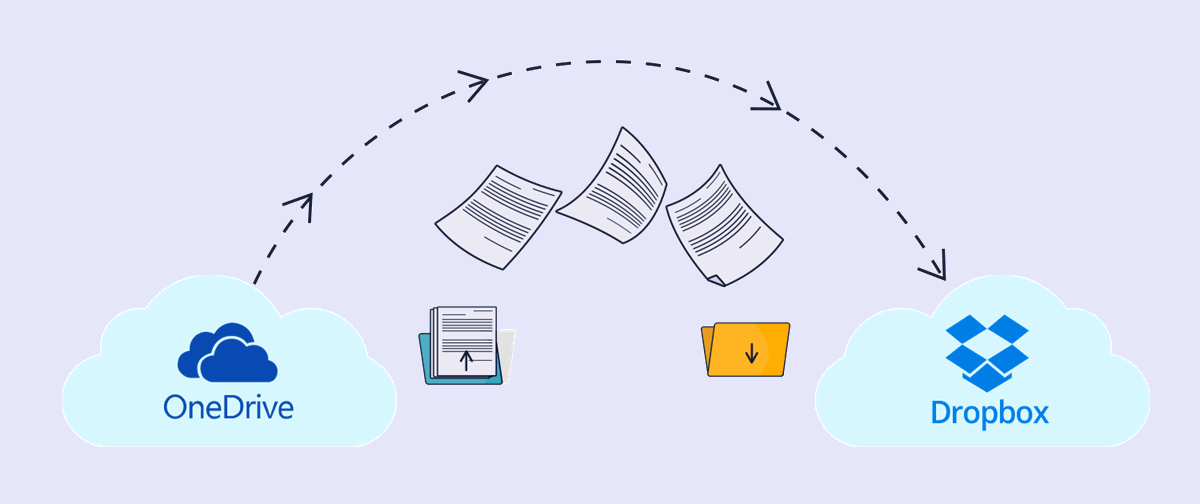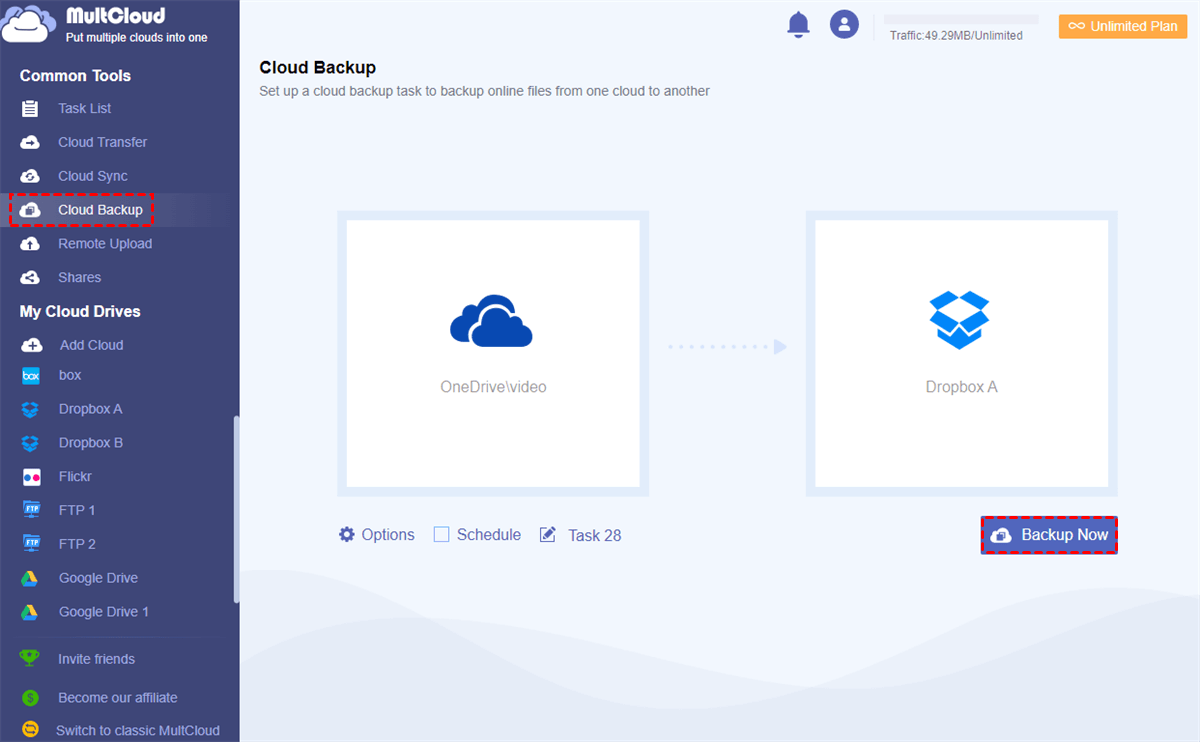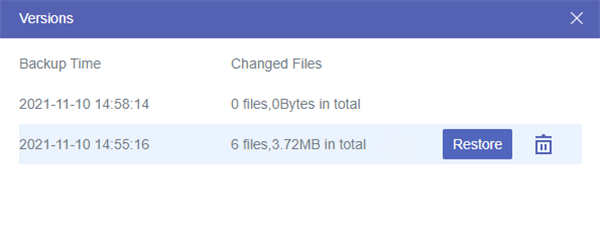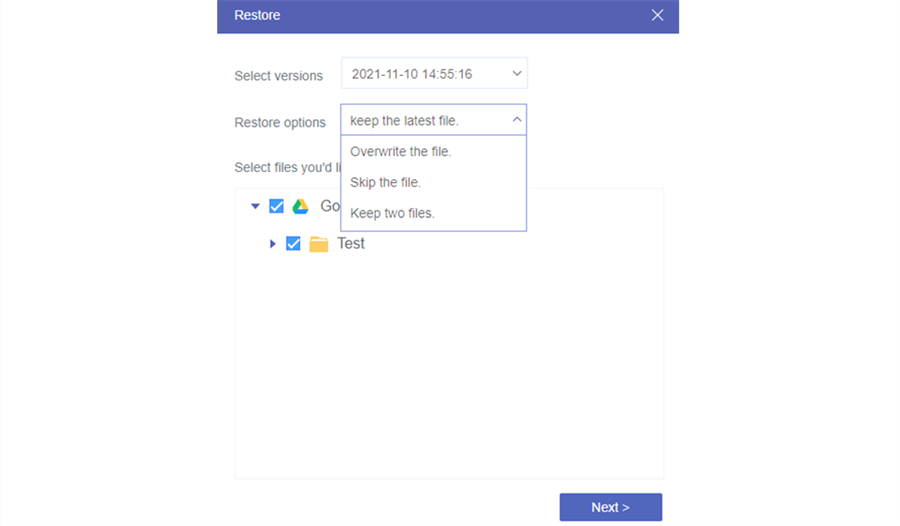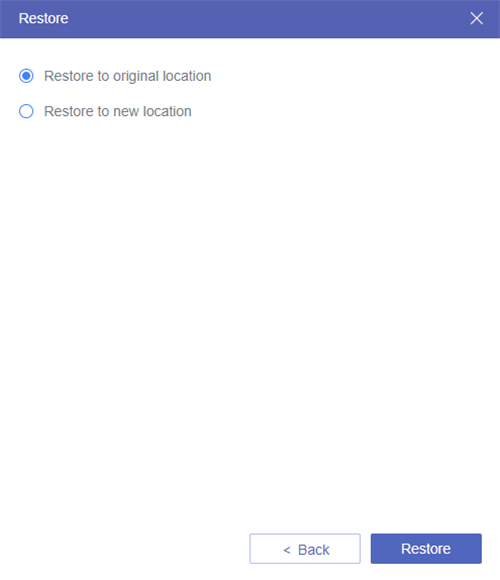Why Backup OneDrive to Dropbox?
Nowadays, more and more people prefer saving files in cloud storage because it saves much space on local device. OneDrive, formerly known as SkyDrive, seems an ideal backup solution. It is intrinsically linked with Microsoft. If you have a Microsoft account, actually you already got OneDrive. But OneDrive shouldn’t be your sole backup solution.
Dropbox is also a well-known cloud drive service which owns the interface you’d expect from a cloud drive website. It allows you to edit documents, add documents, photos or videos and then share with other people handily.
Here is a table about the main differences between OneDrive and Dropbox.
| OneDrive | Dropbox | |
|---|---|---|
| Free Storage | 5 GB | 2 GB |
| Max Storage for Personal | 6 TB | 2 TB |
| File Size Limit When Uploading from Web | 15 GB | 50 GB |
| Speed When Uploading from Web | 33.4mb/s | 41.6mb/s |
| Security | Encryption only for paid users | 256-bit AES Encryption |
From the comparison between OneDrive and Dropbox, we can find that even Dropbox offers less free and max storage than OneDrive does, the following huge advantages also make it worthwhile to backup from OneDrive to Dropbox.
- Dropbox supports larger file size and faster speed when uploading files to cloud from website.
- Dropbox provides encryption to protect file transfer for all users, while OneDrive only provide to subscribers.
As you can see, you could benefit a lot from the OneDrive to Dropbox backup operation especially if you have some important business files or memorable personal photos stored in OneDrive which need to be backed up.
The only question is how to backup OneDrive files to Dropbox? The only way that you could find is to manually download files from OneDrive and then upload files to Dropbox all by yourself with slow Internet speed. And you might fail to find a convenient method to directly backup files from OneDrive to Dropbox because no company would like to provide the connection to other brands of services. But don’t worry, we have MultCloud.
Easiest Way to Backup OneDrive to Dropbox (MultCloud)
As a great web-based cloud file manager, MultCloud is designed to help you manage, transfer, sync, or backup files between 30+ leading cloud drive services (Google Drive, OneDrive, Dropbox, Flickr, MEGA, Google Workspace, etc.) in a single and easy-to-use interface without installing anything.

- Migrate data across clouds by Cloud Transfer, Cloud Sync, and Cloud Backup
- Manage cloud files via Upload, Download, Cut, Copy, Preview, and Rename.
- Share cloud files directly by Public, Private, as well as Source Share.
- Work with team together from different brands of clouds by creating Sub-accounts.
- Remote upload to Dropbox and other clouds from URL, torrents, or magnet links.
- Add unlimited numbers of cloud storage services to MultCloud for free.
So how to backup OneDrive to Dropbox easily with MultCloud? Here we recommend you to use the latest feature of MultCloud, Cloud Backup, to help you make backup from OneDrive to Dropbox efficiently. Please look through the step-by-step instructions below to know how the Cloud Backup function works.
Step 1. Sign Up MultCloud
Create an MultCloud for free. Or, you can directly log in with your Google or Facebook account.
Step 2. Add OneDrive and Dropbox to MultCloud
Click "Add Cloud". Choose the icon of OneDrive and follow the pop-up instruction to add your OneDrive account to MultCloud. Then repeat this step to add Dropbox to MultCloud as well.
Tip: MultCloud uses OAuth authorization system supported by Google Drive, OneDrive, and Dropbox, etc. to connect your cloud drive without recording the username and password. So, there’s no need for you to worry about the security of your cloud accounts.
Step 3. Create Task to Backup OneDrive to Dropbox
Enter "Cloud Backup" page in MultCloud, select OneDrive as the source and Dropbox as the destination.
Tips:
- For source directory, you can select the whole cloud drive or files and folders in it.
- For destination directory, you can select the whole cloud drive or a folder in it.
Step 4. Start to Backup from OneDrive to Dropbox
After choosing the locations of source and destination, you can click "Backup Now" and MultCloud will move files from OneDrive to Dropbox immediately.
Bonus Tips about OneDrive to Dropbox Backup
Can I automatically backup to Dropbox?
Some users are eager to automatically backup OneDrive to Dropbox. If you are one of them, then the "Schedule" settings can be a perfect choice. Click "Schedule" and set a specific time in daily, weekly, or monthly schedule and then the MultCloud will automatically backup files from OneDrive to Dropbox as you set.
Besides, you can turn on "email notification" so that you can be noticed when the backup task is done. And the "Filter" allows you to ignore or only make backup with certain extensions.
Tips:
- You can close the website or shut down your device when the backup task starts, because MultCloud can run tasks in background.
- If you have lots of files that need to be backed up, you’d better upgrade to premium MultCloud account so that MultCloud will backup 10 files simultaneously instead of 2 with lightning-fast speed.
How to Manage Versions of Backup OneDrive to Dropbox in MultCloud
When the Cloud Backup task is completed, you are able to manage the versions of your backups and thus choose one version of the backups to restore with MultCloud. And here we take how to manage and restore backup from Dropbox to Google Drive as an example.
Step 1. Find Versions of Your Backup
Enter “Task List” page in MultCloud, click the three-line menu icon at the right of backup task. Then choose “Versions” in the dropdown menu.
Step 2. Choose A Version to Restore
Choose a version of your backups and click “Restore” button near the version.
Step 3. Choose Options and Files about Restoration
Choose an option in the dropdown menu to set up your restoration task, and choose files and folders you’d like to restore. Then click “Next”.
Step 4. Choose the Location to Restore to
You can choose the original location or a new location to restore your backup to. After choosing location, click “Restore” to start the restoration task.
Conclusion
It’s so easy to find that MultCloud is wonderful for you to backup OneDrive to Dropbox with ease. You can also use this multiple cloud storage manager to backup Dropbox to OneDrive and other cloud drive services by Cloud Backup function.Besides, the Cloud Transfer and Cloud Sync functions in MultCloud are also suitable for you to backup from OneDrive to Dropbox especially if you only want to backup just for once.
MultCloud Supports Clouds
-
Google Drive
-
Google Workspace
-
OneDrive
-
OneDrive for Business
-
SharePoint
-
Dropbox
-
Dropbox Business
-
MEGA
-
Google Photos
-
iCloud Photos
-
FTP
-
box
-
box for Business
-
pCloud
-
Baidu
-
Flickr
-
HiDrive
-
Yandex
-
NAS
-
WebDAV
-
MediaFire
-
iCloud Drive
-
WEB.DE
-
Evernote
-
Amazon S3
-
Wasabi
-
ownCloud
-
MySQL
-
Egnyte
-
Putio
-
ADrive
-
SugarSync
-
Backblaze
-
CloudMe
-
MyDrive
-
Cubby