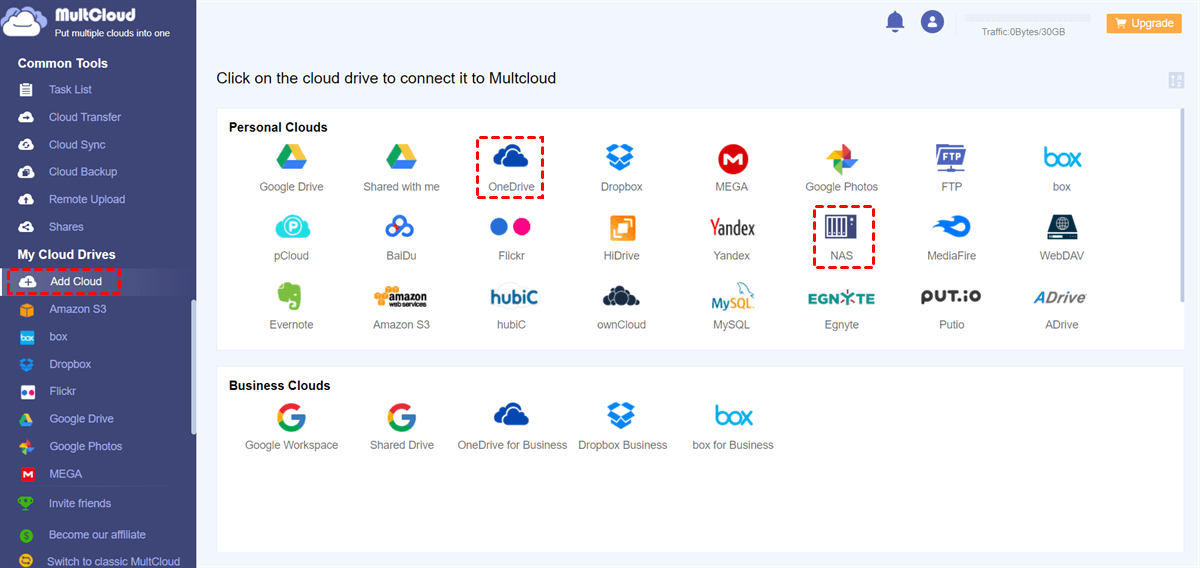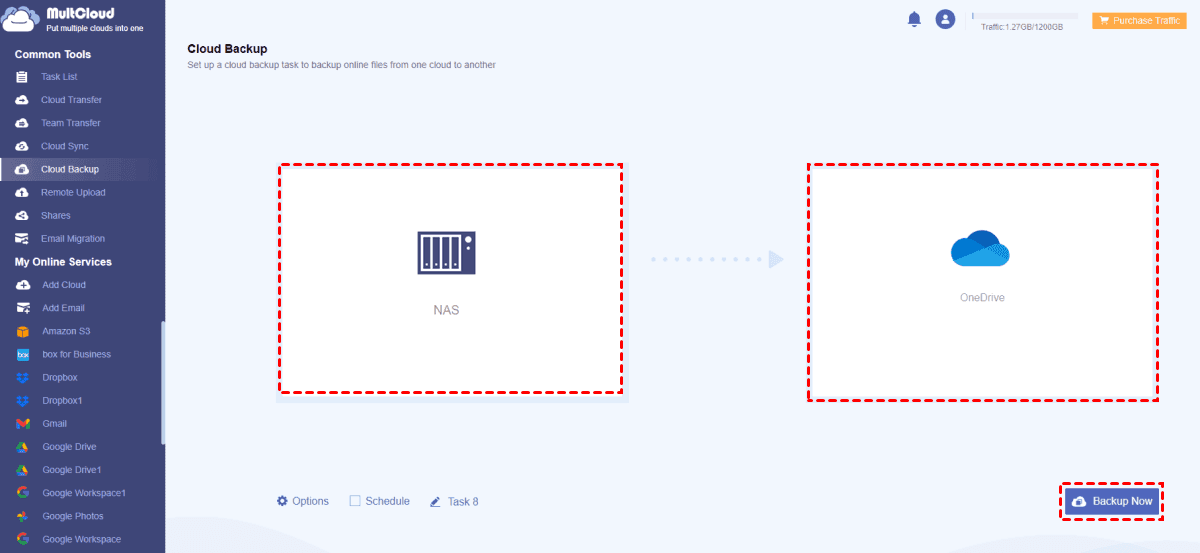Quick Search:
User Case: Can I Backup NAS to Cloud?
Wondering if anyone knows if it's possible to back up my NAS to the cloud? I've got a Synology DiskStation at home and I'd like to have a backup on a cloud service like Dropbox or Google Drive. Is there a way to do this without too much hassle?
Why Need to Backup NAS to Cloud?
Backup NAS data to the cloud offers numerous advantages, including accessibility, disaster recovery, and scalability. It ensures data safety even if the NAS encounters issues.
- Data Safety: Cloud backups protect your files from physical damage or loss, like theft or disasters at your location.
- Accessibility: Cloud storage lets you access your data from anywhere with an internet connection, for example, you can connect to Synology NAS remotely if your NAS is inaccessible.
- Scalability: Cloud services offer flexible storage options, allowing you to easily expand backup space as needed.
- Redundancy: Having a backup in the cloud ensures redundancy, so if something happens to your NAS, your data is still secure and retrievable.
Best Way to Backup NAS to Cloud | MultCloud
MultCloud emerges as a robust solution for NAS backup to the cloud. Its user-friendly interface, multi-platform support, and seamless integration with various cloud services make it a standout choice. And, it enables seamless data transfer, backup and sync between cloud storage and NAS platforms.
MultCloud supports the 6 best cloud backup for Synology NAS or QNAP, such as Backblaze, NAS, Amazon S3, Google Drive, pCloud, and Wasabi. And, the "Cloud Backup" feature in MultCloud can help you back up your NAS data to the cloud smoothly.
✔️Automatic Backup: You can set the time to run backup tasks automatically.
✔️Easy Backup: You can enable the backup process in just a few steps.
✔️Fast Backup: It only backs up modified content, saving time and traffic.
✔️Custom Backup: You can view the backup version at any time and restore it when needed.
✔️Offline Backup: Tasks can still be performed after the device is turned off.
How to use the "Cloud Backup" feature to backup NAS to the cloud? Let’s take a backup NAS to OneDrive as an example.
Step 1. Register a MultCloud account using your email address. Alternatively, you can log in directly using your Google, Facebook or Apple ID.
Step 2. Go to "Add Cloud" on the left sidebar, click the OneDrive icon and grant MultCloud permission to link your OneDrive account.
Notes:
- You can also add your other cloud accounts to MultCloud, so that you can manage your multiple cloud storage accounts on the same interface and quickly transfer, sync or back up data between them.
- MultCloud does not limit NAS service providers, so you can add Synology and QNAP, or even backup QNAP to Synology.
Step 3. Now, go to "Cloud Backup" in the left sidebar. Then select NAS or a subdirectory therein as the source and OneDrive or a subdirectory therein as the destination. Finally, click on the "Backup Now" tab to enable the backup.
Notes:
- File filtering and email notification can be set in "Options".
- "Schedule" is where you set a specific time to allow the system to automatically back up data.
- If you need to stop automatic backup or set up data recovery, please go to "Task List" to find the corresponding task settings.
- MultCloud also supports other practical functions to help you complete data migration faster.

- Cloud Transfer: Automatically transfer personal or business data to another account, e.g. Google Drive to S3.
- Team Transfer: Batch migration of sub-account data under an enterprise account, e.g. migrate Google Workspace to another account.
- Cloud Sync: Synchronize data from two or more accounts in real time, e.g. sync Google Photos to Synology.
- Email Migration: Save emails when leaving a job, support attachment migration and PDF conversion.
- Remote Upload: Directly parse network data to the cloud, such as adorable cat photos.
Conclusion
In conclusion, backing up NAS to the cloud using MultCloud presents a comprehensive and secure solution for safeguarding valuable data. Its user-friendly interface, robust security measures, and seamless data transfer capabilities make it an ideal choice for efficient NAS backup.
FAQs
Q: Can I back up more than one NAS device with MultCloud?
A: Yes, MultCloud allows backup for multiple NAS devices to your cloud account. You can easily manage backups for different NAS sources once they're backed up to cloud accounts.
Q: Does MultCloud work with all major cloud storage services?
A: Yes, MultCloud is compatible with popular services like Google Drive, Dropbox, OneDrive, iCloud Drive, Wasabi and others, giving you options to choose where to back up your NAS data. For example, you can backup NAS to iCloud.
Q: How often should I back up NAS data using MultCloud?
A: It depends on your data's importance. For critical data, consider daily or weekly backups to minimize potential loss.
Q: Can I access older versions of files backed up by MultCloud?
A: Absolutely. MultCloud supports file versioning, allowing access to previous file versions for recovery if needed.
Q: Is there a limit to the data I can back up with MultCloud?
A: Yes, it depends on your subscription plan. Higher plans offer more storage for backing up NAS data to the cloud.
MultCloud Supports Clouds
-
Google Drive
-
Google Workspace
-
OneDrive
-
OneDrive for Business
-
SharePoint
-
Dropbox
-
Dropbox Business
-
MEGA
-
Google Photos
-
iCloud Photos
-
FTP
-
box
-
box for Business
-
pCloud
-
Baidu
-
Flickr
-
HiDrive
-
Yandex
-
NAS
-
WebDAV
-
MediaFire
-
iCloud Drive
-
WEB.DE
-
Evernote
-
Amazon S3
-
Wasabi
-
ownCloud
-
MySQL
-
Egnyte
-
Putio
-
ADrive
-
SugarSync
-
Backblaze
-
CloudMe
-
MyDrive
-
Cubby