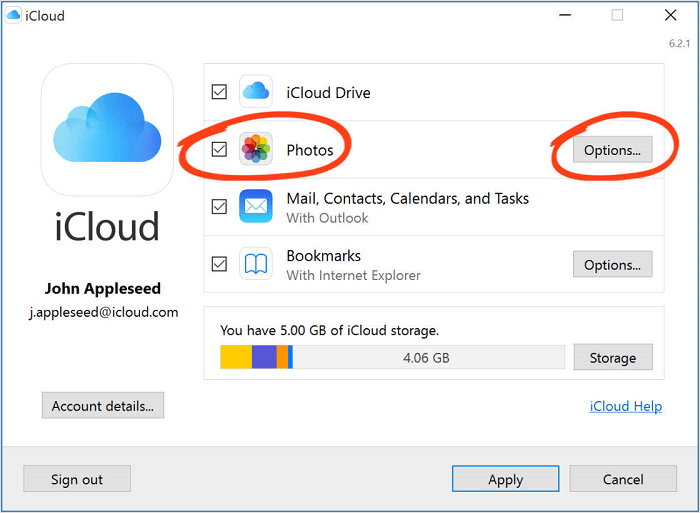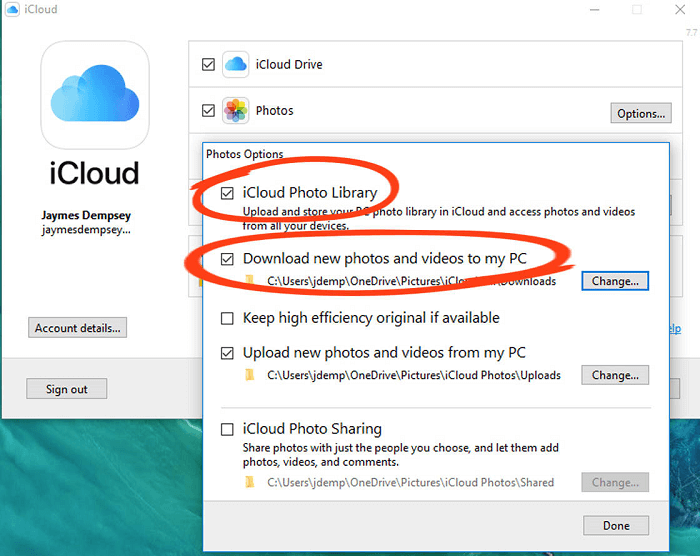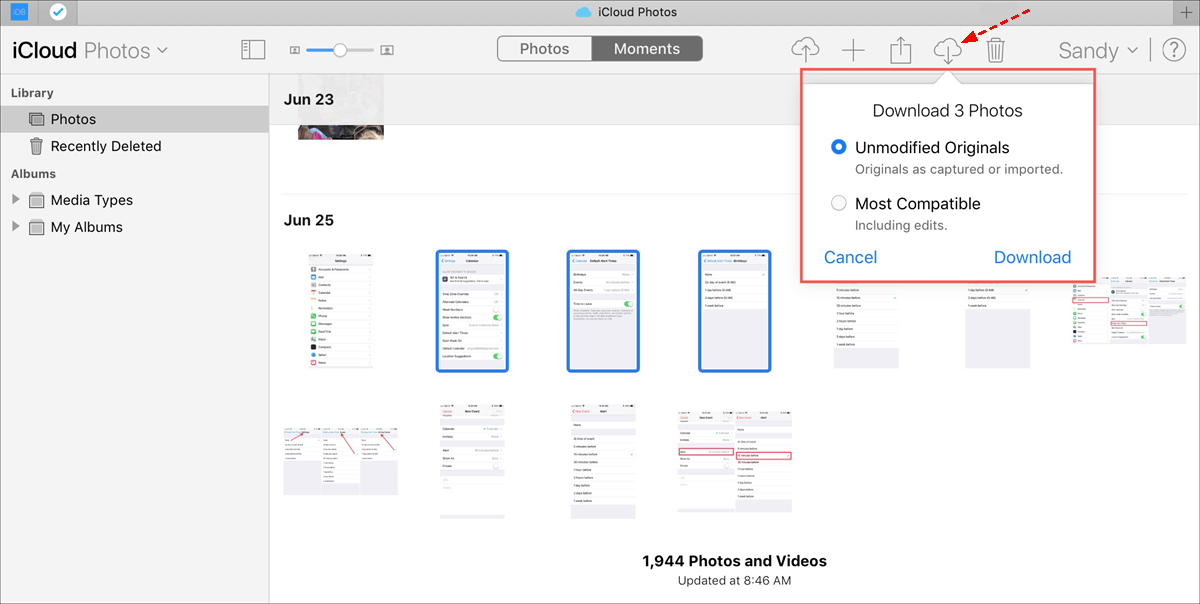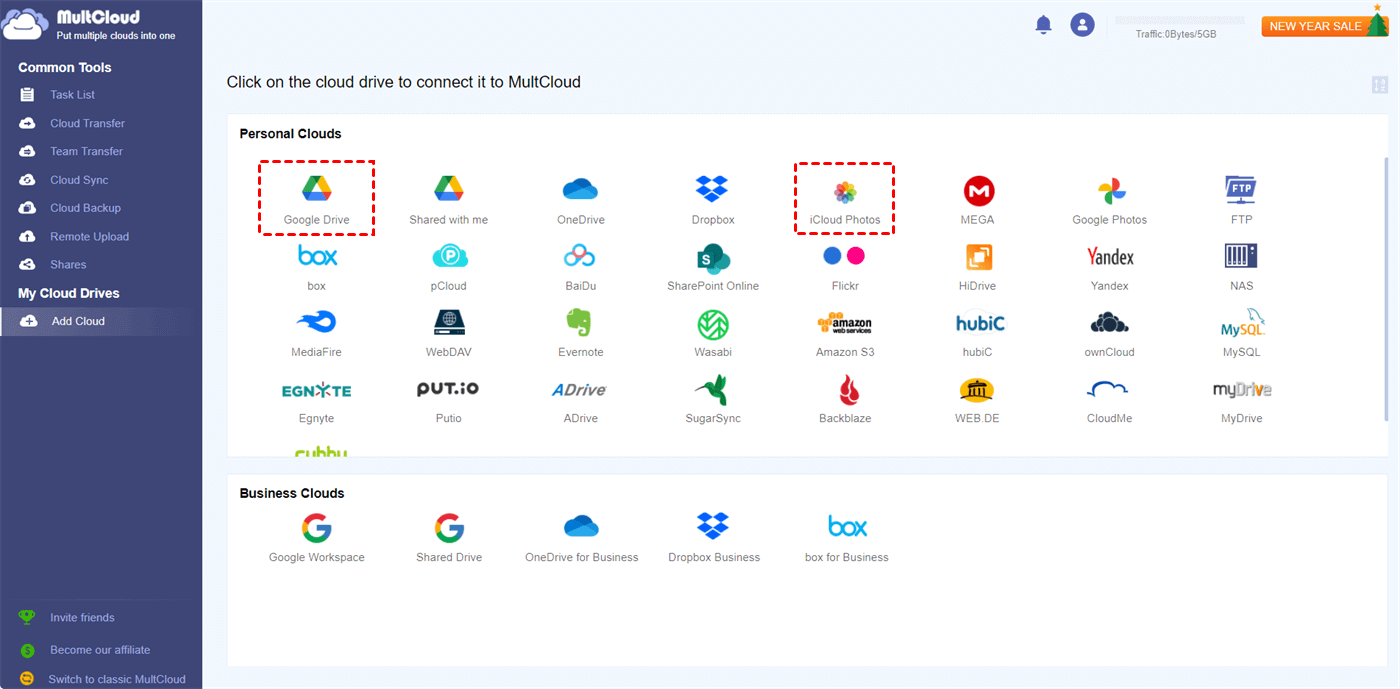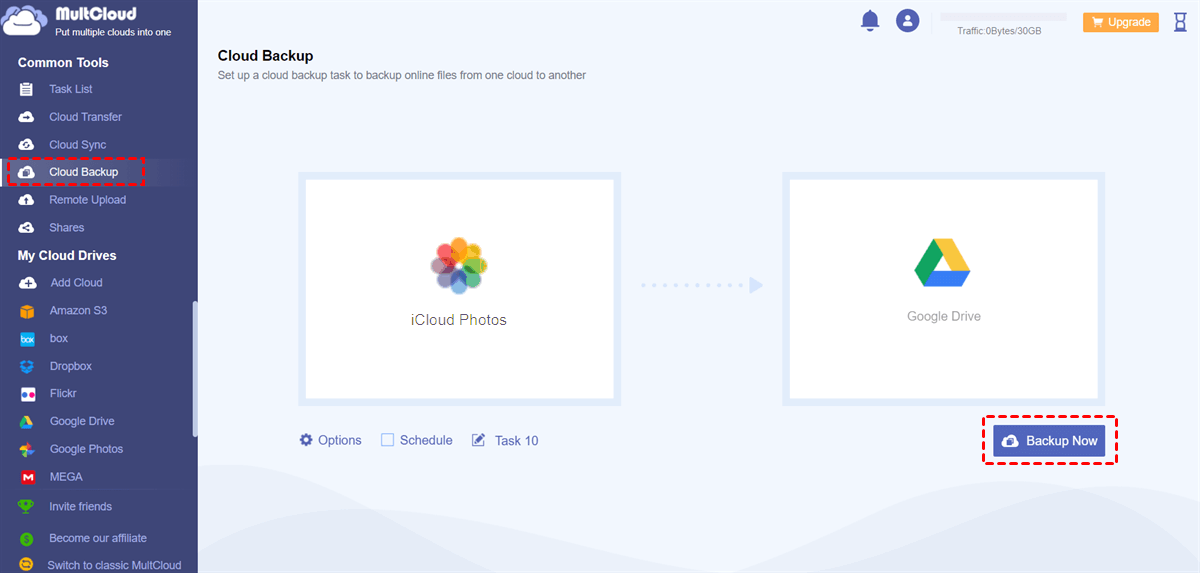Quick Search:
User Case: How to Backup All iCloud Photos to PC?
"My iCloud Photos storage is almost full, and now I want to back up all my photos from iCloud Photos to my computer, how do I do this?"
"I have stored nearly a thousand photos in my iCloud account, and now I want to create a copy on my computer device to prevent accidents. Is there any way to do it?"
Reasons Why You Backup iCloud Photos to PC
iCloud is a data storage service specially provided for apple users, which can provide data (such as photos, music, documents and contacts) storage services. In addition, in the event of a device being lost or stolen, users can use their iCloud account for easy file sharing and device management.
With iCloud, users can remotely back up the image data on the iOS device to the iCloud account, completely replacing the manual backup operation. However, the iCloud account only provides users with 5GB of storage space for free. If the limit is exceeded, the user must either purchase more space or transfer the data to the local device.
That is to say, although iCloud provides users with the convenience of data storage and acquisition, users also backup iCloud Photos to external hard drives or computers for many reasons.
- Users need to share files with non-apple users. The data on iCloud can indeed be easily shared with Apple users, but if the person to be shared is a non-Apple user, the user can only back up the data in iCloud to a mobile device for sharing.
- Users need to obtain additional backups. It is believed that many users have transferred all pictures to iCloud accounts for the stable operation of the device. In order to avoid data loss caused by service shutdown or account theft, you may need to back up your iCloud Photos data.
- Users need a faster transition to new equipment. Having iCloud data on your PC can be handy if you're planning to switch to an Android phone or buy a new tablet. Afterward, you can easily transfer all your photos to the new device with a USB cable.
- Users need more professional photo editing. If you are a photographer or a professional image processing person, you may need more professional image processing tools, such as Adobe Photoshop, to make modifications that cannot be performed on mobile phones and tablets.
[2 Feasible Ways] How to Backup iCloud Photos to PC
Compared to backing up iCloud Photos to a phone with very little storage space, backing up iCloud Photos to a computer is probably the best choice for most users. Because of its better compatibility, iCloud provides users with two options for backing up pictures to a computer: iCloud for Windows or Mac and iCloud.com.
Option 1: Use iCloud for Windows
Under normal circumstances, iCloud will be built into the Mac, so Mac users can log in to iCloud directly. If you're using a Windows computer, you'll need to download iCloud for Windows from Apple's website. After that, you can log into your account and set up the download process.
Step 1. Launch iCloud and enter your Apple ID and password to log in.
Step 2. Select "Photos" and click the "Options" button next to it.
Step 3. Check "iCloud Photo Library" and "Download new photos and videos to my PC". This will enable photo sharing between iCloud and your computer. Any new photos taken on your device and uploaded to iCloud will also be automatically downloaded to your PC.
Notes:
- If you need to back up shared photos to your computer, you need to enable "iCloud Photo Sharing".
- You can modify where the files are saved by clicking "Change…" next to "Download new photos and videos to my PC".
Step 4. After that, you can go back to the path where you stored your photos, and the "Downloads" folder will contain iCloud photos.
Option 2: Use iCloud.com
If you prefer to access iCloud Photos in your browser, you can go directly to iCloud.com to download them. Photos will be automatically downloaded as a JPEG after you select an image thumbnail and select the "Download" icon in the upper left corner of the screen.
Step 1. Go to iCloud.com. Sign in with your Apple ID and password.
Step 2. Click "Photos" on the main menu. Then click on the picture you want to download.
Step 3. Click the small download icon. You can choose a different download mode in the drop-down window.
Step 4. After that, you can repeat the above steps for other photos you want to download from iCloud.
Bonus Tip: How to Backup iCloud Photos to Cloud
Many users have reported that simply backing up iCloud Photos to PC will result in the situation that the backup content cannot be obtained at any time. In addition, the old backup data needs to be managed manually and the new data must be transferred to the PC manually regularly, which is a huge waste of time.
To avoid these situations, you can choose to back up iCloud Photos to cloud backup software, such as Google Drive and OneDrive. After backing up iCloud Photos to the cloud, you can:
- Get more storage space: Because cloud storage service can provide storage expansion service, you can get more space for backing up data.
- Store data more securely: Compared with local storage, cloud storage services can provide better security for data. If it is stored on a local device, it will be difficult to retrieve the data when the device is damaged or lost.
- Quickly restore data: The data stored on the local device will be difficult to restore to the iCloud account because you need to manually operate and the overall speed is uncontrollable. As for the data stored in the cloud, you can quickly restore the data to the corresponding location with the help of professional backup tools.
The traditional cloud-to-cloud backup method is very time-consuming, you can use a professional cloud-to-cloud backup tool---MultCloud to complete this operation.
MultCloud supports adding 30+ cloud drives, such as Dropbox, Dropbox Business, Google Drive, Google Workspace, Google Photos, iCloud Photos, OneDrive, SharePoint Online, OneDrive for Business, MEGA, Flickr, Box, Box for Business, pCloud, Amazon S3, Wasabi, MySQL, Egnyte, Backblaze, MediaFire, Baidu, even NAS, WebDAV, FTP/SFTP, Shared with me and Shared Drive, etc. In this way, you can choose the appropriate cloud service for backup.
In addition, compared with other cloud backup software, MultCloud has the following advantages:
- Scheduled backup: MultCloud supports you with automatic backup options, for example, you can back up iCloud Photos to other cloud accounts daily, weekly or monthly.
- Fast backup: When the advanced version is enabled, MultCloud can provide you with a high-speed backup mode, which can save a lot of time.
- Restore at any time: After the task is enabled, you can find the backup task at any time, and then find the corresponding version to restore.
- Version management: If you have created multiple backup versions, MultCloud will record all versions for you to restore to the corresponding location when needed.
To use MultCloud backup iCloud Photos to another cloud, you need to use the "Cloud Backup" feature. The following takes backup iCloud Photos to Google Drive as an example to provide you with detailed steps.
Step 1. Register. Sign up for a MultCloud account with an email address, or you can simply authorize logging in with your Google or Facebook account.
Step 2. Add iCloud Photos and Google Drive. Click the "Add Cloud" button on the left side of the interface, and then select iCloud Photos and Google Drive to add. During this process, you will need to grant MultCloud access to the account.
Notes:
- When you click the "Add Cloud" button, MultCloud will switch to the official page of the cloud to complete the authorization. Adding iCloud Photos may require you to use two-factor authentication.
- You can add unlimited cloud drive accounts to MultCloud, so, managing multiple cloud storage accounts is possible in MultCloud.
Step 3. Backup iCloud photos to Google Drive. In the "FILES TO BACKUP" column, select the folder in iCloud Photos that need to be backed up, and in the "WHERE TO SAVE BACKUP" column, select the path where the file or folder is stored in Google Drive. Finally, click on the "Backup Now" icon.
Notes:
- In "Options", you can set email notifications or you can use "Filter" to ignore or only include files with these extensions when backing up.
- In the "Schedule" interface, you can set up scheduled backup tasks, such as backup gallery to Google Drive every day, every week, and every month.
Conclusion
With the help of the above methods, you can easily backup iCloud Photos to PC. Note that it may take several minutes to download full-resolution photos, depending on internet speed and the number of photos. If you back up your iCloud photos to other cloud storage services, you can choose to use the features provided by MultCloud to easily and quickly do the cloud backup.
MultCloud Supports Clouds
-
Google Drive
-
Google Workspace
-
OneDrive
-
OneDrive for Business
-
SharePoint
-
Dropbox
-
Dropbox Business
-
MEGA
-
Google Photos
-
iCloud Photos
-
FTP
-
box
-
box for Business
-
pCloud
-
Baidu
-
Flickr
-
HiDrive
-
Yandex
-
NAS
-
WebDAV
-
MediaFire
-
iCloud Drive
-
WEB.DE
-
Evernote
-
Amazon S3
-
Wasabi
-
ownCloud
-
MySQL
-
Egnyte
-
Putio
-
ADrive
-
SugarSync
-
Backblaze
-
CloudMe
-
MyDrive
-
Cubby