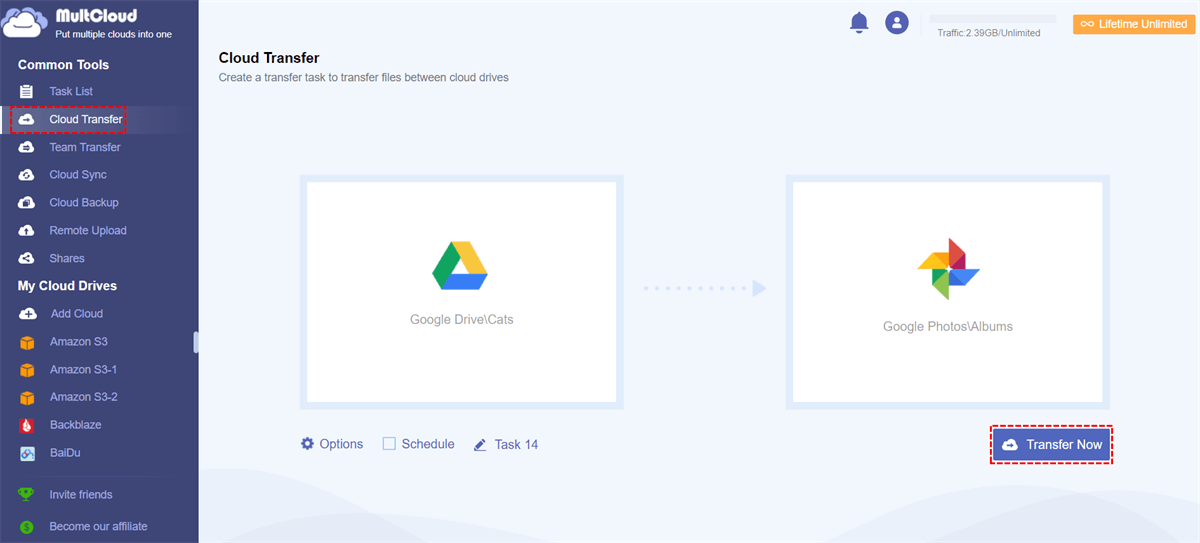About Google Drive and Google Photos
Google Drive is a file storage and synchronization service which is developed by Google team. It’s launched on April 24, 2012. Google Drive allows users to save files on their servers, sync files across devices and share files to people from anywhere. Currently, it starts with 15 GB cloud space for free users to store videos, photos, and documents. It’s very easy to create one Google drive account as long as you have one Gmail account and that’s one of the reasons why many people love to use Google Drive to save files.
Google Photos is a synchronization and backup service for photos and videos. It's announced in May 2015 and separated from Google+. You can sync photos and videos from your phone and/or computer, view them in a timeline arranged by date, sort them into albums, and even search for the photos themselves. You can also do some basic photo editing. Although Google announced that from June 1, 2021, Google Photos will no longer provide unlimited storage space, this does not affect people's favor with it.
Why Move Video from Google Drive to Google Photos?
Even though many of us have more than one Google Drive account to save files online, we have to admit the fact that Google Photos is better to manage photos and video because it has the following merits:
- With Google Photos, you don’t have to worry about approaching or surpassing a limit like 10GB or 20GB or even 1TB.
- Compression your videos isn’t hugely obvious to the human eye.
- It uploads your videos and shares them across devices automatically.
Since Google Photos have many advanced features, many people like to copy videos from Google Drive to Google Photos. Now, there comes a question on how to move videos from Google Drive to Google Photos.
Luckily, in this article, we will offer 3 ways to help move media files from Google Drive to Google Photos with ease.
How to Move Video from Google Drive to Google Photos?
Solution 1. Download and Upload
This is a common way that most of us can think about. Here are detailed steps about how it works.
Step 1. Sign in your Google Drive account.
Step 2. Create a new folder and name it as “Videos”.
Step 3. Copy videos that you want to move from Google Drive into “Videos” folder.
Step 4. Select “Videos” folder, right-click it, and select “Download” from the drop-down window.
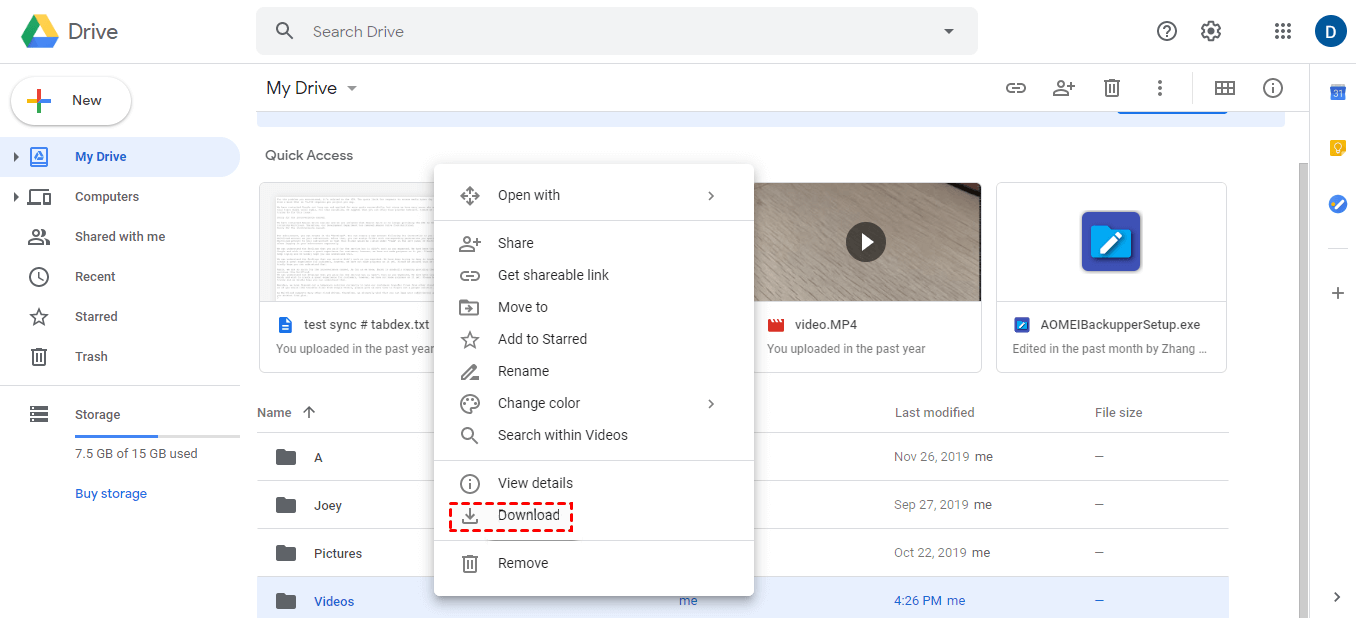
Step 5. Unzip the “Vidoes”.zip file through your PC.
Step 6. Sign in your Google Photos account.
Step 7. Click “Upload” button, select “Computer” from the drop-down window, and manually select the unzipped folders to upload and wait for the process to complete.
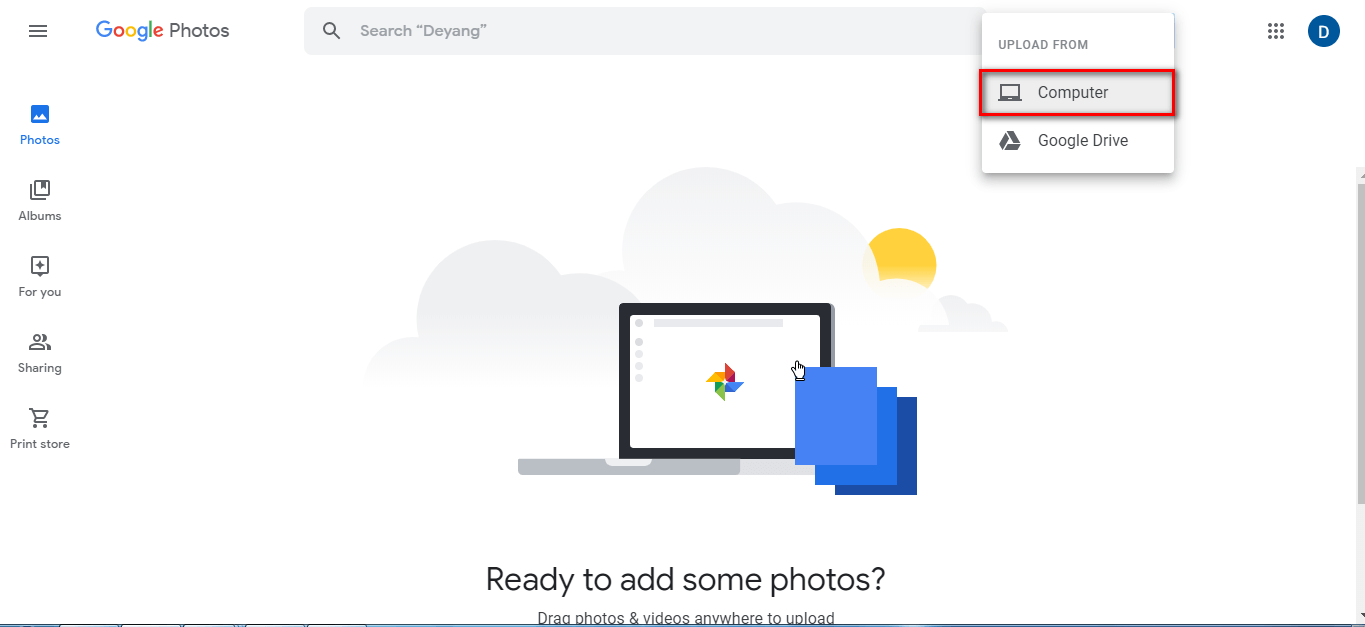
Notes:
- After downloading “Videos” folder to local PC, it will be converted into .zip file. Before uploading videos to Google Photos, you need to unzip that .zip file first.
- Uploading to Google Photos uses High-Quality mode so it does not count towards storage use (there is some degradation of quality but it’s ok for online viewing). You can enable “High-quality” through Google Photos--Settings.
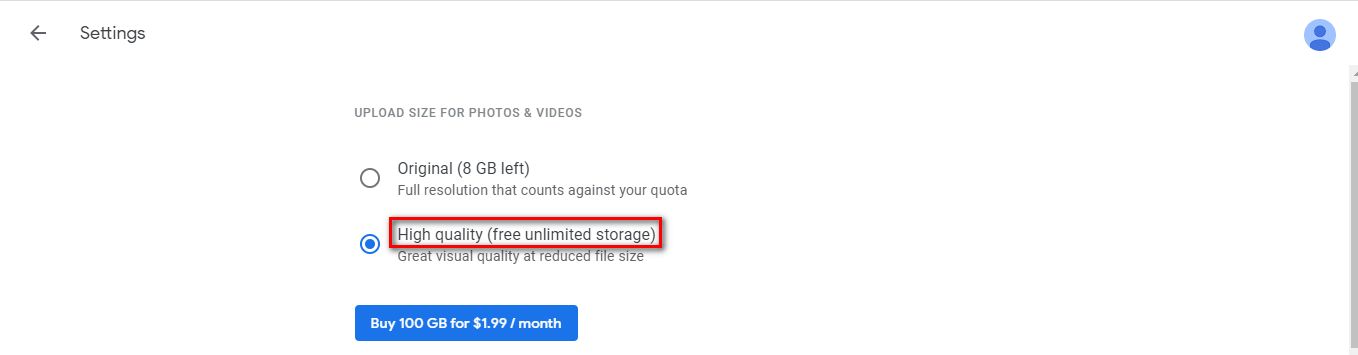
Solution 2. Use “Upload from Google Drive” Feature Through Google Photos
Step 1. Sign in your Google Drive account.
Step 2. Create a new folder and name it as “Videos”.
Step 3. Copy videos that you want to move from Google Drive into “Videos” folder.
Step 4. Sign in your Google Photos account.
Step 5. Click “Upload” button, select “Google Drive” from the drop-down window.
Step 6. Find “Videos” folder under “My Drive” option, open it and select all videos in that folder and click “Upload” option and wait for the process to complete.
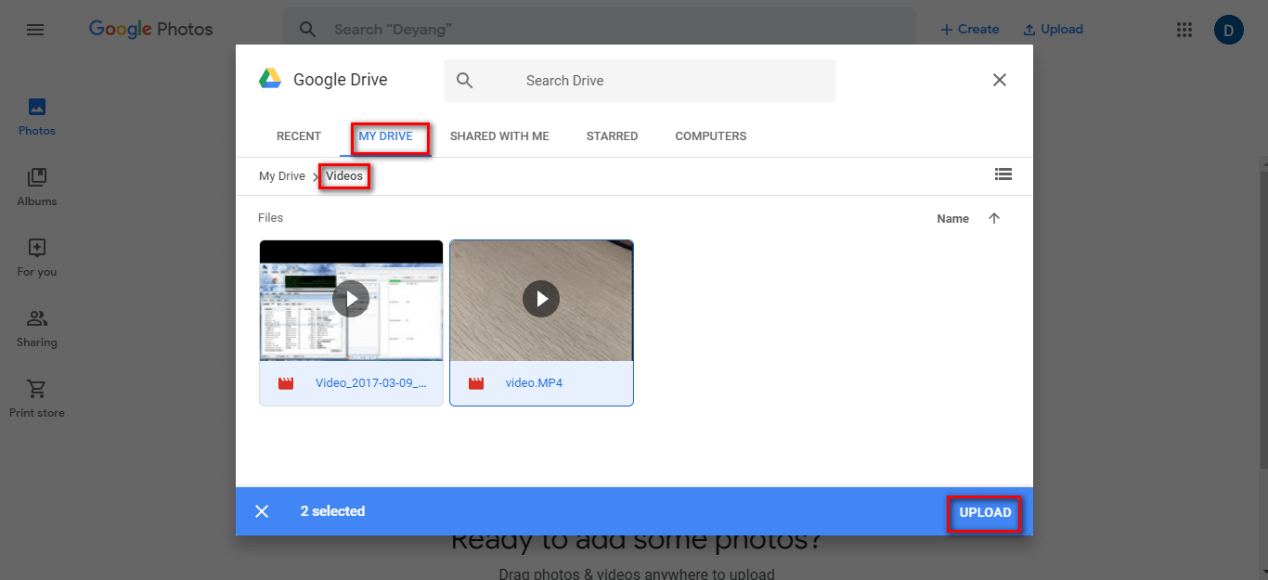
Note: You can upload video of any resolution, but maximum playback resolution is 1920 x 1080.
As you can see, the solution 2 is a slightly different from the solution 1, and solution 2 is easier to operate. However, whether you use any way above, you need to upload videos manually to Google Photos. If there are a lot of videos that need to upload, then it will take much time to complete because you cannot close the page until the process is complete. So, are there other ways to make up for the shortcomings of the above solutions?
Solution 3. Move Video from Google Drive to Google Photos with MultCloud
Luckily, the solution 3, MultCloud, a FREE web-based cloud file transfer manager tool can solve these problems perfectly.
MultCloud, as mentioned above, it’s not only a cloud file transfer manager tool, but also helps you manage multiple cloud drives from one platform without switching accounts. Currently, it supports more than 30 cloud drives including Google Drive, Google Photos, Flickr, MEGA, Dropbox, OneDrive, etc.
Let’s see how it help move files from Google Drive to Google Photos.
Step 1. Create one MultCloud account. Or you can get one temp account to have a test through “Try without signing up” option.

Step 2. Click “Add Cloud” and select Google Drive from the listed drives below to add.

Step 3. Follow the same guides to add Google Photos to MultCloud.

Step 4. Copy Video between Google Drive and Google Photos with “Cloud Sync” task. Click on “Cloud Sync”, select “Videos” folder under Google Drive as the source, select target path under Google Photos as the destination, click “Sync Now” and wait for the process to complete.
Notes:
- The “Photos” directory can only store images, videos and other media files, but not directories.
- The “Albums” directory can only store album directories, but not media files.
- You can close the page when the sync task starts because MultCloud is able to sync files in the background.
- For “Cloud Sync” task, MultCloud will use “Simple Sync” mode to sync your videos by default. If you want to empty “Videos” folder after the sync process is complete, you can enable “Move Sync” mode through “Options”.
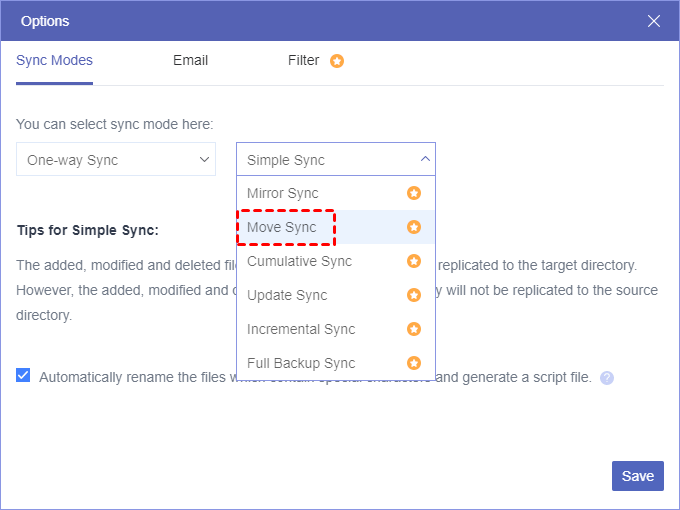
Summary
As you can see, all three methods above are tested and useful to move video from Google Drive to Google Photos. If your video size is not very large, you can use the first two methods. However, if the video size is very large, then it’s recommended that you use the solution 3--MultCloud because it’s more convenient and it can save a lot of time.
If you prefer to use MultCloud, you may find it has explorer-type function and “Cloud Transfer” feature in addition to “Cloud Sync”. For the explorer-type function, you can do “Remote Upload”, “Download”, “Copy”, “Cut”, Share”, and other operations like you are doing operations through cloud drive itself. For example, it can help you upload to Google Drive via URL directly.
For “Cloud Transfer”, it allows you to transfer files across cloud drives without downloading and uploading. If you want to transfer photos from one Google account to another, you can make full use of it.
MultCloud Supports Clouds
-
Google Drive
-
Google Workspace
-
OneDrive
-
OneDrive for Business
-
SharePoint
-
Dropbox
-
Dropbox Business
-
MEGA
-
Google Photos
-
iCloud Photos
-
FTP
-
box
-
box for Business
-
pCloud
-
Baidu
-
Flickr
-
HiDrive
-
Yandex
-
NAS
-
WebDAV
-
MediaFire
-
iCloud Drive
-
WEB.DE
-
Evernote
-
Amazon S3
-
Wasabi
-
ownCloud
-
MySQL
-
Egnyte
-
Putio
-
ADrive
-
SugarSync
-
Backblaze
-
CloudMe
-
MyDrive
-
Cubby