Can I Move Everything to a New Google Drive Account?
“I'm looking for options to migrate an old Google Drive to a new drive for archival purposes. We were able to migrate current in-progress project files by downloading and uploading, but the process was lengthy - now we are left with years of archived files and we are experiencing some crashing due to file size and volume. Has anyone been in a similar situation? If so, how did you solve?”
The old and traditional way to migrate Google Drive from one account to another is definitely to download files from the source Google Drive account and re-upload to the destination Google Drive account, which is really annoying and time-consuming. Luckily, here in this article we will show you a new but tested way about Google Drive account migration.
Why Need to Do Google Drive to Google Drive Migration?
With the development of information technology, data transmission, storing and sharing are indispensable in our work and daily life. In recent years, cloud drive becomes the popular storage device for a vast majority of users, like Google Drive, OneDrive, Dropbox, WebDAV, SugarSync, FTP, etc. To make personal and business data safe, many users would like to store their data to cloud drive.
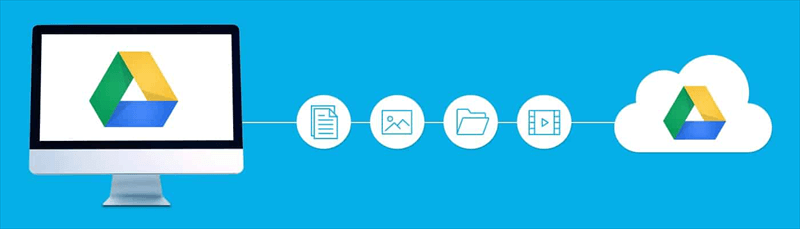
As you know, each Google Drive account has 15GB storage space for free. You can view Google Drive files offline, share the files or folders to others, and edit these files online. Thus, Google Drive may be your first choice due to its reputation, reliable properties, and auxiliary applications.
In most cases, you may need to migrate Google Drive to Google Drive for certain reasons. If you want to create a new Google Drive account as your work account, and you have some important files in your personal account, which makes it necessary to transfer Google Drive files to another account. Or you may need Google Drive account migration because the old one is a school account and now you are actually graduated from school.
What’s more, if the current Google Drive account is lack of storage and you don’t intend to purchase for more storage, the best thing you could do is to migrate Google Drive to new account.
Best Google Drive Migration Tool - MultCloud
In common sense, the traditional ways to achieve cloud to cloud migration are downloading, uploading, or using auxiliary tools like Google Takeout. However, it will spend lots of your time and energy to download files from one cloud drive and re-upload to the new one with unstable network. If you want to use Google Takeout to migrate files from one Google Drive account to another, the complicated steps may confuse you and the migrated files can only be stored as compressed file in your new Google Drive account.
So, to make the Google Drive migrationt to another account easy and simple, it is a google idea to turn to a free Google Drive migration tool, MultCloud. MultCloud is a great web-based multiple cloud storage manager, with the purpose of helping you manage, transfer, sync, and backup files among multiple cloud storage services.

- Efficient:One-key cloud-to-cloud transfer, sync, backup without downloading and uploading.
- Schedule: set a specific time when you want the task to run automatically.
- Stable & Fast: transfer, sync or backup cloud data relying on data traffic, not the network connection.
- Offline: execute the task smoothly without requiring the device on or network connection.
- Compatible: support more than 30 popular cloud drives.
Besides the cloud transfer, backup and sync features, there are other basic functions like Upload, Download, and Share which are the same as functions provided by those cloud drives for you to easily manage cloud accounts without logging in and out. As soon as adding your cloud drive accounts to MultCloud, you can use this Google Drive migration tool to transfer all Google Drive files from one account to another by “Cloud Transfer” and “Copy to” for free.
Preparation: Add Google Drive Accounts to MultCloud
Step 1. Sign up MultCloud. You can also directly log in with your Facebook or Google account.

Step 2. Click “Add Cloud” and choose Google Drive icon to add your Google Drive account to MultCloud respectively.

Tip: MultCloud sets no limit to the number of adding clouds and use OAuth authorization system to protect your cloud accounts’ security, which means you can add as many cloud drives as you have to MultCloud with no need to worry.
After adding cloud accounts to this Google Drive migration tool, you can choose “Cloud Transfer” or “Copy to” to solve the problem about how to migrate Google Drive to another Google Drive.
- If you choose “Cloud Transfer”, you can only transfer files to one destination but accompanied by helpful settings.
- And if you choose “Copy to”, you will be able to transfer files to more destinations at once without any additional option.
You can decide which function suits you best after reading the step-by-step instructions below.
Method 1: Achieve Google Drive Migration with “Cloud Transfer” (Recommended)
Step 1. Click “Cloud Transfer” in the left sidebar, add one of your Google Drive or files and folders in it as the source, then add another Google Drive account or a folder in it as the destination.
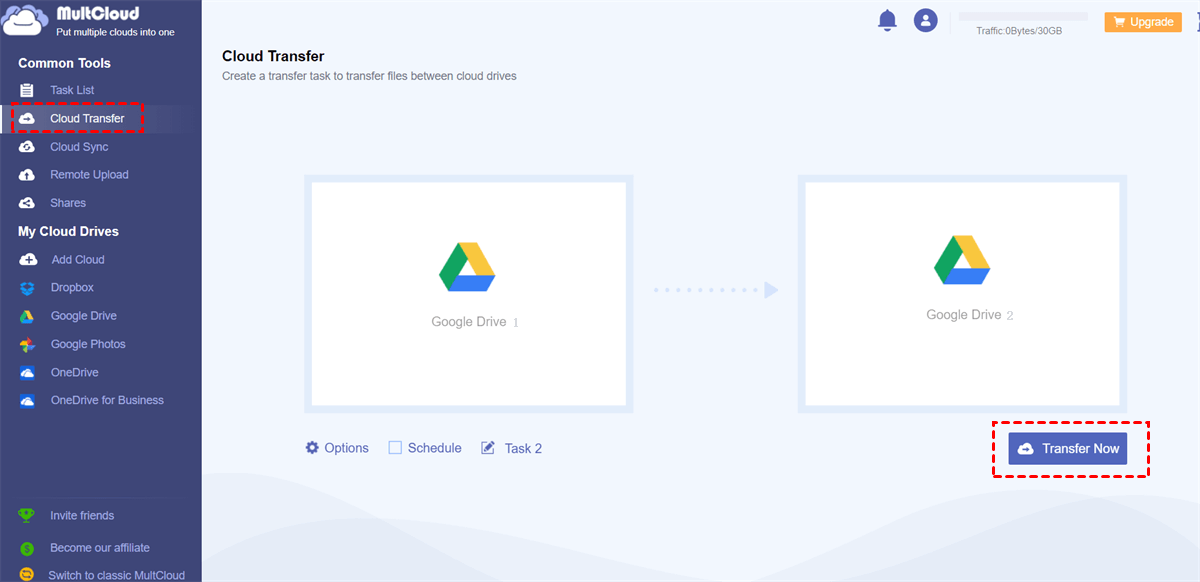
Step 2. Click “Options” below to choose the settings you need.

Tips:
- For “Transfer”: You can choose the actions about the files in source and target directories.
- For “Email”: You can turn it on to let MultCloud send an email notification to you when the task is done.
- For “Filter”: MultCloud can ignore or only migrate files with certain extensions set by yourself. But this function may not be available for free users.
- For “Schedule”: You can set daily, weekly, or monthly scheduled cloud file transfer task to do Google Drive migration automatically.
Step 3. Click “Transfer Now” and MultCloud will migrate files from one Google Drive account to another immediately.
Tips:
- When the transfer task starts, you can close the website or even your device, because MultCloud can perform the tasks in background.
- If the 5 GB free data traffic per month is not enough for you to migrate large size of files or a whole account, you can upgrade to premium MultCloud account and get from 150 GB to unlimited traffic with faster transfer speed.
Method 2: Carry Out Google Drive to Google Drive Migration by “Copy to”
Step 1. Open one of your Google Drive accounts from “My Cloud Drives” list.
Step 2. Select the files and folders which you want to migrate, then click “Copy to” in the feature bar above.
Step 3. Choose another Google Drive account in the pop-up window, then click “OK”. And a progress window in the lower right corner will show you the process about the Migration of Google Drive.
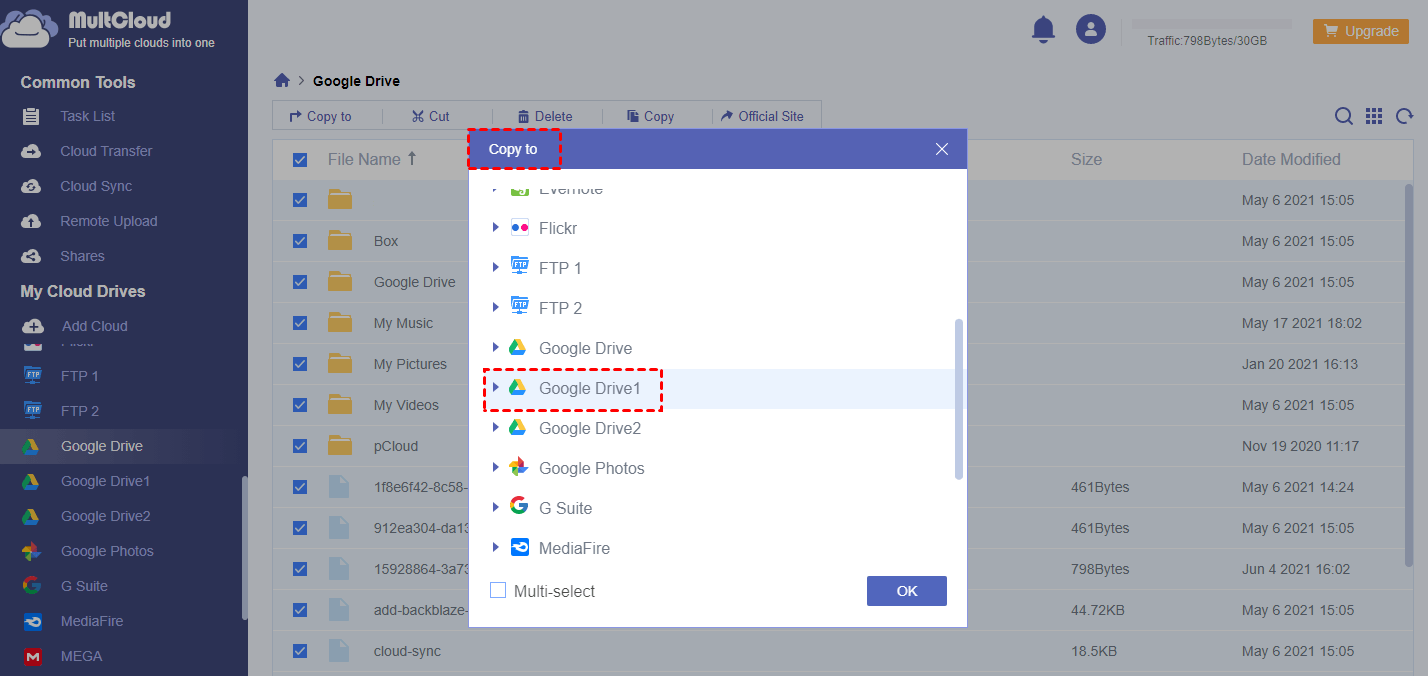
Tip: You can tick “Multi-select” to select more than one cloud or folder as the destination.
Conclusion
As this article shows, it is so easy to use MultCloud to accomplish Google Drive migration no matter by “Cloud Transfer” or “Copy to”. You can also use these functions to transfer, move, or copy files between whichever clouds you add to MultCloud.
In addition, if you want to use two or more Google Drive accounts at the same time and share same file from different account easily, it would be best for you to use “Cloud Sync” in MultCloud to sync 2 Google Drive accounts with 1 of 10 multifunctional sync modes.
MultCloud Supports Clouds
-
Google Drive
-
Google Workspace
-
OneDrive
-
OneDrive for Business
-
SharePoint
-
Dropbox
-
Dropbox Business
-
MEGA
-
Google Photos
-
iCloud Photos
-
FTP
-
box
-
box for Business
-
pCloud
-
Baidu
-
Flickr
-
HiDrive
-
Yandex
-
NAS
-
WebDAV
-
MediaFire
-
iCloud Drive
-
WEB.DE
-
Evernote
-
Amazon S3
-
Wasabi
-
ownCloud
-
MySQL
-
Egnyte
-
Putio
-
ADrive
-
SugarSync
-
Backblaze
-
CloudMe
-
MyDrive
-
Cubby
