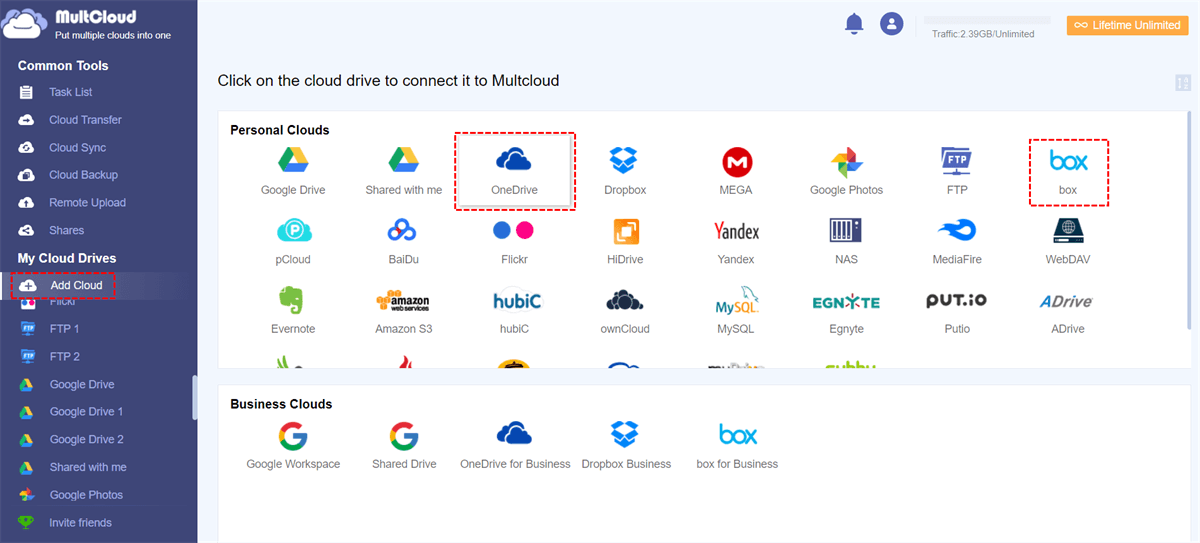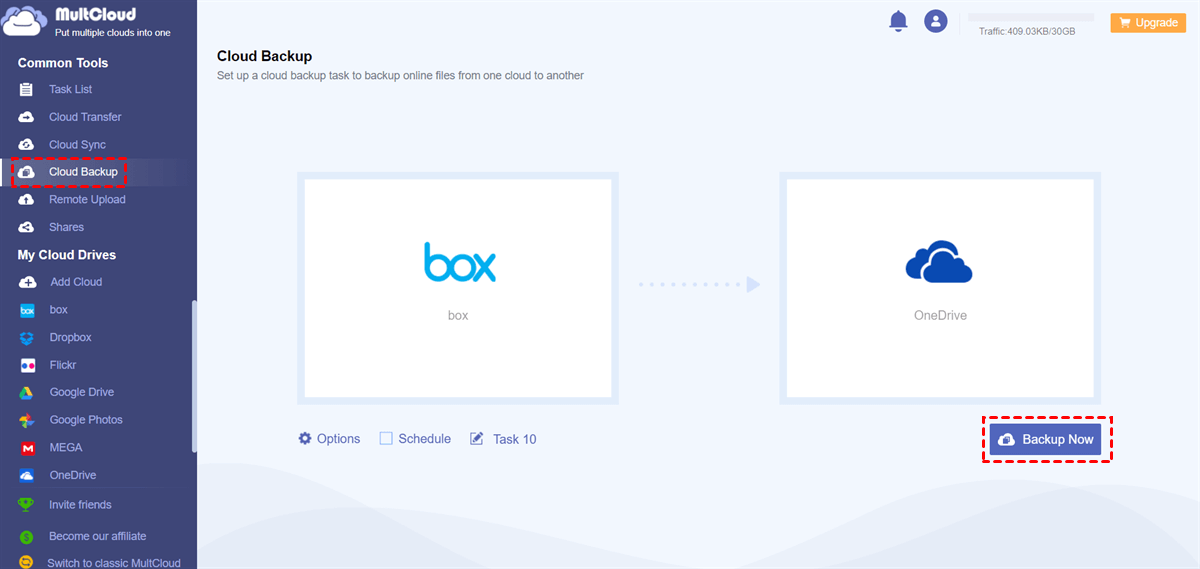Quick Search:
Overview of Box and OneDrive
Cloud storage is the service where users can store and manage lots of data through cloud computing in the internet. Due to the outbreak of the pandemic, more and more people who work from home have been using major cloud storage services such as Box, OneDrive, etc. to collaborate with their colleagues.
Box is a secure and professional platform for users to manage and save data, which offers a whole content lifecycle, from file editing to file retention. Focused on advanced features to enterprises, Box is popular around many of the Fortune 500 trust. By using Box, the data is safely protected and the workflow can be accelerated which would improve users’ work efficiency.
While OneDrive is from Microsoft and is a good choice for those who are using Microsoft Office packages such as Word, Excel, etc. With 5GB of free storage space, users not only can store images, videos, documents as well as audio files, but also access those files anywhere and anytime.
Why Backup Box to OneDrive
Both cloud services are brilliant and can bring much convenience to users. Though Box can meet many users’ needs, OneDrive performs better than Box in terms of price, file version history and cloud storage system. To manage data better, you can backup data from Box to OneDrive. Now, let’s see the comparisons in detail.
- For Price: Compared to Box, OneDrive offers a more cost-effective plan for both individuals and businesses. That’s to say, for personals, you can spend less money to achieve the same purpose; and for enterprises, you can reduce the cost if using OneDrive to deal with numerous business data.
- For File Version History: You can view the file version history and revert the file as soon as you want, which is very important for those who unintentionally delete some previous files.
- For Cloud Storage System: OneDrive offers a system that you can connect to Microsoft Office, which is largely utilized by most people across the world when they work and study.
In addition, backing up Box to OneDrive is a way to prevent data loss on Box. In this way, even if the data is missing or deleted, you can recover them from OneDrive. This is extremely important for enterprises.
Easiest Way to Backup Box to OneDrive
However, how can we backup from Box to OneDrive? How to do it quickly? If you are struggling with this problem, you can directly use a third-party service, MultCloud, to achieve the backup task in a hassle-free way. As an excellent multiple cloud storage manager, it allows users to manage multiple cloud services such as OneDrive, Box, Google Drive, Dropbox, Google Photos, Flickr, etc. in only one platform. With MultCloud, you can backup Box to OneDrive in a seamless way.

- Stable: back up cloud with traffic data rather than network, more stable.
- Safe: OAuth Authorization System and 256-bit AES Encryption to protect user privacy.
- Offline: process cloud data without going through the local storage.
- Automatic: set a schedule to back up cloud in a specific time automatically.
- Filter: skip or only back up files with specific extensions during backup process.
So, how to backup Box to OneDrive with MultCloud? Now, you can refer to the following content to learn the detailed steps.
Step 1: Sign up for a MultCloud account. Or, you can directly sign in with your Google or Facebook account.
Step 2: Go to Add Cloud on the left taskbar, then add Box and OneDrive to grant MultCloud access.
Step 3: Head to Cloud Backup on the left sidebar. Then select Box as the source directory and OneDrive as the target directory. After that, press Backup Now.
See, the way to backup from Box to OneDrive is easy, right? Similarly, if you want to backup OneDrive to Box, MultCloud can also easily work it out. All you need to do is to exchange the source and target directory.
Tips:
1. If you want to set automatic backup tasks, you can click Schedule on the left lower side, and set the backup tasks running at a certain date, daily, weekly or monthly.
2. If you enable the Email notification (by clicking Options), you’ll receive an email telling you the backup task is completed.
2. If your data on Box is lost somehow, don’t panic, you can go to Task List and Restore the data easily. Moreover, MultCloud provides users with the Versions feature, which means you can manage backup versions and recover certain backup data you want.
You May Also Want to Learn
Apart from how to backup Box to OneDrive, some users are also wondering if they can link Box and OneDrive together, as well as how to sync Box folder to OneDrive. So, here we would like to share you with some information.
Part 1. Can You Link Box and OneDrive?
Generally speaking, you cannot directly link Box and OneDrive. However, adding those two into MultCloud platform is an alternative way to link and access them together without switching accounts now and then.
Part 2. How to Sync Box Folder to OneDrive?
For better management, sometimes users want to sync Box with OneDrive. Then how can you sync data from Box to OneDrive with ease? Download and then re-upload? That’s too time-consuming. Besides, any changes happen later in the Box won't be synced to OneDrive automatically, you have to go through the downloading and re-uploading process again if you want to keep data in the Box and OneDrive always same.
Thankfully, MultCloud allows users to sync data across clouds without any effort. Now, let’s see how MultCloud works when syncing data between clouds:
Step 1: Sign in to your MultCloud and add Box and OneDrive respectively by heading to Add Cloud.
Step 2: Go to Cloud Sync, and select Box as the source directory and OneDrive as the target directory. If you just want to sync Box folder to OneDrive, just choose the target folder in the source Box cloud.
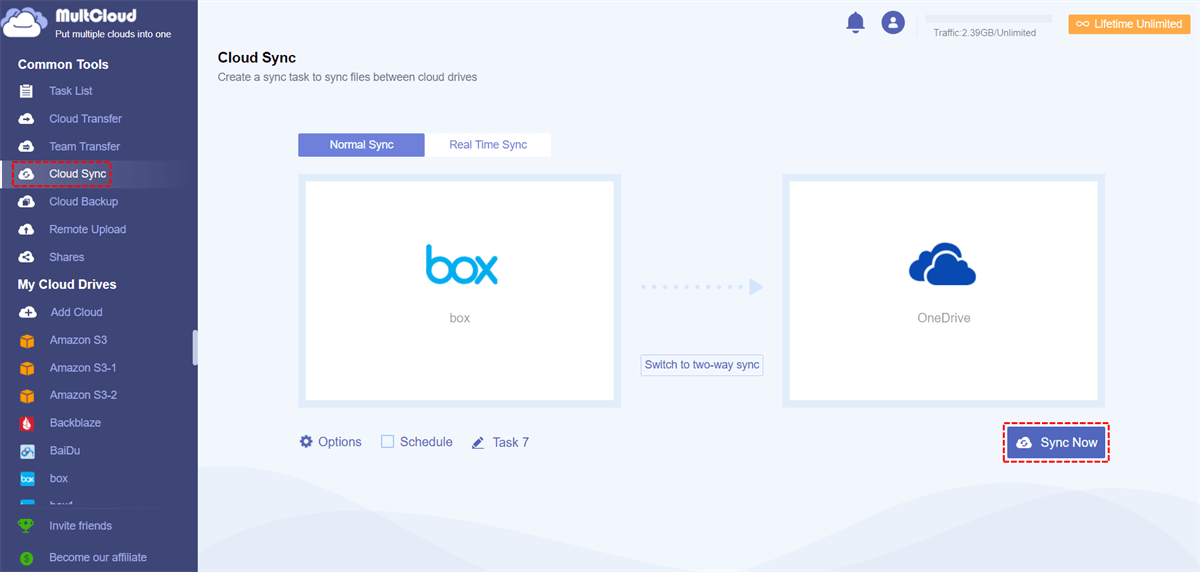
MultCloud provides you with 9 different sync modes for you to choose. For example, if you choose Mirror Sync, the data on Box and OneDrive are always the same (MultCloud will delete the extra files in the target directory). Also, there are other sync modes such as Real-Time Sync, Cumulative Sync, Move Sync, etc. Among them, the Real-Time Sync is most popular since it can trigger the sync task automatically triggered as long as any modification occurs in the source path.
Tips:
1. In addition to Cloud Backup and Cloud Sync, MultCloud also offers you the Cloud Transfer feature. If you are wondering how to transfer MEGA to Dropbox effortlessly, MultCloud can do you a favor. Meanwhile, the transferring speed of MultCloud is leading in the industry.
2. The Remote Upload feature of MultCloud can also help you upload or download data from URL, torrent files and magnet links directory to any of your clouds.
In the End
Following the solution above, you can quickly backup Box to OneDrive without any effort. Anyway, as a FREE cloud file manager, MultCloud not only can back up and sync your data across clouds, but also help you manage data on different clouds in one place. For example, you can upload folder to Google Photos, download files from Google Drive, share OneDrive data with MultCloud, etc. in a seamless way.
MultCloud Supports Clouds
-
Google Drive
-
Google Workspace
-
OneDrive
-
OneDrive for Business
-
SharePoint
-
Dropbox
-
Dropbox Business
-
MEGA
-
Google Photos
-
iCloud Photos
-
FTP
-
box
-
box for Business
-
pCloud
-
Baidu
-
Flickr
-
HiDrive
-
Yandex
-
NAS
-
WebDAV
-
MediaFire
-
iCloud Drive
-
WEB.DE
-
Evernote
-
Amazon S3
-
Wasabi
-
ownCloud
-
MySQL
-
Egnyte
-
Putio
-
ADrive
-
SugarSync
-
Backblaze
-
CloudMe
-
MyDrive
-
Cubby