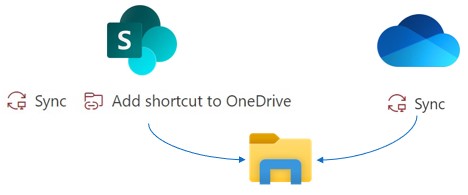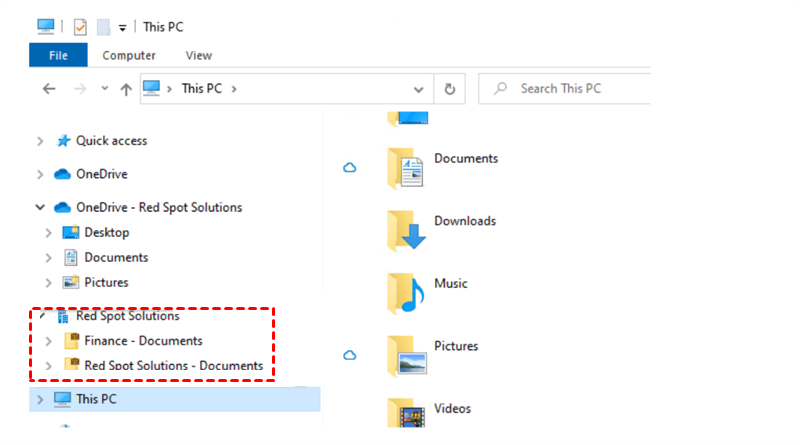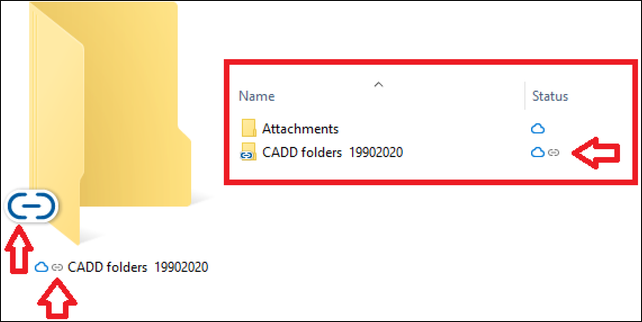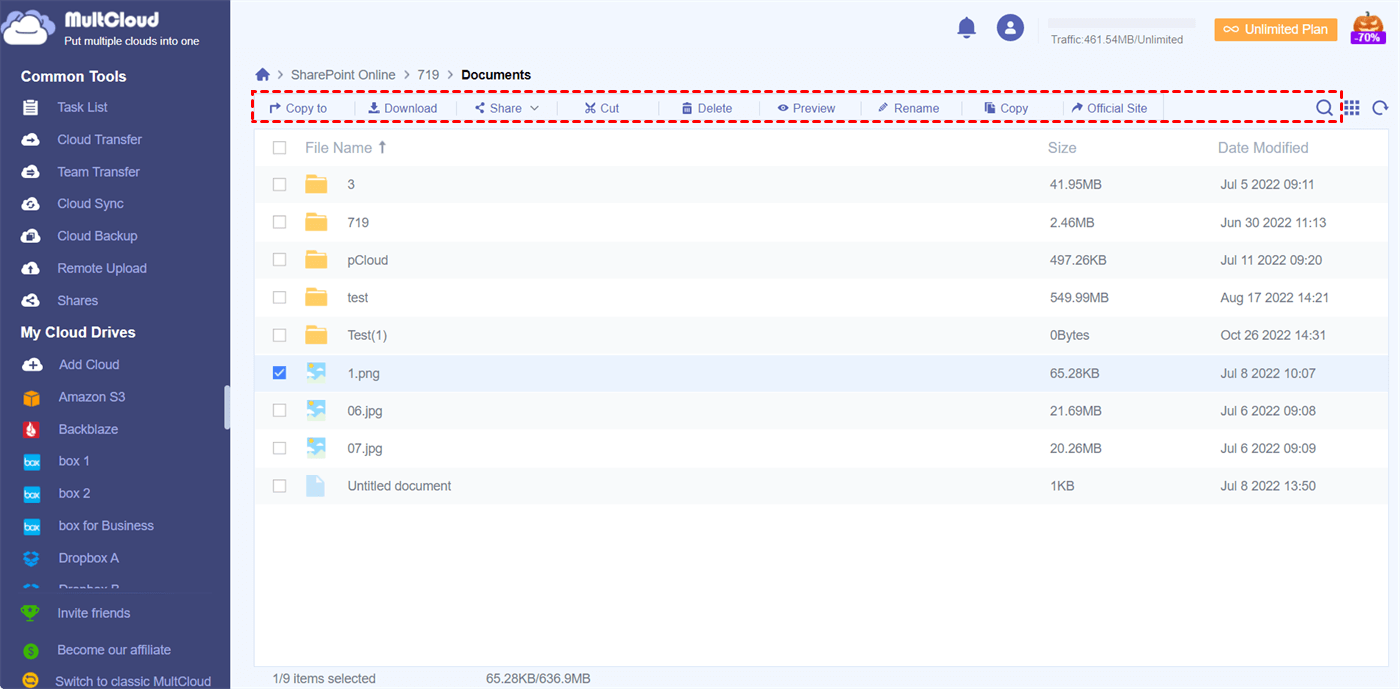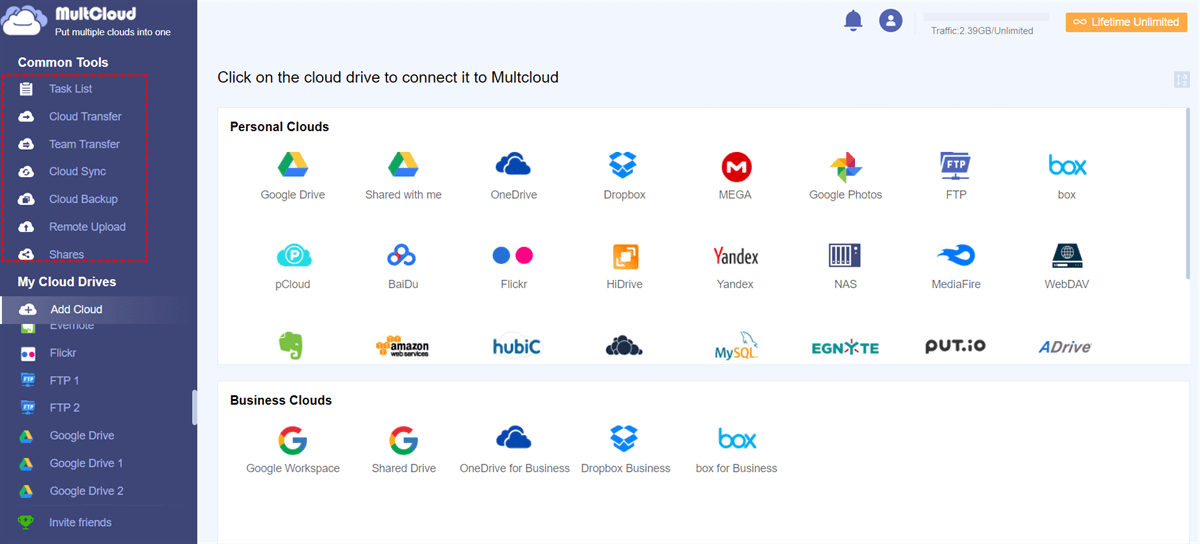Quick Search:
User Case: Add Shortcut to OneDrive vs Sync, What’s the Difference between Them?
Case 1: "Want to know the difference between these two methods available in Teams (Sync and Add Shortcut to OneDrive) and why we use one feature over the other? Many of our users prefer to sync from within Teams to their File Explorer files/folders using the Sync feature, but find these links to be broken from time to time, which is frustrating and unreliable. Is a shortcut a better solution for us?"
Case 2: "What is the difference between SharePoint Sync and Add Shortcut to OneDrive on a SharePoint site?"
Case 3: "I've read and watched many videos on the difference between Sync and Add Shortcut to OneDrive, but I still can't tell what the difference is."
Brief Understanding of Add Shortcut to OneDrive and Sync
1. Sync
The Sync feature available in OneDrive allows you to sync files through File Explorer or Finder. When the data is synced to the OneDrive account, the user can access the library or folder from the browser version of OneDrive, the OneDrive mobile app, and File Explorer/Finder through the OneDrive shortcut.
By enabling the Sync option in OneDrive for Business and SharePoint Online, users can access content in these storage services directly from File Explorer (Windows) or Finder (MacOS). This option can replace the earlier method of mapping a SharePoint site as a network drive. This option is very useful and popular among business users as it means end users can continue to work in a familiar space, increasing productivity.
2. Add Shortcut to OneDrive
Add Shortcut to OneDrive is a new feature recently added to SharePoint document libraries that can help users add folders in the library or entire libraries to their OneDrive, making the shortcuts available in the OneDrive app.
For the "Add Shortcut to OneDrive" feature in SharePoint, you can sync SharePoint to OneDrive. You can directly access your SharePoint library in OneDrive. Also, if you use the OneDrive app, you can see the library folder in File Explorer.
Main Differences of Add Shortcut to OneDrive vs Sync
After a brief understanding of Add Shortcut to OneDrive and Sync, many users should still not know the specific difference between the two. Don't worry! The following will make it clearer for you.
1. Sync
On Windows computers, the OneDrive Sync client presents separate sections in File Explorer for content synced from SharePoint and OneDrive for Business, as shown in the example below (you can also see the Personal OneDrive section). If two SharePoint libraries from different sites are synced to File Explorer, the OneDrive Sync client will also show them respectively.
| Pros | √ It is convenient for users to create, access and manage personal or work content directly in the file explorer. |
| Cons | × Significantly reduced a range of SharePoint records management features, including column visibility and editability; × After creating a new folder in File Explorer on top of a synced Teams document library, it does not create a new channel in Teams. |
2. Add Shortcut to OneDrive
When you enable Add Shortcut to OneDrive for a file or folder, the file or folder's status bar will display a "link" icon. For example, in the OneDrive – Tenant Name section of File Explorer, both library and folder shortcuts appear as folders with a "link" icon, as shown in the example below.
| Pros | √ While this option is more or less the same as syncing, it facilitates user access to SharePoint content on the device. |
| Cons | × There is no obvious indicator in SharePoint that the shortcut has been added to OneDrive; × No visible hierarchical navigation to indicate that there may be other SharePoint folders within a certain folder Add Shortcut to OneDrive enabled; × The "link" indicator makes it difficult to clearly let the user know that the SharePoint content is not in the OneDrive space; × SharePoint shortcut folders will not disappear from OneDrive due to folder deletion. |
Bonus Tip: Best Tool for Managing Data in SharePoint Online?
It is believed that many users are accustomed to using Windows Explorer or web pages to access the SharePoint Online document library, but these methods are not conducive to your management of the data, and even inconvenient for you to transfer these data to other cloud accounts.
Now, you can use the professional cloud file manager---MultCloud to access the SharePoint Online document library online, easily manage the files, and even sync files from OneDrive to SharePoint.
When using MultCloud to directly manage SharePoint, you only need to open SharePoint in MultCloud and edit the files in it. It's also worth mentioning that when using MultCloud to manage SharePoint, you can also enjoy other hidden features:
- Access official SharePoint sites directly from MultCloud without having to log into SharePoint again.
- Directly migrate files from other clouds to SharePoint, such as migrate Dropbox to SharePoint, without switching cloud accounts.
- Back up important files in SharePoint to other cloud drives, so that when the owner deletes a shared file, you can directly find the file you need.
- Content such as URLs, torrents, and magnet links often need to be parsed by third-party tools. With MultCloud, you can download such content directly to SharePoint.
Step 1. Open the MultCloud website and create an account using your email and password. You can also authorize your Google/Facebook account to log into MultCloud.
Step 2. You can click "Add Cloud", select the SharePoint Online icon, and follow the pop-up prompts to add the cloud to MultCloud. Repeat this step and you can add multiple cloud storage services to MultCloud for free.
Step 3. Easily manage document libraries in SharePoint Online. You can open SharePoint Online from the "My Cloud Drives" list to manage your cloud data using the functions listed in the upper function bar. Alternatively, you can search for the file you need by clicking the "Search" button on the upper right corner.
Of course, you can also use the core functions provided by MultCloud (Cloud Transfer, Team Transfer, Cloud Sync, Cloud Backup, Remote Upload, and Share) to complete operations such as data transfer, sync, or backup between SharePoint and other cloud accounts.
Conclusion
This article explains the difference between Add Shortcut to OneDrive vs Sync, and the potential impact these two options can have on managing records. In conclusion, both options are useful and probably welcome, but a range of records management-related features in SharePoint are neither visible nor accessible in File Explorer.
In addition, if you have any problems in managing SharePoint data, you can also try to use the professional cloud file manager MultCloud to easily migrate, sync or backup SharePoint data to other cloud drives, such as backup SharePoint to S3.
MultCloud Supports Clouds
-
Google Drive
-
Google Workspace
-
OneDrive
-
OneDrive for Business
-
SharePoint
-
Dropbox
-
Dropbox Business
-
MEGA
-
Google Photos
-
iCloud Photos
-
FTP
-
box
-
box for Business
-
pCloud
-
Baidu
-
Flickr
-
HiDrive
-
Yandex
-
NAS
-
WebDAV
-
MediaFire
-
iCloud Drive
-
WEB.DE
-
Evernote
-
Amazon S3
-
Wasabi
-
ownCloud
-
MySQL
-
Egnyte
-
Putio
-
ADrive
-
SugarSync
-
Backblaze
-
CloudMe
-
MyDrive
-
Cubby