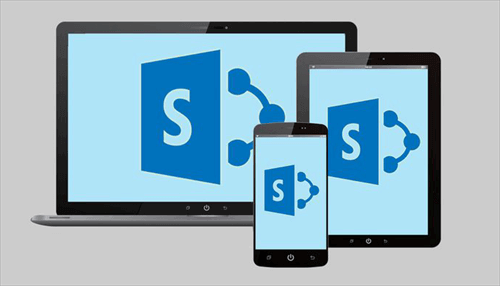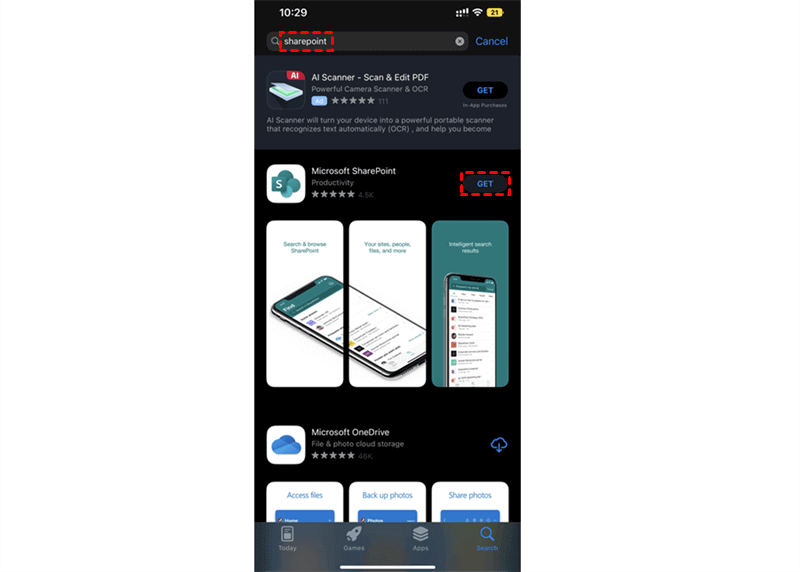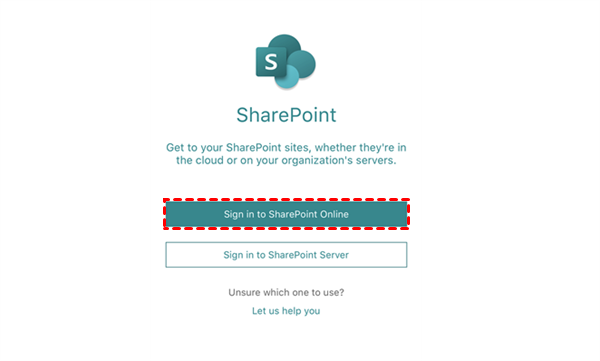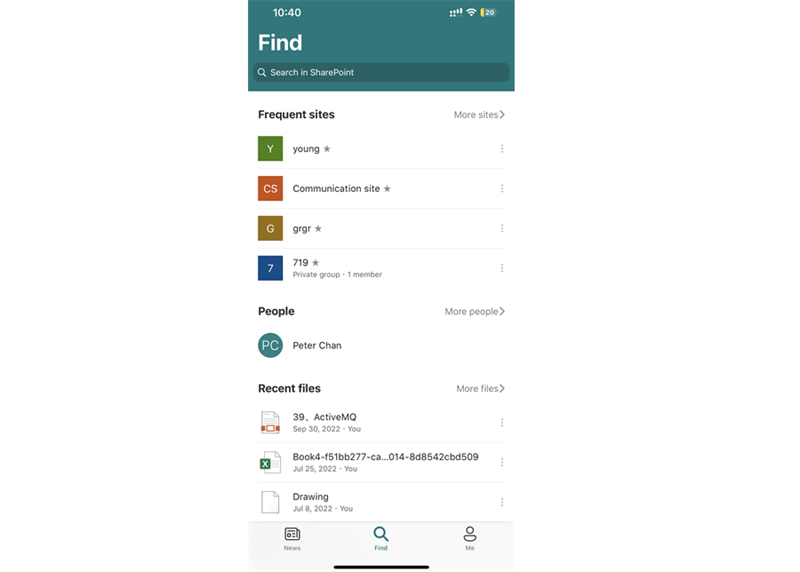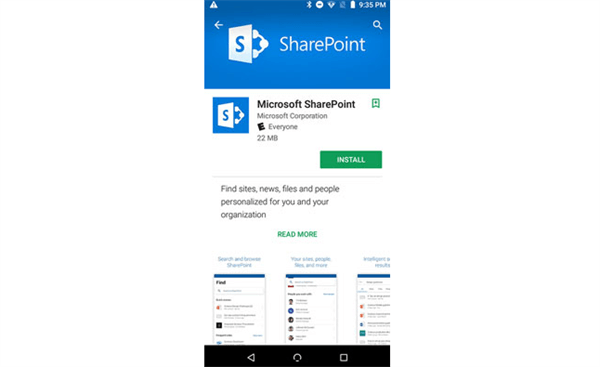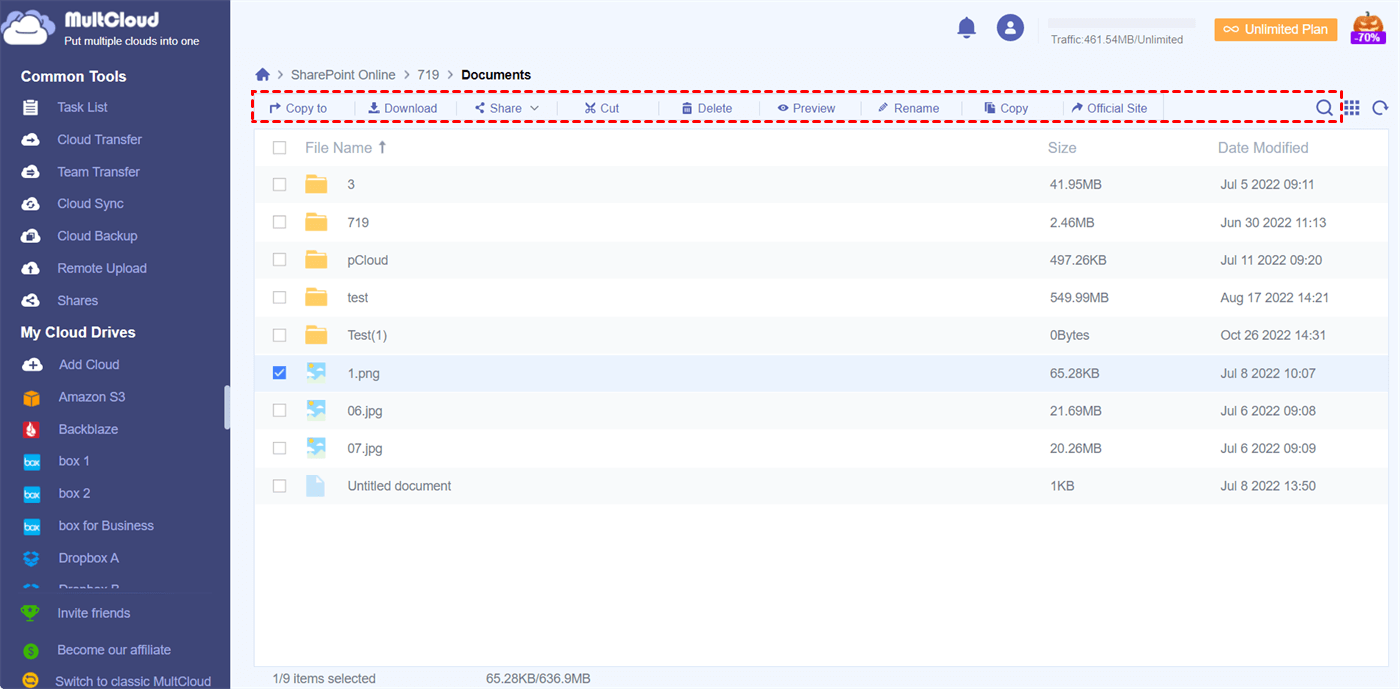Can you Access SharePoint on Mobile Devices?
If your Microsoft Office 365 subscription includes SharePoint Online, you can use your desktop or mobile devices to upload documents to SharePoint, view shared data on SharePoint Online sites, collaborate with your team and organization, and stay connected to your work anywhere anytime. Here in this article, you will find two different but easy ways to access SharePoint from mobile devices.
How to Access SharePoint on Mobile Devices – SharePoint Mobile App
In recent years, SharePoint Online has become the dominant service of Microsoft for corporate intranet sites. An intranet site in SharePoint Online is a private website just for your team and contains information like personal and business data, news, organization policies, shared videos, etc.
Microsoft has realized that more cloud service users now use mobile devices like iPhones, iPads, or Android phones. Therefore, Microsoft published the SharePoint mobile app for Android and iOS devices to help users access SharePoint from mobile phones instead of opening SharePoint in File Explorer.
With SharePoint Online mobile applications, the data stored in SharePoint Online is so much available on all your devices. By downloading the app to your phone or pad, you can access your SharePoint without using the browser. But before learning how to access SharePoint on iPhone and Android phone, you can have a general idea of the SharePoint Online mobile apps.
- You need to have a Microsoft 365 subscription.
- If you have an on-premises SharePoint environment, the app works best when you join a corporate network.
Now you can follow the step-by-step instructions below to conveniently access SharePoint on mobile apps.
How to Access SharePoint from iPhone
Step 1. Open App Store and search for “SharePoint”.
Step 2. Click “GET” to download Microsoft SharePoint to your iOS device. Then click “OPEN” to open the Microsoft SharePoint iOS app.
Step 3. Click “Sign in to SharePoint Online” and use your Microsoft 365 account to log in.
Tip: If your team or organization uses SharePoint on-premise servers, you may have to ask your IT department to get the sign-in information.
Step 4. Now you can easily access your SharePoint data by opening the app.
How to Access SharePoint from Android
Step 1. Open the Google Play store and search for “SharePoint”.
Step 2. Click “INSTALL” to download and install the Microsoft SharePoint app on your Android phone.
Step 3. Open the app and sign in to SharePoint Online with your OneDrive for Business or Microsoft Office 365 account. Then you can access the SharePoint Online sites efficiently.
Tip: In the past, there was too much content shown in SharePoint and it was hard to quickly find anything. This problem is magnified on smaller screens of mobile devices. And the solution of Microsoft is to show recent content first for you to continue what you have been working on recently.
Bonus Tip: Access SharePoint on Mobile Devices More Efficiently
As a cloud user, you can have more than one cloud storage account that is for business and one for personal. How to use OneDrive Personal and OneDrive for Business on same computer or mobile device conveniently? Well, you can ask a reliable and professional multiple cloud storage manager like MultCloud for some help.
MultCloud is a well-designed cloud file manager that offers an easy-to-use web interface to collect all your cloud services in one place for quick access, efficient management, and superfast cloud-to-cloud transfer.

- Quick: Access and manage all cloud storage with one login.
- Convenient: Use all cloud files with cloud built-in functions.
- Extensive: 30+ personal and business clouds are supported.
- Safe: OAuth authorization system and two-step verification.
- Efficient: One-key transfer, sync, and backup between clouds.
With MultCloud, you can quickly access SharePoint on mobile phones, computers, and any other devices without installing anything.
Step 1. Go to MultCloud on the browser and create a MultCloud account.
Step 2. Click “Add Cloud” and choose the SharePoint Online icon, then follow the pop-up guide to add your SharePoint to MultCloud. You can add all your clouds in the same way.
Step 3. Your SharePoint Online will be automatically opened in MultCloud after authorization. And you can access, search, upload, download, cut, copy, paste, rename, preview, remote upload, or share SharePoint Online files directly in MultCloud.
In the End
Accessing SharePoint from my Android device is possible now with the help of the SharePoint mobile app for iOS and Android or a third-party cloud file manager, MultCloud. You can choose the one you like and follow the guide to successfully access SharePoint on mobile phones.
Besides, suppose you have the demand to copy files from one SharePoint site to another whether they are in the same SharePoint tenant or not. In that case, MultCloud offers the superfast cloud-to-cloud data transfer function, Cloud Transfer, to help you transfer data across clouds without downloading and uploading.
MultCloud Supports Clouds
-
Google Drive
-
Google Workspace
-
OneDrive
-
OneDrive for Business
-
SharePoint
-
Dropbox
-
Dropbox Business
-
MEGA
-
Google Photos
-
iCloud Photos
-
FTP
-
box
-
box for Business
-
pCloud
-
Baidu
-
Flickr
-
HiDrive
-
Yandex
-
NAS
-
WebDAV
-
MediaFire
-
iCloud Drive
-
WEB.DE
-
Evernote
-
Amazon S3
-
Wasabi
-
ownCloud
-
MySQL
-
Egnyte
-
Putio
-
ADrive
-
SugarSync
-
Backblaze
-
CloudMe
-
MyDrive
-
Cubby