Por que fazer backup disco rígido externo para Google Drive?
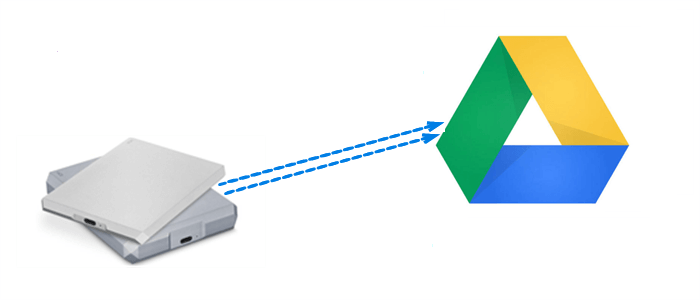
Atualmente, a maioria das pessoas depende de discos rígidos externos e serviços de armazenamento em nuvem para armazenar seus valiosos arquivos, tais como arquivos PDF, documentos, fotos, capturas de tela, vídeos, etc. Embora o disco rígido externo funcione bem, não é tão conveniente quanto os serviços de armazenamento em nuvem como o Google Drive, uma das nuvens mais populares no mercado em termos de:
- Acesso fácil. Quando é urgente acessar arquivos no Google Drive, você pode navegar neles desde que a Internet esteja disponível. Em contraste, se você quiser acessar os arquivos em um disco rígido externo, não é tão fácil fazê-lo, pois às vezes você pode esquecer de trazer o disco rígido externo com você.
- Compartilhamento de arquivos. Quando você quiser compartilhar certos arquivos com outros, você tem que conectar seu disco rígido a um computador, e então você pode começar a compartilhar. Entretanto, as coisas serão muito mais fáceis se você compartilhar arquivos no Google Drive. Se você não souber como compartilhar arquivos no Google Drive, você poderá ver o texto do hiperlink.
- Colaboração on-line. O Google Drive lhe oferece uma maneira eficiente de colaborar com seus colegas. Especificamente, o Documentos, Planilhas e Apresentações Google são oferecidos para que você os utilize quando precisar.
Portanto, é sugerido fazer backup do disco rígido externo para Google Drive para melhor gerenciamento e proteção de dados. E há 4 soluções fáceis fornecidas para você escolher na parte seguinte. Continue lendo, por favor!
Como fazer backup disco rígido externo para Google Drive com 3 formas
Nesta seção, são oferecidos 3 métodos comuns para você escolher, ou seja, usando o aplicativo web Google Drive, Drive para desktop, bem como um útil gerenciador de arquivos em nuvem, MultCloud. Agora, passemos às operações detalhadas.
Método 1: Fazer backup de arquivos do disco rígido externo para Google Drive com site oficial
Se você não instalar o aplicativo do Google Drive e não tiver um grande número de arquivos para fazer backup de um disco rígido externo para o Google Drive, você pode utilizar o aplicativo web do Google Drive diretamente. Aqui está o que você deve seguir.
Passo 1: Conecte seu disco rígido externo ao seu computador.
Passo 2: Faça login no seu Google Drive no navegador e localize o ícone colorido no lado superior esquerdo.
Passo 3: Selecione Upload de arquivo, depois selecione os arquivos ou pastas em seu disco rígido externo para fazer upload para o Google Drive.
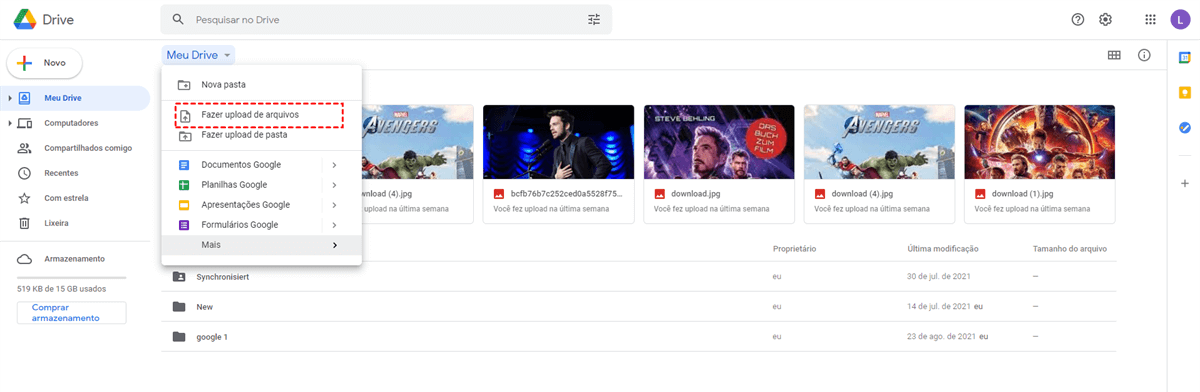
Ou, você pode arrastar e soltar os arquivos do disco rígido externo para a interface do Google Drive.
Nota: Durante o processo de backup, você tem que ter certeza de que a conexão de rede se mantém bem. Ou, a tarefa de backup será muito afetada. E você pode tentar mais uma vez.
Método 2: Backup disco rígido externo para Google Drive com aplicativo de Google Drive
Se você instalasse aplicativo de Google Drive, poderá então tirar proveito deste serviço. Agora, você pode seguir as operações passo ao passo abaixo para iniciar o processo.
Passo 1: Conecte seu disco rígido externo ao seu computador.
Passo 2: Entre aplicativo do Google Drive e clique no ícone da engrenagem no lado superior direito para selecionar Preferências.
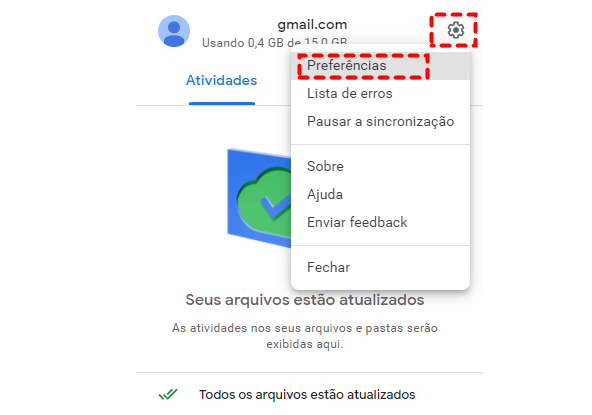
Passo 3: Depois vá para Meu laptop > Adicionar pasta, depois selecione pasta em seu disco rígido externo para adicionar ao Google Drive.
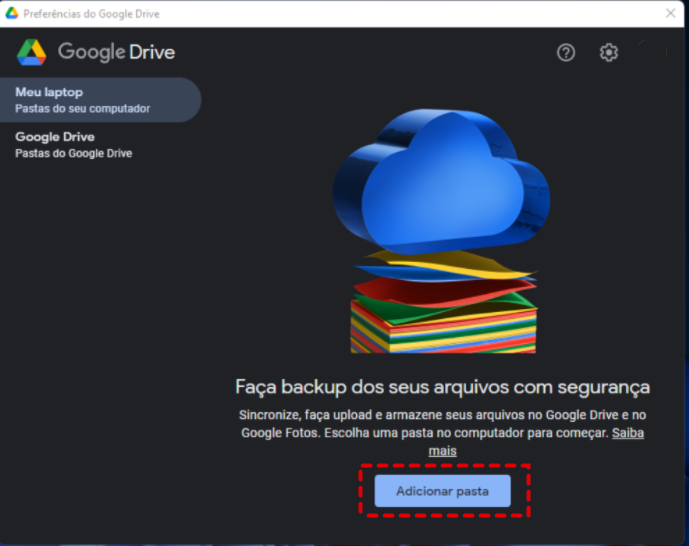
Passo 4: Depois disso, pressione o botão Sincronizar com o Google Drive, e clique em Concluído. Em seguida, a pasta selecionada será sincronizada automaticamente com o Google Drive.
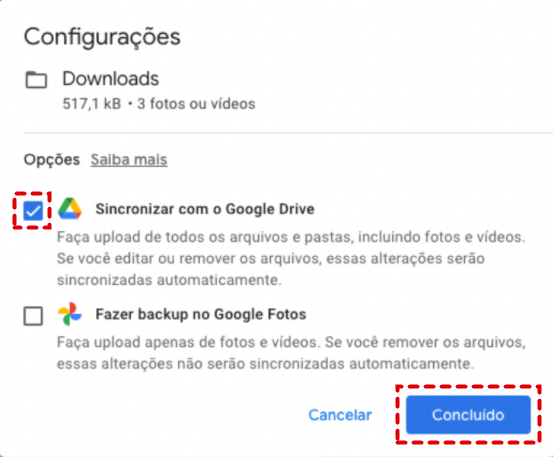
Dicas:
1. Como você pode ver, aplicativo do Google Drive pode sincronizar pastas no Google Drive em vez de fazer backup.
2. Às vezes é difícil entrar aplicativo com sucesso. E o Google não oferece nenhuma razão.
Método 3: Backup do disco rígido externo para Google Drive por MultCloud
Se você não instalar aplicativo do Google Drive nem quiser usar site oficial, você pode usar um gerenciador de arquivos em nuvem, MultCloud para obter ajuda. Literalmente, ele é um excelente serviço para gerenciar várias nuvens como Google Drive, Google Fotos, OneDrive, Dropbox, Box, Amazon S3, MEGA, Flickr, etc.

Com MultCloud, você pode baixar, carregar, renomear e compartilhar arquivos para a nuvem. Agora, vamos descobrir os passos para Fazer backup de arquivos do disco rígido externo para Google Drive com MultCloud.
Passo 1: Crie uma conta MultCloud por seu e-mail. Alternativamente, você pode fazer o login com sua conta do Google ou Facebook.

Passo 2: Clique em Adicionar nuvem ao lado esquerda, depois adicione Google Drive e conceda acesso a MultCloud.

Dica: Com esta função, é fácil resolver como adicionar mais de uma conta no Google Drive PC.
Passo 3: Vá ao Google Drive, depois clique em Subir Arquivo para fazer upload de arquivo ou pasta compactada que você deseja fazer backup no Google Drive.
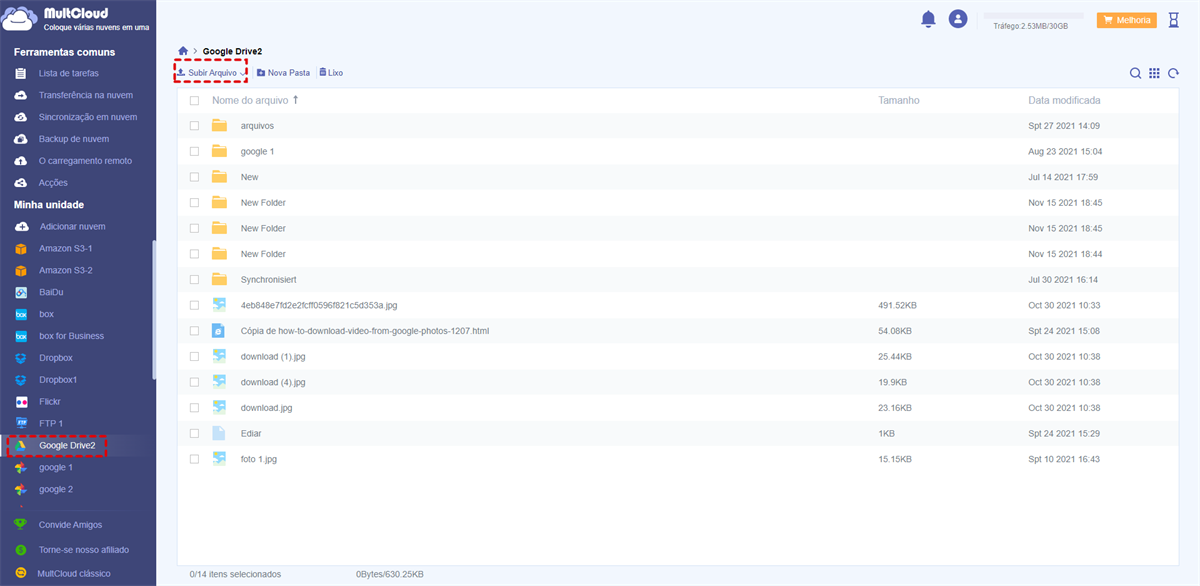
Além das características básicas, MultCloud também permite que você faça o backup de arquivos de uma nuvem para outra de forma perfeita e eficiente. Por exemplo, se você quiser fazer backup do Google Drive para Dropbox, você pode pedir ajuda de Backup de nuvem.
Fazer backup disco rígido externo para Google Drive facilmente
As soluções acima são formas comuns e manuais de fazer backup de um disco rígido externo para o Google Drive, que consomem tempo e são menos eficientes. Felizmente, existe um excelente serviço de backup que pode ajudar a fazer o backup de um disco rígido para o Google Drive com facilidade. Isto é, usando o AOMEI Backupper Standard.
O AOMEI Backupper Standard é um especialista em backup, que oferece backup de partições, backup de arquivos, backup de sistemas, e assim por diante. Enquanto isso, há muitas vantagens em usar este serviço para fazer o backup de dados.
- Processo de backup fácil. O AOMEI Backupper Standard lhe oferece uma maneira fácil e conveniente de fazer backup de arquivos e pastas a partir de seu disco rígido externo/ disco rígido local para qualquer nuvem que você tenha instalado em seu computador.
- Processo de backup eficiente. O AOMEI Backupper Standard permite que você faça backup de partições, volumes, bem como discos para melhorar a eficiência, o que é muito inteligente e economiza tempo.
- Backup automatizado. Se você estiver cansado de fazer backup manualmente, você pode configurar tarefas de backup automático usando o AOMEI Backupper Standard para criar tarefas diárias, semanais ou mensais.
Agora, nós o acompanharemos através dos passos para fazer backup dum disco rígido externo no Google Drive com o AOMEI Backupper Standard.
Passo 1: Conecte seu disco rígido externo ao seu computador e depois instale o AOMEI Backupper Standard em seu computador.
Passo 2: Inicie este serviço, e vá para Backup > Backup de arquivos.
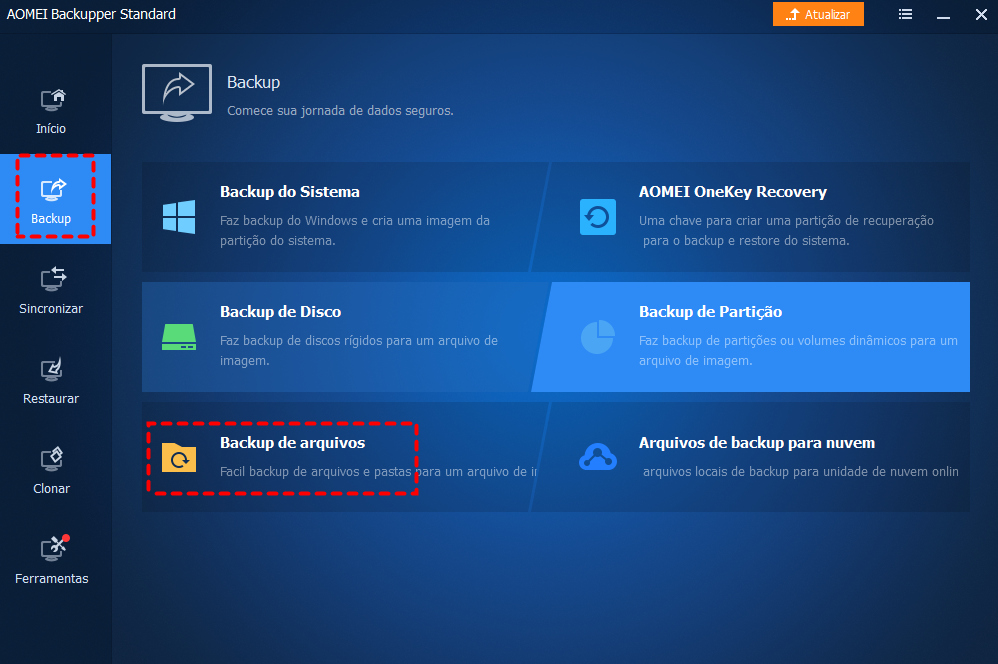
Passo 3: Agora, escolha Adicionar Pasta ou Adicionar Arquivo. A seguir, pressione o ícone da seta para baixo para Selecionar uma unidade na nuvem. Em seguida, clique em Google Drive na janela seguinte. Se não houver opção para o Google Drive, você pode adicionar o caminho local manualmente.
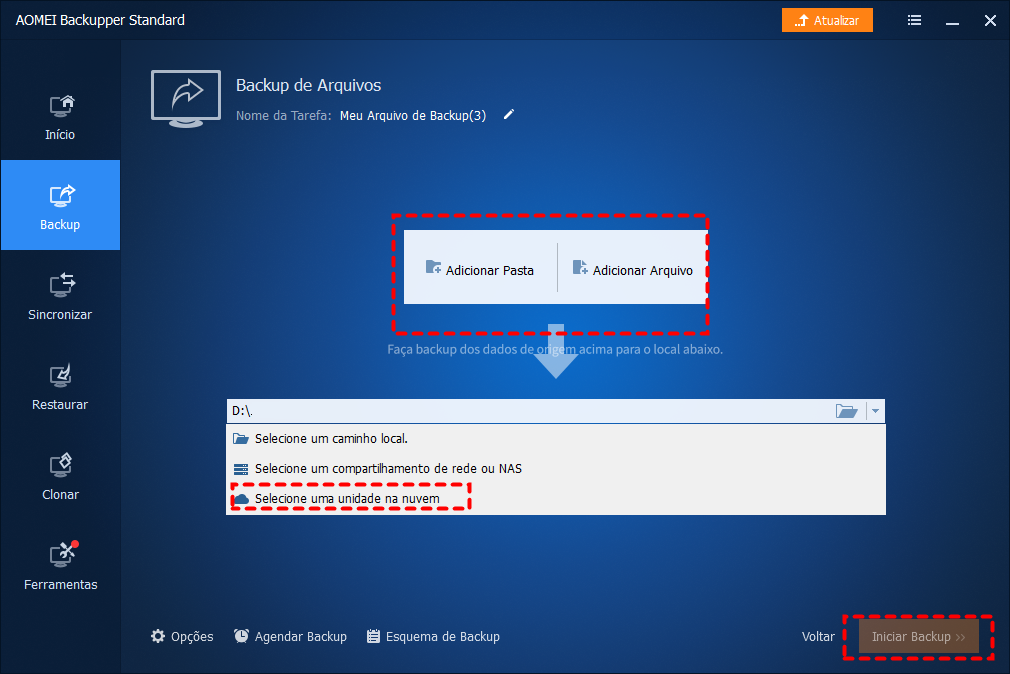
Passo 4: Depois disso, você pode iniciar o processo de backup.
Conclusão
Depois de ler este post, você aprendeu 4 soluções fáceis para fazer backup disco rígido externo para Google Drive. E agora, você pode escolher a melhor com base em sua situação. Em uma palavra, você pode utilizar site oficial do Google Drive, aplicativo do Google Drive, MultCloud bem como um serviço profissional de backup, AOMEI Backupper Standard.
Se você escolher o AOMEI Backupper Standard, o processo de backup será muito mais fácil e mais rápido. Enquanto isso, esta ferramenta prática pode ajudá-lo a resolver como backup do PC para OneDrive.
MultCloud Suporta Nuvens
-
Google Drive
-
Google Workspace
-
OneDrive
-
OneDrive for Business
-
SharePoint
-
Dropbox
-
Dropbox Business
-
MEGA
-
Google Photos
-
iCloud Photos
-
FTP
-
box
-
box for Business
-
pCloud
-
Baidu
-
Flickr
-
HiDrive
-
Yandex
-
NAS
-
WebDAV
-
MediaFire
-
iCloud Drive
-
WEB.DE
-
Evernote
-
Amazon S3
-
Wasabi
-
ownCloud
-
MySQL
-
Egnyte
-
Putio
-
ADrive
-
SugarSync
-
Backblaze
-
CloudMe
-
MyDrive
-
Cubby
