Sobre Dropbox e pCloud
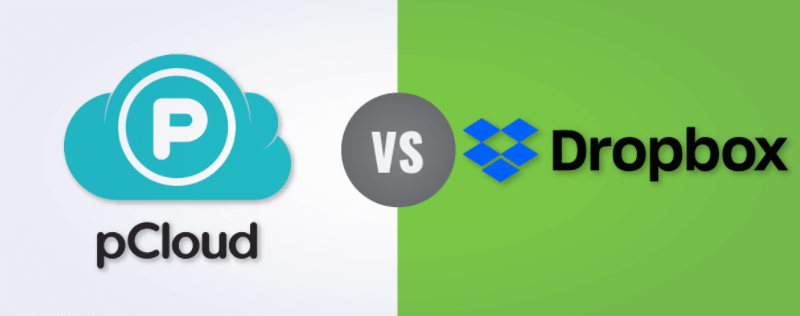
Dropbox é um serviço de hospedagem de arquivos (também conhecido como armazenamento em nuvem ou armazenamento on-line) operado pela empresa americana Dropbox, Inc., que fornece armazenamento em nuvem, sincronização de arquivos, nuvem pessoal e software cliente. Os usuários podem usar o Dropbox para armazenar arquivos online e sincronizar arquivos locais com a nuvem para fins de backup de dados.
pCloud é também um serviço de hospedagem de arquivos, estabelecido na Suíça em 2013. O serviço pode ser acessado através de um navegador web ou um cliente de sistema multi-operacional (x86 e x86_64 sob Linux, MacOS, Microsoft Windows, iOS, e Android e webOS). Quando o usuário utiliza o cliente pCloud, o arquivo será copiado do disco rígido para o servidor pCloud após cada modificação.
Embora Dropbox e pCloud sejam serviços de hospedagem de arquivos, ainda existem algumas diferenças em funções.
| Nome | Dropbox | pCloud |
|---|---|---|
| Plano grátis | 2GB | 10GB |
| Segurança | Não é possível suportar criptografia de conhecimento zero sem usar um aplicativo de terceiros. | Pode oferecer criptografia de conhecimento zero como um recurso adicional com o pCloud Crypto. |
| Espaço limitado | Espaço ilimitado para usuários comerciais | Espaço ilimitado para usuários comerciais |
| Plano para toda a vida | Não | Sim |
| Backup de thirty-party | Não | Sim |
Por que backup do Dropbox para pCloud?
O uso de armazenamento em nuvem por indivíduos e organizações está aumentando. Em comparação com o armazenamento de dados tradicional e local, o armazenamento em nuvem não só tem muitas vantagens, mas também oferece acesso seguro a arquivos de qualquer lugar do mundo. Como existem muitos provedores de armazenamento em nuvem, os usuários podem usar e gerenciar várias contas de armazenamento em nuvem ao mesmo tempo, como o Dropbox e o pCloud. É inevidável transferir arquivos de uma nuvem para outra.
Devido às limitações de funções e serviços, ao utilizar estes dois drives de nuvem, é normal fazer backup Dropbox para pCloud. Especialmente nessas situações:
- A fim de obter mais espaço de armazenamento, o usuário faz backup dos dados extra importantes no Dropbox para pCloud.
- Como duas nuvens são usados ao mesmo tempo, é necessário manter os dados das dois nuvens sincronizados.
- Considerando os diferentes níveis de segurança destas nuvens, os usuários preferem migrar Dropbox para pCloud.
- Em comparação com o Dropbox, quando o pCloud oferece um preço mais acessível, os usuários optarão por transferir arquivos do Dropbox para o pCloud.
Quando a situação acima ocorrer, muitos usuários escolherão fazer backup dos dados no Dropbox diretamente para o pCloud. Então, como conseguir isso? Este artigo fornecerá 3 soluções práticas.
Como fazer backup do Dropbox para pCloud com 3 maneiras
Quando você precisa fazer backup ou transferir arquivos ou pastas no Dropbox para o pCloud, você pode realizar este processo de três maneiras: a primeira é usar um gerenciador de arquivos em nuvem profissional; a segunda é usar a função de backup integrada do pCloud; a terceira é usar a forma tradicional de download e upload.
Solução 1: Usar MultCloud para fazer backup Dropbox para pCloud
MultCloud pretende ser uma ferramenta para resolver o problema mais urgente dos usuários da nuvem online. Por exemplo, transferir, sincronizar ou fazer backup de dados entre nuvens. Como MultCloud é baseado na web, você pode usar MultCloud diretamente na página web para gerenciar todos os drives de nuvem suportados, e você pode usar um simples clique com o botão direito do mouse para copiar sem problemas os dados entre os drives de nuvem à vontade, ou usar recursos fáceis de usar para transferir, sincronizar ou fazer backup dos dados de uma nuvem para outra.

- Backup de nuvem: Fazer backup de suas músicas, fotos e vídeos de um drive de nuvem para outro para garantir a segurança dos arquivos e evitar danos ou perda de dados.
- Transferência de nuvem: Migrar arquivos em nuvem (como fotos, músicas, vídeos) de uma nuvem para outra, por exemplo, migrar Dropbox para Google Drive.
- Sincronização em nuvem: Sincronizar arquivos de nuvem como música, fotos e vídeos de uma nuvem para outra em tempo real, mantendo os arquivos atualizados.
- Mais de 30 nuvens suportadas: Integrar múltiplas contas de armazenamento em nuvem para gerenciá-las em um só lugar, como Google Drive, Dropbox, OneDrive, Google Fotos, pCloud, etc.
Quando faz backup do Dropbox para pCloud, você precisa usar a função Backup de nuvem em MultCloud.
Passo 1: Vá para a página inicial de MultCloud, e então digite as informações relevantes para se inscrever. Se você quiser apenas experimentar este recurso, você também pode clicar em "Experimentar sem se inscrever" para criar uma conta temporária.

Passo 2: Entre em MultCloud, primeiro clique em "Adicionar nuvem", e selecione Dropbox e pCloud para adicionar. Durante este processo, você precisa conceder a MultCloud permissão para acessar a conta da nuvem.
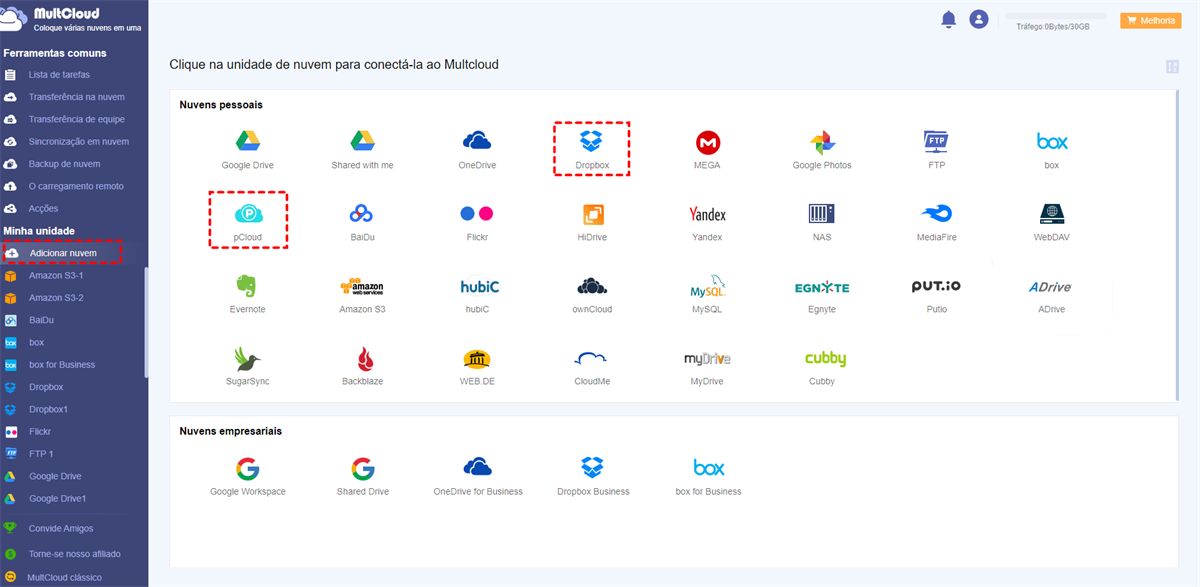
Passo 3: Clique em "Backup de nuvem", selecione arquivo no Dropbox ou o Dropbox inteiro como fonte de backup, e então selecione pCloud como destino.
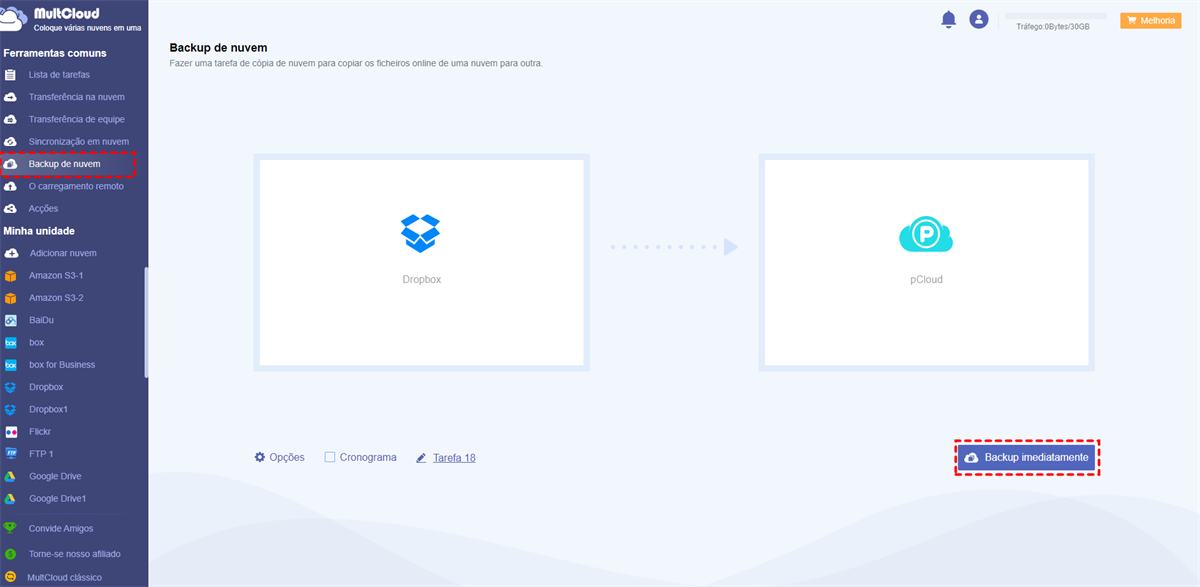
Notas:
- E-mail (em "Opções"): Você pode ativar este recurso e MultCloud pode enviar-lhe notificações por e-mail após o backup.
- Filtro (em "Opções"): Você pode escolher opções baseadas em suas necessidades para alcançar o objetivo de fazer backup apenas ou não de arquivos com certas extensões.
- Cronograma: Você pode definir um tempo de backup especial. Pode faz backup do Dropbox para pCloud diariamente, semanalmente ou mensalmente.
- Nome da tarefa: O nome padrão da tarefa está na forma de "Tarefa+número". Para melhor gerenciar todas as suas tarefas, você pode dar um nome especial à tarefa.
Passo 4: Finalmente, clique em "Backup imediatamente" para executar o processo de backup. Você tembém pode backup do Dropbox para outra nuvem com esta função.
Durante o precesso de backup, você pode fechar diretamente a interface ou o computador, pois MultCloud pode executar tarefas off-line Além disso, após a conclusão do backup, se um arquivo precisar ser restaurado à versão original, você pode encontrar a tarefa de backup correspondente na "Lista de tarefas" para restaurá-la.
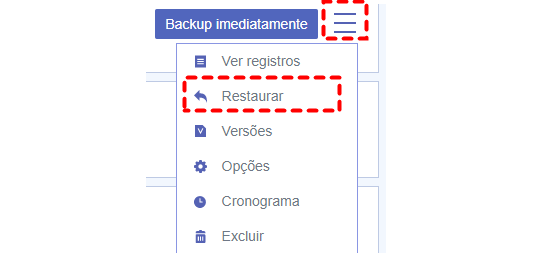
Solução 2: Usar Backups do pCloud para backup do Dropbox para pCloud
Na verdade, o pCloud oferece uma função de backup útil. Além de fazer o backup de dados de celulares e computadores para nuvem, você também pode obter dados do OneDrive, Google Drive e Dropbox, e até mesmo fazer o backup de dados do Facebook e Instagram para seu pCloud. Portanto, você pode usar diretamente a função integrada do pCloud para fazer o backup.
Passo 1: Faça login em sua conta pCloud.
Passo 2: Clique em "Backups" à esquerda e selecione "Third-party", depois selecione Dropbox, uma nova janela irá aparecer pedindo que você confirme suas credenciais de conta e autorize o pCloud a trabalhar com o Dropbox.
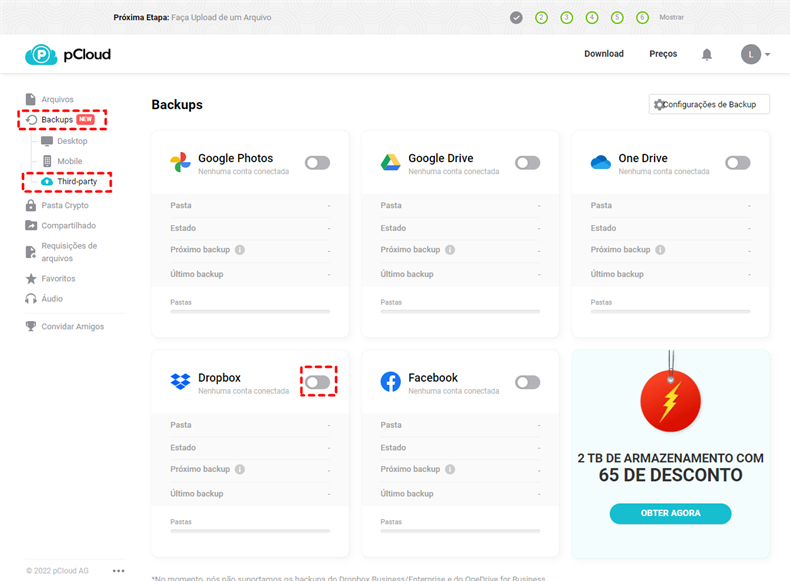
Passo 3: Depois que a conta for autorizada, o backup será completado de acordo com o número de arquivos no Dropbox. Após a conclusão do backup, você poderá visualizar os arquivos na pasta "Backups" no menu "Arquivos" na barra lateral.
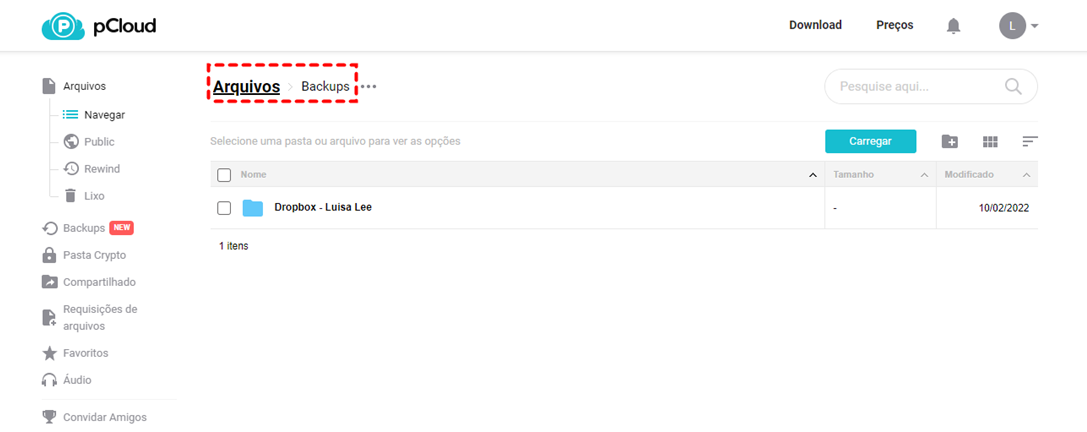
Solução 3: Backup do Dropbox para pCloud com upload e download
Se você precisar fazer backup de uma grande quantidade de dados, você pode escolher os dois métodos mencionados acima para completar a operação. Se você não tiver muitos arquivos, então você pode considerar o método tradicional de download e upload, que requer que você faça o download da Dropbox e o upload para pCloud manualmente.
Como usar o método de download e upload para migrar Dropbox para pCloud? É recomendável que você utilize o website da nuvem em vez de integrar o Dropbox com seu MacOS ou Windows, em vez de utilizar o aplicativo Dropbox, porque você não pode garantir que os dados do aplicativo móvel e os dados da nuvem sejam consistentes. A fim de garantir que os dados sejam precisos e completos, você precisa fazê-lo:
Passo 1: Visite o site da Dropbox e faça login.
Passo 2: Baixe seus arquivos e pastas para seu computador. É recomendado criar uma nova pasta no disco local para manter tudo em um só lugar. Depois que o download estiver completo, você pode verificar se há peças em falta. Se houver alguma, você mesmo terá que lidar com ela.
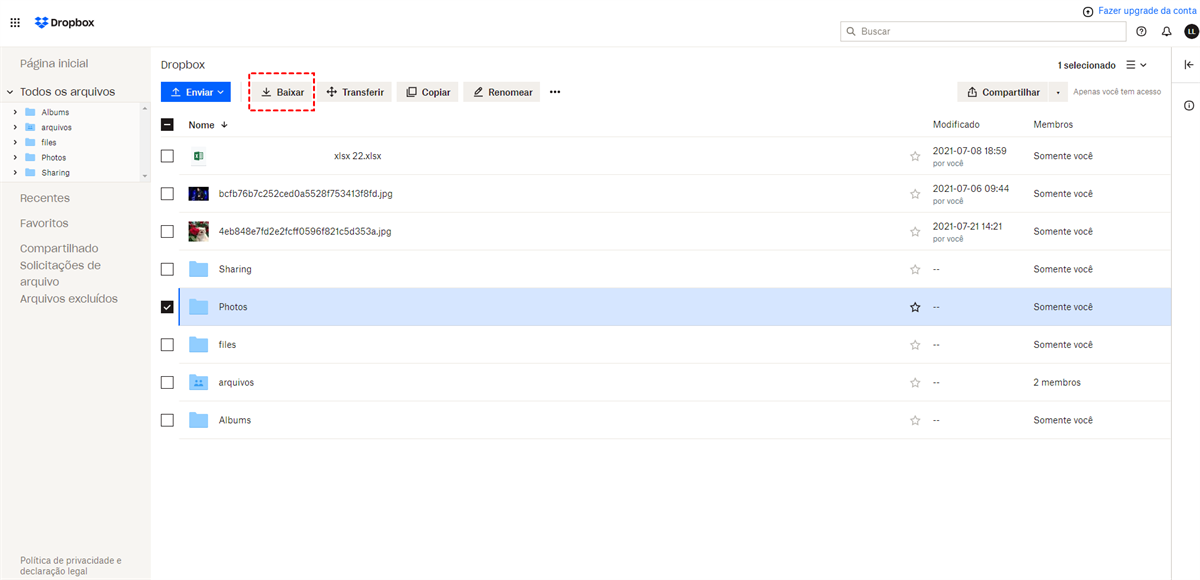
Passo 3: Abra o site pCloud e faça o login.
Passo 4: Agora você pode arrastar e soltar todo o conteúdo no aplicativo web e esperar que ele termine de ser carregado. Você também pode selecionar a opção "Carregar", e então selecionar um arquivo ou pasta para fazer upload a partir de seu computador.
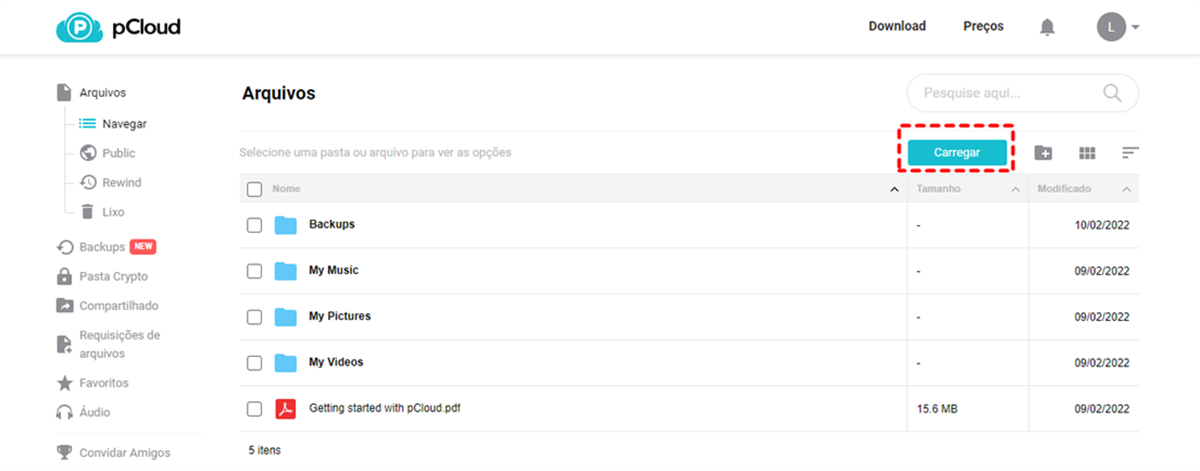
Conclusão
No processo de utilização do pCloud e Dropbox, devido a limitações do produto ou hábitos diferentes do usuário, alguns deles podem escolher fazer backup do Dropbox para pCloud ou migrar arquivos para atender às suas necessidades. Quando você precisar transferir arquivos entre o Dropbox e o pCloud, os usuários podem usar 3 soluções.
A primeira é usar a excelente ferramenta de terceiros MultCloud para mover facilmente arquivos entre nuvens, e você também pode usar outras funções (tais como Transferência na nuvem) suportadas por MultCloud para transferir arquivos entre contas Google Drive. Depois, os dois últimos métodos são usar a função de backup integrada do pCloud e operações de upload e download. Se você também tiver as necessidades de transferência de arquivos acima, espera-se que estes métodos possam ajudá-lo.
MultCloud Suporta Nuvens
-
Google Drive
-
Google Workspace
-
OneDrive
-
OneDrive for Business
-
SharePoint
-
Dropbox
-
Dropbox Business
-
MEGA
-
Google Photos
-
iCloud Photos
-
FTP
-
box
-
box for Business
-
pCloud
-
Baidu
-
Flickr
-
HiDrive
-
Yandex
-
NAS
-
WebDAV
-
MediaFire
-
iCloud Drive
-
WEB.DE
-
Evernote
-
Amazon S3
-
Wasabi
-
ownCloud
-
MySQL
-
Egnyte
-
Putio
-
ADrive
-
SugarSync
-
Backblaze
-
CloudMe
-
MyDrive
-
Cubby
