Sobre Google Drive e iCloud
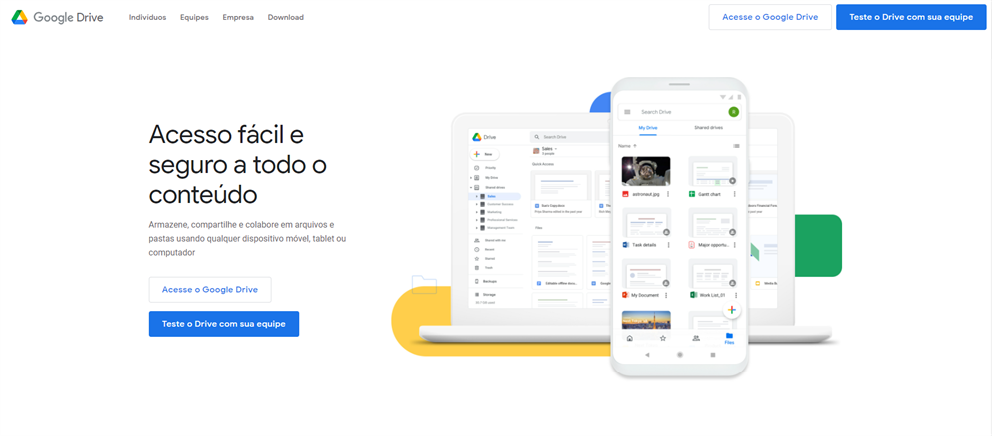
Google Drive é um dos incríveis serviços de armazenamento em nuvem no mercado, que oferece uma plataforma para salvar diferentes dados digitais como vídeos, fotos, documentos, música, etc. Com o Google Drive, os usuários podem obter todos os tipos de colaboração com colegas e amigos remotamente. Além disso, há 15GB de espaço de armazenamento grátis no Google Drive, o que é bastante adequado para o uso diário da maioria das pessoas.
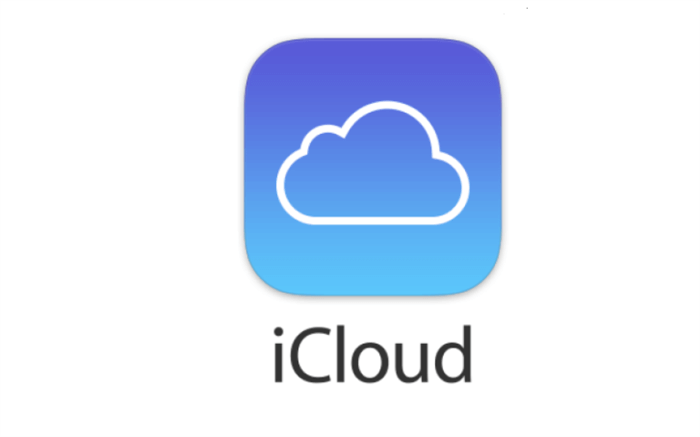
iCloud é um serviço profissional de backup em nuvem que é integrado a produtos da Apple, tais como Mac, iPhone, etc. Com uma interface simples, os usuários podem armazenar facilmente suas notas e documentos no iCloud e esses dados estão disponíveis sem as limitações de tempo e lugar. Com 5GB de armazenamento grátis para cada usuário, as pessoas podem aproveitar o espaço para experimentar as diferentes características desta nuvem.
Tanto o Google Drive quanto o iCloud são brilhantes e ambos têm uma grande base de usuários em todo o mundo. Ao armazenar dados no Google Drive e no iCloud, o armazenamento dos dispositivos locais pode ser poupado.
Por que fazer backup do Google Drive para iCloud
Embora o Google Drive seja um aplicativo maravilhoso para salvar dados, Google Drive também têm os erros. Por exemplo, Google Drive upload lento, ou não faz upload, às vezes os usuários não conseguem encontrar arquivos salvados nesta nuvem. Para proteger seus dados, e evitar os erros, é recomendado fazer o backup de arquivos do Google Drive para iCloud. Além da proteção de dados, existem outras razões sobre backup Google Drive para iCloud:
- O iCloud está profundamente e perfeitamente integrado aos produtos Apple. Portanto, se você é um usuário de Apple e pode usar diretamente o iCloud para fazer backup de seus arquivos. Porque quaisquer atualizações serão automaticamente sincronizadas com qualquer seus dispositivos Apple. Ao contrário, o Google Drive não sincronizará algumas vezes.
- Comparado com Google Drive, o iCloud é muito mais seguro para armazenar dados online, o que poderia proteger os dados de ponta a ponta por meio de tecnologia de ponta. Embora o Google Drive proteja seus dados, ele não oferece criptografia de ponta a ponta, o que significa que seus dados na nuvem podem ser acessados por outros.
- O iCloud oferece funções profissionais, como esconder endereço de e-mail. Este recurso permite que você crie tantos endereços de e-mail ao se inscrever em um serviço web, mas você não se preocupa com que seu endereço de e-mail real é revelado. Porque iCloud gerar endereços de e-mail aleatórios.
Assim, o iCloud é melhor. Para evitar que seus dados sejam perdidos e utilizar os dados de forma eficiente, você poderia fazer backup dos dados do Google Drive para o iCloud. No entanto, como backup Google Drive para iCloud facilmente e seguramente. Leia partes seguintes.
Como fazer backup do Google Drive para iCloud
Nesta seção, há 2 métodos básicos para resolver o problema. Após a leitura, você pode escolher um que mais se adequa à sua situação.
Método 1: Backup Google Drive para iCloud com download e upload
Se não houver muitos arquivos, você pode visitar diretamente site oficoal do Google Drive e fazer o download do que você quer fazer backup. E depois faça o upload do que você baixou para o iCloud. Vamos ver os passos detalhados.
Passo 1: Entre em seu Google Drive e encontre os dados que você deseja fazer o backup.
Passo 2: Clique com o botão direito do mouse em arquivos, e escolha “Fazer download”.
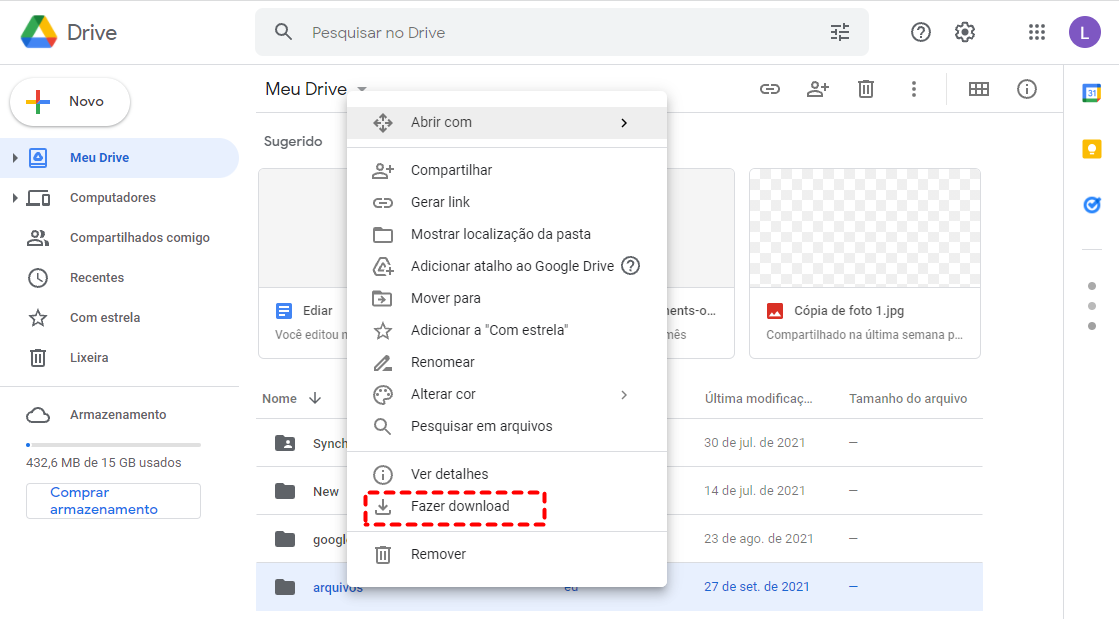
Passo 3: Entre em iCloud e faça o login com sua conta. Em seguida, você precisa digitar o código de verificação que é enviado para seu iPhone.
Passo 4: Clique em “iCloud Drive” na página principal.
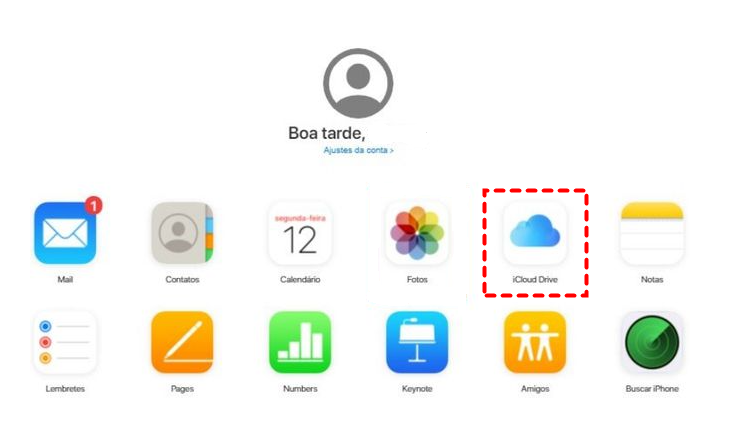
Passo 5: Então, você pode arrastar e soltar diretamente os arquivos de seus dispositivos locais para a interface. Ou, você pode clicar no ícone de upload na barra superior. Ambas as operações podem fazer backup do Gogole Drive para iCloud

Dicas:
1. Este método é recomendado quando você tem alguns arquivos ou pastas. E você tem que se certificar que a conexão de rede funciona bem durante o processo de download e upload.
2. Se você estiver se perguntando como fazer backup do WhatsApp no Google Drive para o iCloud, você também pode usar o método. Especificamente, primeiro, baixe os dados do WhatsApp no Google Drive para seu telefone Android, e depois transfira os dados do WhatsApp do telefone Android para o iPhone. Finalmente, carregue os dados do WhatsApp no iPhone para iCloud Drive.
Método 2: Como fazer backup do Google Drive para iCloud com Google Takeout
Se você quiser fazer backup de grande número de arquivos do Googel Drive para iCloud, então você pode usar o Google Takeout para exportar grandes dados de uma só vez para seus dispositivos locais. E, em seguida, passar novamente esses arquivos exportados para iCloud. Google Takeout, é um serviço útil que pode fazer backup de todos os seus dados de produtos Google, tais como Google Drive, Google Photos, etc. Agora, siga os passos abaixo para ter uma tentativa:
Passo 1: Visite Google Takeout e role para baixo para marcar Google Drive. Em seguida, vá para a linha inferior para clicar em “Próxima etapa”.
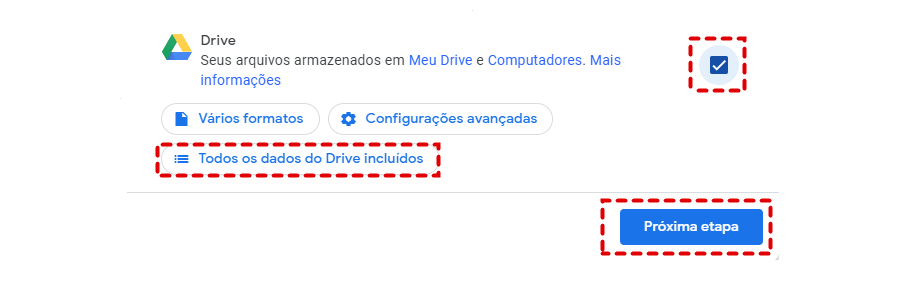
Passo 2: Selecione o tipo de arquivo, freqüência e destino, e então pressione “Criar exportação”.
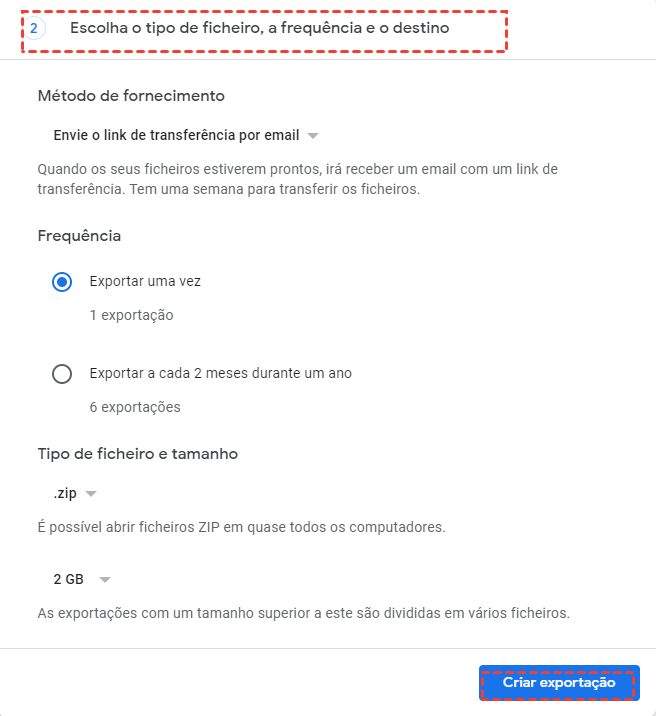
Passo 3: Em seguida, clique em “Fazer o download” na próxima janela. Depois disso, os dados compactados serão salvos em seus dispositivos locais. Tudo o que você precisa fazer então é que envia os dados para iCloud Drive, o que é semelhante ao método 1. Desta forma, você também pode fazer backup do Google Drive para iCloud.
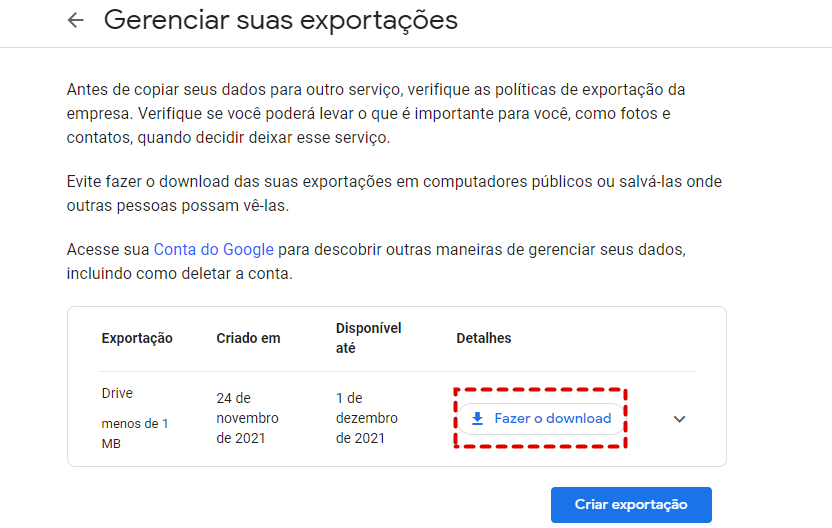
Dicas:
1. Após fazer backup de arquivos do Google Drive para iCloud com as formas acima, você não se preocupe com a perda de dados no Google Drive, já que você pode recuperá-los no iCloud Drive.
2. Os dois métodos são úteis se você quiser migrar Google Fotos para iCloud.
Dica de bônus: Como fazer backup do Google Drive para outra nuvem
Você aprendeu as maneiras básicas sobre fazer backup do Google Drive para iCloud e ambas as maneiras são viáveis se você quiser fazer backup do Google Drive em outra nuvem. No entanto, embora ambas as soluções sejam eficazes, elas também consomem muito tempo. Então, existe alguma solução para fazer backup do Google Drive para outra nuvem de forma eficiente? A resposta é sim!

MultCloud é um gerenciador de múltipla nuvem grátis que oferece aos usuários uma maneira perfeita de fazer o backup de dados de uma nuvem para outra. MultCloud suporta mais de 30 serviços em nuvem como Google Drive, Flickr, Google Fotos, OneDrive, Dropbox, FTP, MEGA, pCloud, Box, etc. Embora MultCloud não suporte atualmente o iCloud Drive, isso é temporário .
Então, vamos descobrir como fazer backup do Google Drive em outra conta com MultCloud:
Passo 1: Visite o site oficial de MultCloud e inscreva-se com seu e-mail. Ou, você pode entrar diretamente com sua conta no Google ou Facebook.

Passo 2: Pressione “Adicionar nuvem” para adicionar o Google Drive e outra nuvem para a qual você deseja fazer backup de seus dados. Aqui, vamos tomar Dropbox como exemplo.
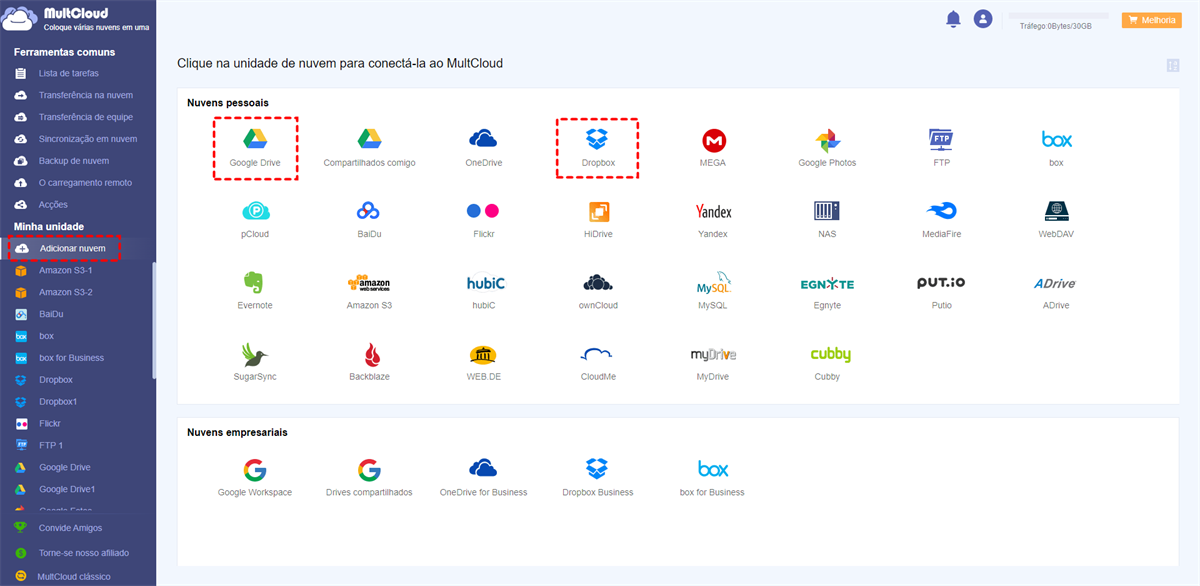
Passo 3: Agora, clique em “Backup de nuvem”, e escolha Google Drive como o diretório de origem e Dropbox como o diretório de destino. Finalmente, clique em “Backup omediatamente”.
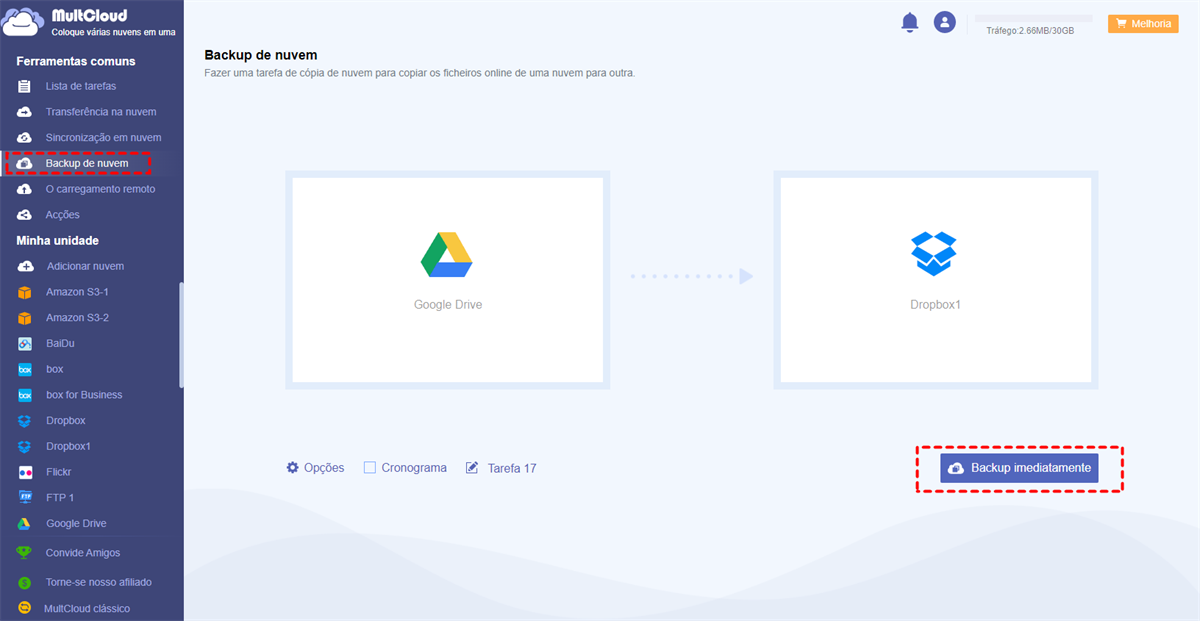
Apenas 3 passos acima você pode fazer backup através das nuvens sem esforço. Quando MultCloud suporta o iCloud mais tarde, você também pode fazer backup do Google Drive para iCloud diretamente e rapidamente.
Além disso, MultCloud depende de tráfego de dados para fazer backup de dados entre nuvens e oferece 30 GB de tráfego de dados de graça por mês para os usuários. Com o tráfego de dados, você não precisa se preocupar com a conexão de rede durante o processo de backup. E se você tiver grandes dados para fazer backup, você pode comprar plano premium para obter mais tráfego de dados.
Vantagens de usar MultCloud para fazer backup dos dados entre nuvens:
- Menos passos. Ao usar MultCloud para fazer backup de arquivos entre nuvens, você não precisa fazer download e upload, o que demora muito tempo.
- Eficiente e seguro. MultCloud oferece uma maneira fácil de fazer backup de dados diretamente nas nuvens e usa tecnologia de criptografia de ponta para manter seus dados seguros no processo de backup.
- Backup automático. Você pode configurar tarefas de backup programadas como diárias, semanais ou mensais, o que é muito flexível e pode economizar muito do seu tempo.
- Restauração inteligente. MultCloud fornece aos usuários o recurso “Restaurar”, que permite aos usuários recuperar arquivos em “Lista de tarefas”.
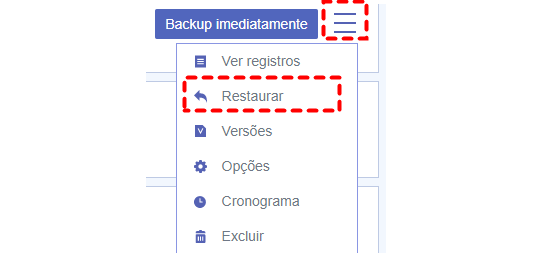
Nota: MultCloud não é apenas um serviço de backup, mas também um gerenciador de arquivos em nuvem. Com MultCloud, você pode gerenciar diferentes nuvens em apenas um lugar. Aqui, você pode salvar arquivos no Google Drive, compartilhar arquivos no Dropbox, bem como baixar todas fotos do Google Fotos, etc.
Conclusão
Depois de ler este guia, você agora pode fazer backup do Google Drive para iCloud por qualquer método acima. Em resumo, você pode fazer backup Google Drive para iCloud manualmente com upload e download. Ao mesmo tempo, existe um excelente serviço, MultCloud, que pode ajudar a fazer o backup de dados de nuvem para nuvem.
Além do recurso de “Backup de nuvem”, MultCloud também oferece outras funções, tais como “Transferência na nuvem”. Por exemplo, se você quiser transferir arquivos do Google Drive para o Dropbox, este recurso pode fazer isso facilmente. A diferência entre Backup e Transferência em MultCloud é que recuperação de dados só é disponível em "Backup de nuvem".
MultCloud Suporta Nuvens
-
Google Drive
-
Google Workspace
-
OneDrive
-
OneDrive for Business
-
SharePoint
-
Dropbox
-
Dropbox Business
-
MEGA
-
Google Photos
-
iCloud Photos
-
FTP
-
box
-
box for Business
-
pCloud
-
Baidu
-
Flickr
-
HiDrive
-
Yandex
-
NAS
-
WebDAV
-
MediaFire
-
iCloud Drive
-
WEB.DE
-
Evernote
-
Amazon S3
-
Wasabi
-
ownCloud
-
MySQL
-
Egnyte
-
Putio
-
ADrive
-
SugarSync
-
Backblaze
-
CloudMe
-
MyDrive
-
Cubby
