Por que backup do PC para Google Drive?
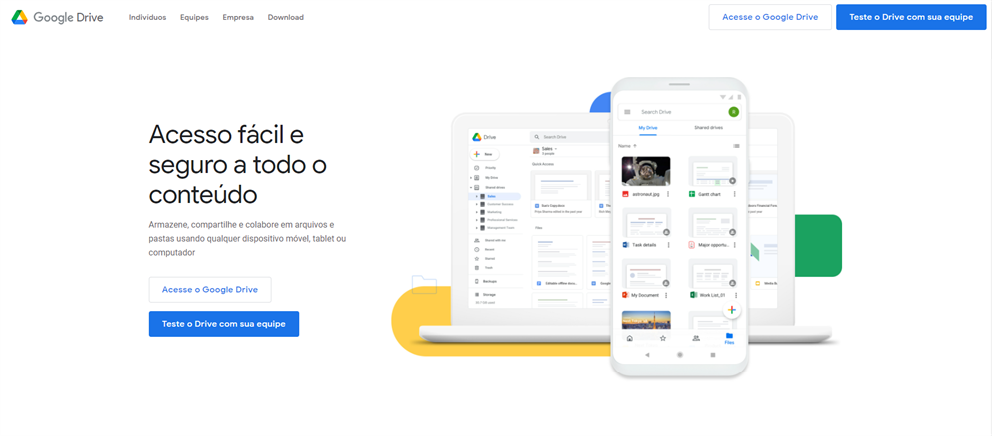
Embora o disco rígido local desempenhe um papel importante para salvar seus dados, os dados em seu computador precisam ser copiados, enfrentando as ameaças de falhas do disco rígido, desastres naturais, bem como erros humanos. Nesta situação, é recomendado fazer o backup dos dados locais em nuvem com o desenvolvimento da indústria da nuvem.
Existem muitos serviços populares de armazenamento em nuvem no mercado e o Google Drive é uma das nuvens mais profissionais on-line para armazenar vários tipos de arquivos, tais como fotos, vídeos, música, documentos e assim por diante. Como um serviço de nuvem brilhante, fazer backup PC para Google Drive tem os seguintes benefícios:
- Acesso a arquivos em qualquer lugar e a qualquer momento. Após fazer o backup dos dados em seu computador, você pode visualizá-los desde que a conexão com a Internet esteja acessível.
- Colaboração eficiente com colegas. O recurso Compartilhar no Google Drive torna conveniente a colaboração em tempo real com os colegas de trabalho.
- Custo menos. Em comparação com os discos rígidos, o armazenamento no Google Drive é muito mais barato. Uma vez que pode haver uma grande quantidade de dados gerados diariamente, o armazenamento local pode ser esgotado muito rapidamente. Mas quando você recorre ao Google Drive, você pode expandir seu espaço facilmente.
- Proteção de dados melhor. Fazer um backup no Google Drive pode evitar gastos potenciais quando você perde dados, porque pode restaurar os dados facilmente se tiver um backup. Ou, você precisa gastar dinheiro pedindo a profissionais para resolver o problema.
Então, como fazer backup de arquivos do computador para Google Drive? Você pode continuar lendo o seguinte conteúdo para aprender 4 métodos principais para fazer backup de dados de um computador para o Google Drive.
Como fazer backup do PC para Google Drive tradicionalmente
Nesta seção, você aprenderá 3 métodos manuais para fazer backup de seu computador para Google Drive usando o aplicativo web do Google Drive, aplicativo do Google Drive, e um gerenciador de arquivos em nuvem, MultCloud.
Método 1: Backup PC para Google Drive com site oficial
Se você não instalar aplicativo do Google Drive em seu computador, e tiver apenas um pequeno número de arquivos para backup, você pode usar aplicativo web do Google Drive e fazer o upload dos dados diretamente para ele.
Passo 1: Entre no seu Google Drive e clique no “Novo” no lado superior esquerdo. A seguir, Selecione Fazer upload de arquivos ou Fazer upload de pasta de acordo com sua situação.
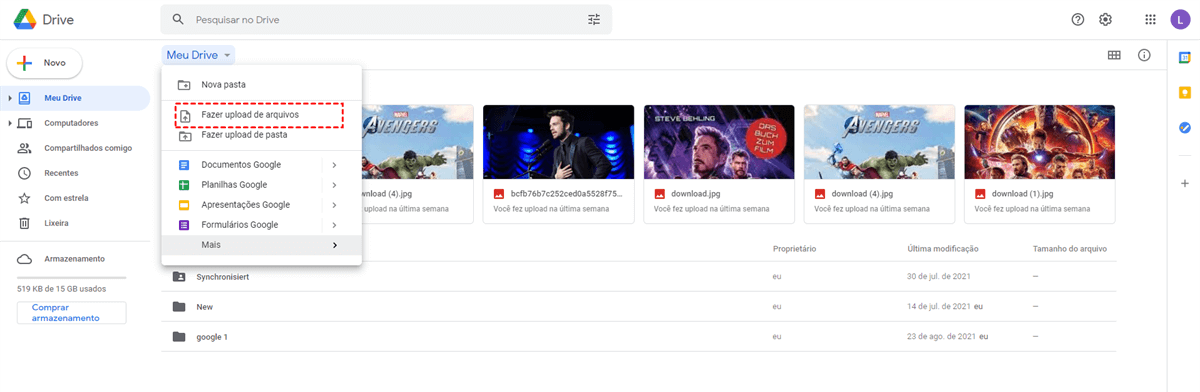
Alternativamente, você pode arrastar e soltar o que deseja fazer backup de seu computador para a interface do Google Drive.
Nota: É aconselhável aplicar este método quando você tiver apenas alguns poucos arquivos ou pastas para fazer backup de dados do seu computador para Google Drive. Senão, Google Drive faz upload lendo.
Método 2: Backup do PC para Google Drive com aplicativo do Google Drive
Se você já instalou aplicativo do Google Drive em seu computador, a tarefa de backup seria mais fácil. E você pode aproveitar diretamente i recurso de backup do aplicativo possui para sincronizar Google Drive com PC.
Passo 1: Inicie seu aplicativo e pressione o ícone da engrenagem no canto direito para selecionar Preferências.
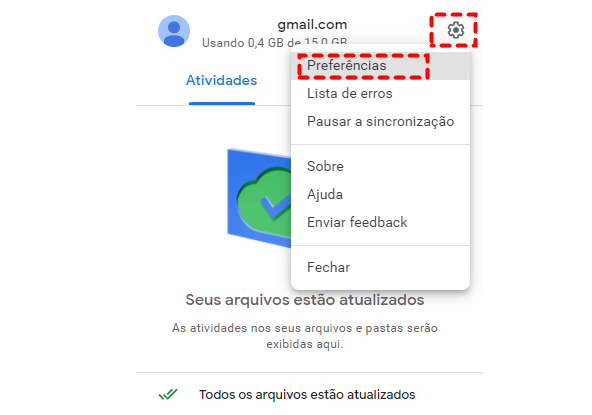
Passo 2: Entre na página Meu laptop > Adicionar pasta, depois selecione a pasta que você deseja fazer backup de seu computador para Google Drive.
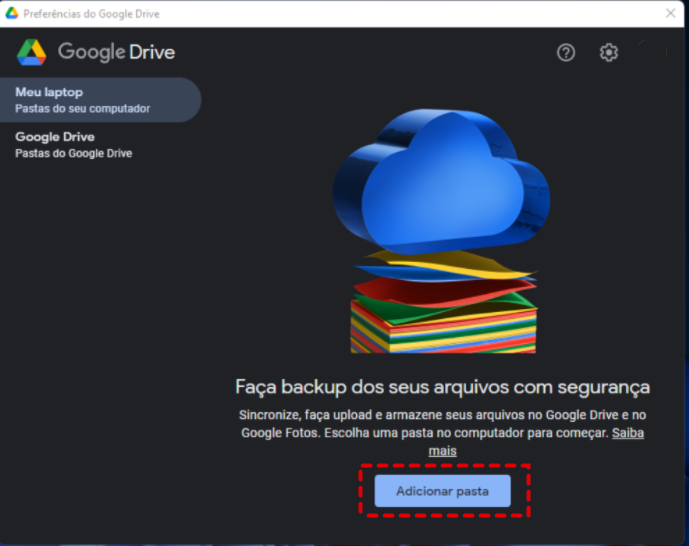
Notas:
1. Este método é sugerido para uso quando você não tem muitos arquivos para fazer backup. Senão, o problema de upload no Google Drive vai ocorrer.
2. Às vezes, você não é capaz de fazer login em seu aplicativo sem nenhum motivo.
Método 3: Backup do PC para Google Drive via MultCloud
Se você achar problemático fazer backup PC para Google Drive através do aplicativo web e aplicativo do Google Drive, você pode usar um gerenciador de arquivos em nuvem especial e gratuito, MultCloud. Este serviço permite que você gerencie várias contas Google Drive ou outras contas de nuvens em um só lugar.

Atualmente, MultCloud suporta mais de 30 nuvens tais como Google Drive, OneDrive, Dropbox, MEGA, Flickr, pCloud, Box, Amazon S3, NAS, Google Fhotos, etc. Com MultCloud, você pode realizar muitas operações que você pode fazer na web oficial de cada nuvem. Por exemplo, o MultCloud:
- Se você quiser colaborar com outras pessoas, você pode compartilhar um arquivo/pasta com outras pessoas usando MultCloud.
- Você pode enviar arquivos para nuvens sem fazer login com MultCloud.
- O download de arquivos dos serviços da nuvem também é fácil de ser feito usando MultCloud.
- Além disso, é possível renomear, mover, copiar, excluir, etc. Por exemplo, pode apagar arquivos do Google Drive.
Agora, você pode seguir os passos abaixo para aprender como fazer fazer backup de arquivos do computador para Google Drive com MultCloud.
Passo 1: Registre uma conta MultCloud e faça o login.

Passo 2: Adicione o Google Drive a MultCloud, clicando em Adicionar nuvem.

Nota: Se quiser backup de dados do PC para conta diferente do Google Drive, pode adicionar outra conta no Google Drive ao MultCloud. Porque MultCloud não tem limitação de número de conta adicionada.
Passo 3: Agora, clique em Google Drive, e faça upload do arquivo de seu computador, clicando em Subir Arquivo. Além disso, você pode fazer upload de pastas compactadas para o Google Drive com MultCloud.
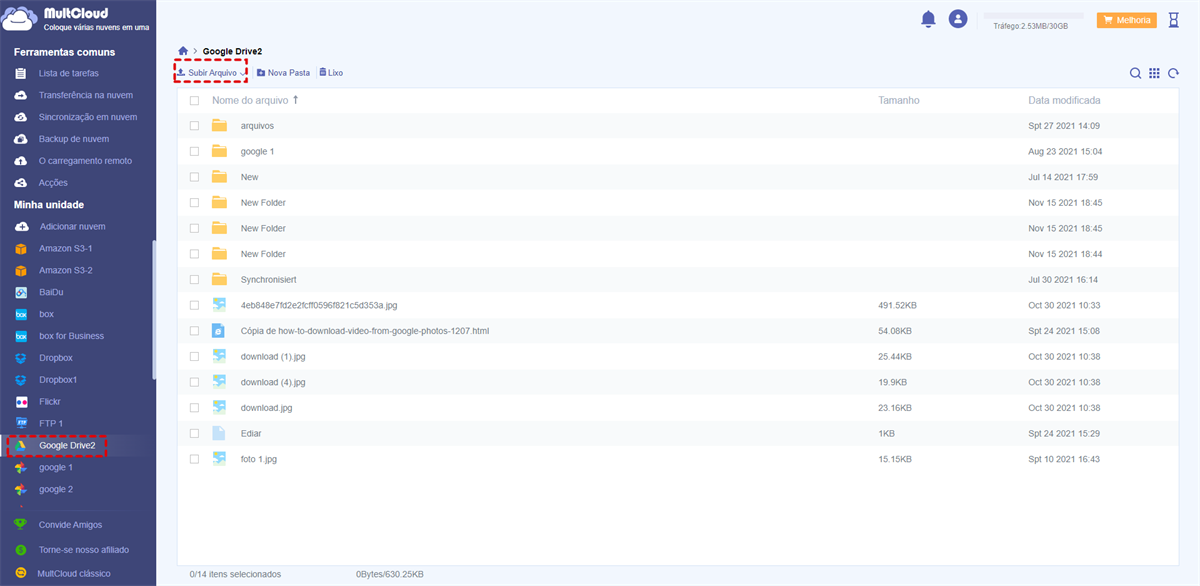
Como backup do PC para Google Drive de forma eficiente
Os métodos acima são formas tradicionais de fazer backup de dados de um computador para o Google Drive, que são viáveis mas um pouco incômodas e demoradas. Se você tiver uma grande quantidade de dados para fazer backup, você pode solicitar um serviço de backup avançado e grátis, AOMEI Backupper Standard para obter ajuda.
Por que escolher o AOMEI Backupper Standard? Há muitas vantagens que esta ferramenta prática oferece:
- Backup automático. O AOMEI Backupper Standard permite que você faça backup de dados em um determinado horário, diário, semanal ou mensal, o que é muito inteligente e conveniente para aqueles que estão ocupados.
- Backup acionado por eventos. Você pode configurar o backup acionado por eventos, ou seja, configurar tarefas de backup para iniciar quando o usuário faz logon, logoff do usuário, inicialização do sistema e desligamento do sistema.
Depois, você pode aprender os passos para fazer backup do PC para Google Drive de uma maneira simples com o AOMEI Backupper Standard:
Passo 1: Instale o AOMEI Backupper Standard em seu computador e execute-o.
Etapa 2: Vá para Backup > Backup de arquivos.
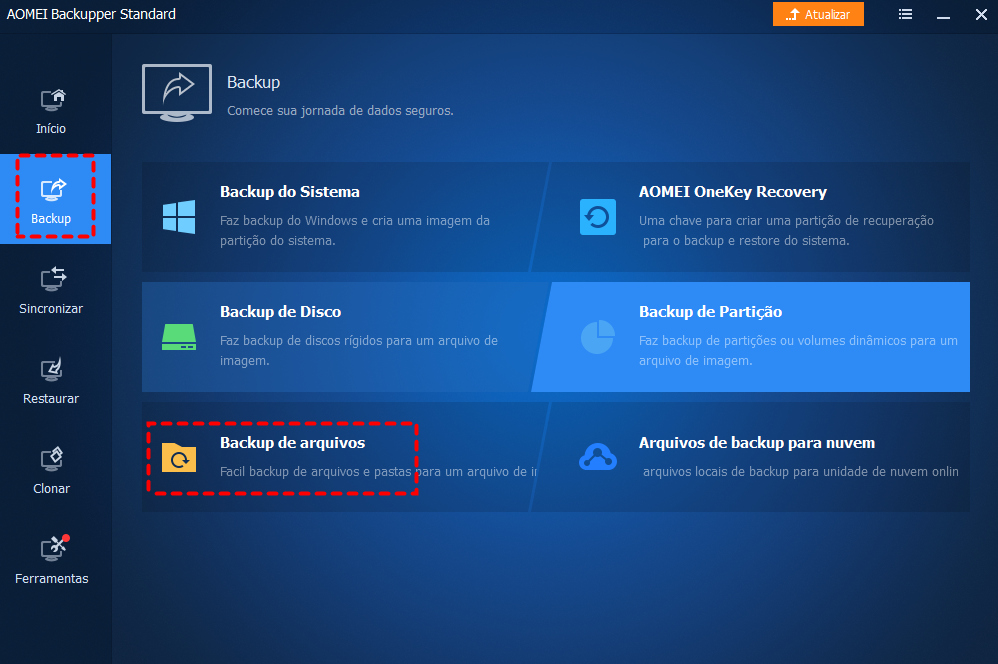
Passo 3: Agora, escolha Adicionar Pasta ou Adicionar Arquivo, dependendo do que você deseja fazer backup no Google Drive. A seguir, clique em Selecione uma unidade na nuvem para escolher Google Drive. No final, clique em Iniciar Backup.
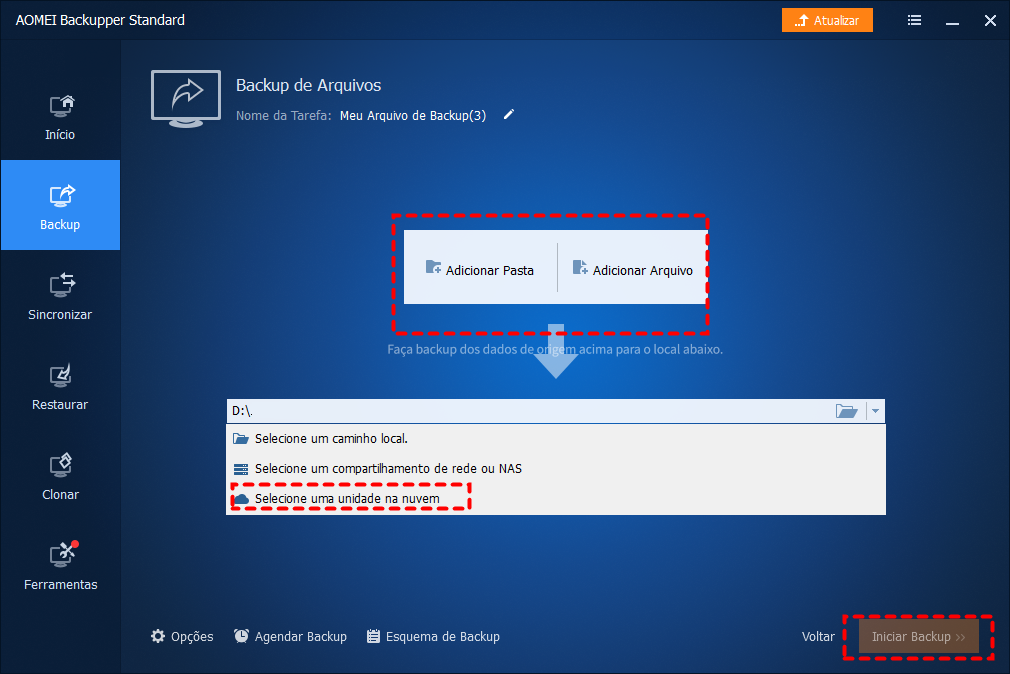
Nota: Se você não puder selecionar Google Drive, você pode copiar a localização local para campo, indo para seu aplicativo do Google Drive no PC > Preferências > o ícone da engrenagem na parte superior direita. Em seguida, Encontre Diretório local de arquivos em cache.
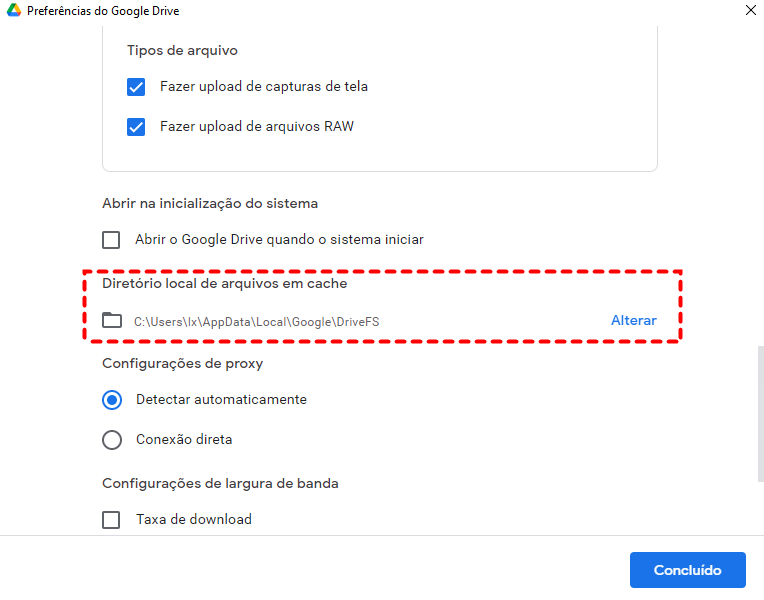
Conclusão
Depois de ler o artigo completo, você agora pode fazer backup do PC para Google Drive por qualquer método que tenha aprendido. Em resumo, você pode aproveitar o aplicativo web do Google Drive, apocativo do Google Drive, MultCloud. Ou, você pode utilizar o AOMEI Backupper Standard, que é a maneira mais rápida e fácil de realizar a tarefa de backup. Além de fazer backup dos dados de um computador para nuvem, o AOMEI Backupper Standard também oferece a função Sincronização. Por exemplo, se você quiser sincronizar pasta OneDrive, este serviço pode funcionar de forma eficiente.
MultCloud Suporta Nuvens
-
Google Drive
-
Google Workspace
-
OneDrive
-
OneDrive for Business
-
SharePoint
-
Dropbox
-
Dropbox Business
-
MEGA
-
Google Photos
-
iCloud Photos
-
FTP
-
box
-
box for Business
-
pCloud
-
Baidu
-
Flickr
-
HiDrive
-
Yandex
-
NAS
-
WebDAV
-
MediaFire
-
iCloud Drive
-
WEB.DE
-
Evernote
-
Amazon S3
-
Wasabi
-
ownCloud
-
MySQL
-
Egnyte
-
Putio
-
ADrive
-
SugarSync
-
Backblaze
-
CloudMe
-
MyDrive
-
Cubby
