Por que fazer backup do Google Drive para Dropbox?
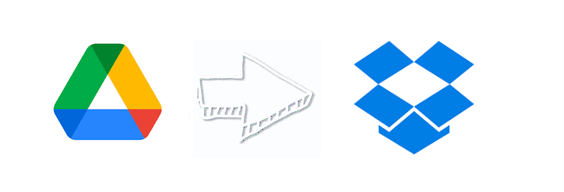
É comum que as pessoas possuam mais de uma conta de nuvem para armazenar suas informações pessoais ou dados comerciais. O Google Drive, como um dos mais populares serviços de nuvem em todo o mundo, tem muitos usuários de PC e celulares devido a sua grande capacidade de armazenamento grátis. Ele oferece 15 GB de espaço de graça que superpassa muito armazenamento grátis oferecido por alguns de seus concorrentes como OneDrive e Dropbox. No entanto, os dados armazenados no Google Drive poderiam ser melhor protegidos se você fizesse backup deles para algum outro lugar, como o Dropbox.
É conveniente acessar os arquivos armazenados se fizesse backup do Google Drive para Dropbox. Embora o Dropbox forneça apenas 2 GB de armazenamento inicial grátis, ainda tem uma excelente tecnologia de sincronização que pode sincronizar arquivos alterados para cada dispositivo, desde que o dispositivo esteja logado com a conta Dropbox. Ou seja, você pode acessar os arquivos armazenados em seu PC quando estiver de fora.
Algumas usuários encontram que às vezes, Google Drive upload lento sempre ou não faz upload e os dados armazenados no Google Drive vão desaparecer. Além disso, eles também conhecem que Dropbox é melhor do que Google Drive em termos de alguns aspetos acima, quando Dropbox vs Google Drive. Por isso, eles perguntam que como fazer backup de arquivos do Google Drive para Dropbox facilmente.
Na verdade, testamos muitas soluções para backup de dados do Google Drive para o Dropbox. Entre elas, existem três maneiras diferentes de ajudar você a fazer backup de arquivos do Google Drive para o Dropbox de forma fácil e segura. Você pode escolher uma das maneiras para resolver o problema. Leia as partes seguinte.
Como fazer backup do Google Drive para Dropbox rapidamente

Hoje em dia, há uma ferramenta de terceiros chamado MultCloud, que se dedica de juntar várias nuvens em uma interface e gerenciá-las. MultCloud, um gerenciador de múltipla nuvem grátis baseado na web, pode ajudá-lo muito a backups Google Drive para Dropbox facilmente. Além disso, ele também pode ajudá-lo a transferir, sincornizar arquivos entre nuvens.
- Há muitos recursos avançados, incluindo “Transferência na nuvem”, “Sincronização em nuvem”, “Backup de nuvem” e “O carregamento remoto” para transferir, sincronizar arquivos entre nuvens. Por isso, é também conveniente transferir arquivos do Google Drive para o Dropbox.
- Há vários recursos básicos como Upload, Download, Copoar, Cortar, Renomear, Compartilhar para gerenciar arquivos entre diferentes nuvens em uma única interface.
- Crie subcontas para colaborar com sua equipe, embora usando diferentes marcas de nuvens.
- MultCloud suporta mais de 30 nuvens populares no mercado, como Google Drive, Google Fotos, Dropbox, OneDrive, etc. E não têm limite de número de nuvem. Pode adicionar todas nvuens a MultCloud.
- Todos os processo em MultCloud não dependem de rede. Ou seja, Mesmo que a conexão de rede seja instável ou desligada, as tarefas ainda continuar a ocorrer.
Aqui, há passos sobre como fazer backup do Google Drive para Dropbox gratuitamente com MultCloud pela função “Backup de nuvem".
Passo 1. Crie uma conta MultCloud e faça o login. Você pode clicar em "Experimentar sem se inscrever" e obter uma conta temporária para tentar.

Passo 2. Clique em "Adicionar nuvem" e selecione o ícone do Google Drive. Em seguida, siga a janela pop-up para permitir que MultCloud acesse sua conta no Google Drive. E repita o passo para adicionar Dropbox.
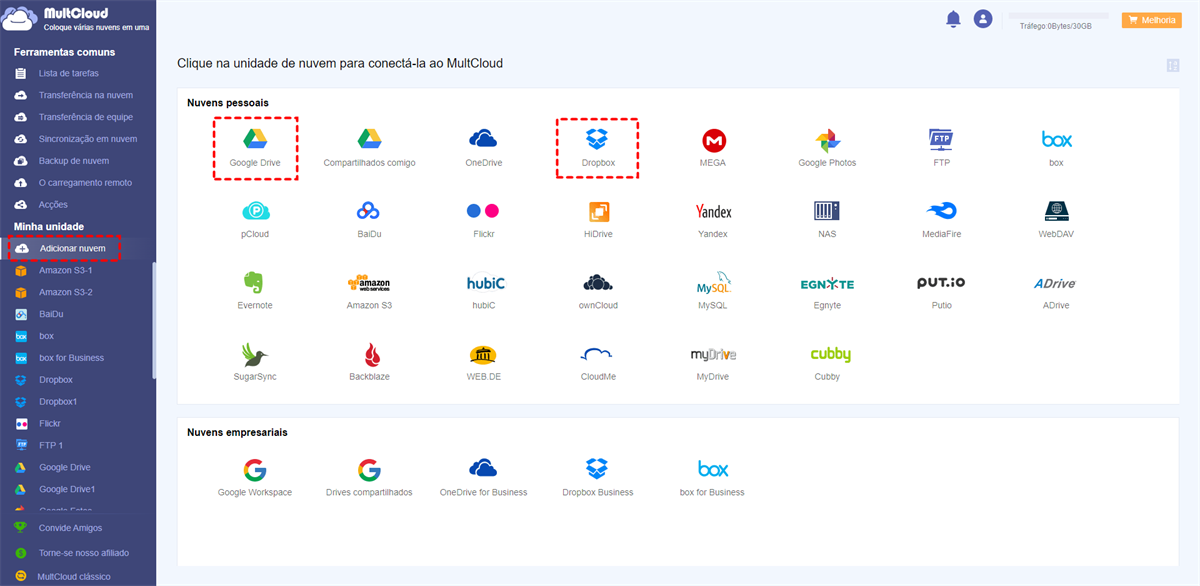
Passo 3. Entre na página "Backup de nuvem" para fazer Google Drive para Dropbox. Configure todo o Google Drive ou certos arquivos no Google Drive como a fonte. E o Dropbox ou uma pasta no Dropbox como destino. Finalmente clique em “Backup imediatemente”.
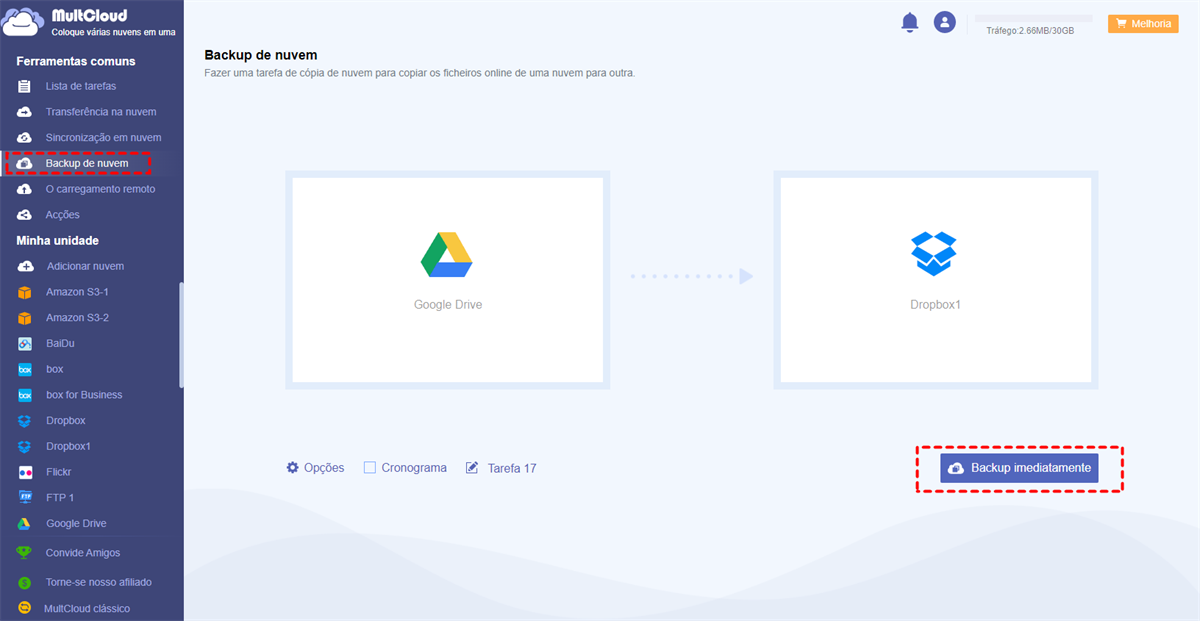
Dicas:
- Na página "Opções", você pode ativar a notificação por e-mail ou definir o "Filtro" para filtrar arquivos de backup do Google Drive para o Dropbox com certas extensões.
- Você pode clicar em "Cronograma" para definir a tarefa de backup programada diária, semanal ou mensal.
- MultCloud oferece 30 GB de tráfego por mês para cada usuário para transferir dados entre nuvens gratuitamente, o que é suficiente para a maioria dos usuários pessoais. Mas se você transferir um grande número de arquivos com freqüência, é melhor atualizar sua conta MultCloud para obter mais tráfego e velocidade de transferência mais rápida.
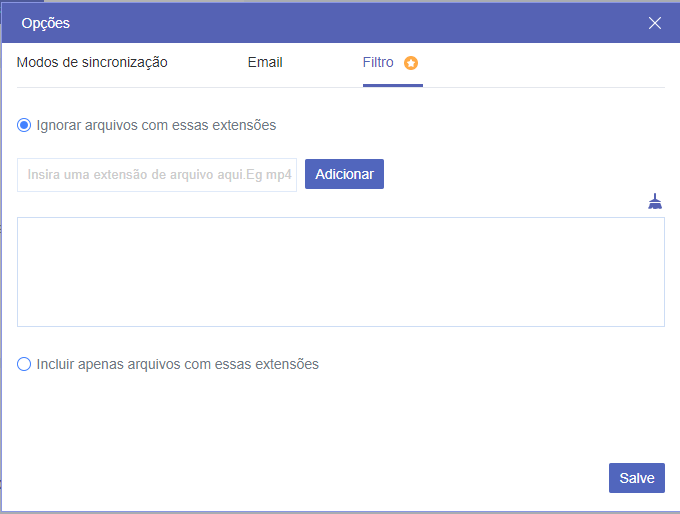
Depois de a tarefa ser completa, pode Clique em "Lista de tarefas" na barra esquerda para gerenciar suas tarefas de backup. Você pode verificar o progresso de sua tarefa de backup, e clicar no botão de menu à direita para gerenciar "Versões" de seu backup ou "Restaurar" seu backup.
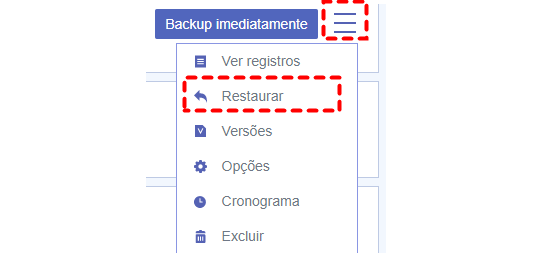
Backup Google Drive para Dropbox com formas tradicionais
Esta parte apresenta 2 métodos tradicionais para fazer backup de arquivos do Google Drive para Dropbox com Google Takeout, download e upload.
Método 1: Backup do Google Drive para Dropbox
Esta é outra maneira inteligente de fazer backup do dados do Google Drive para Dropbox, especialmente se você tem uma conta no Gmail. Mas este método só pode ajudá-lo a fazer backup da pasta Google Drive para a pasta Dropbox ou fazer backup de todo o Google Drive para o Dropbox, mas não dos arquivos.
Passo 1. Abra o Google Takeout no navegador. A seguir clique em "Desmarcar tudo".
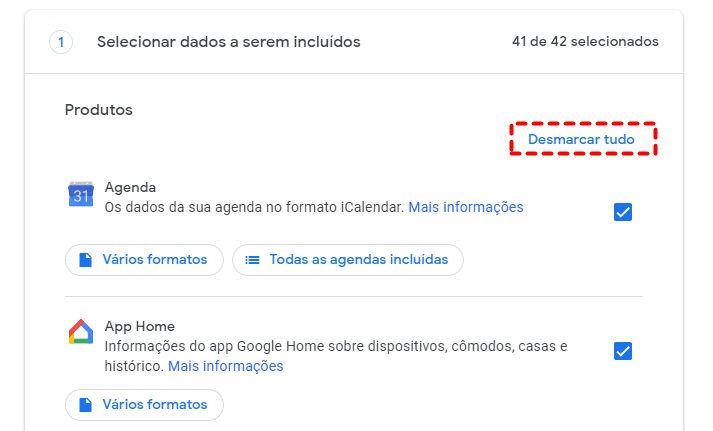
Passo 2. Marque a caixa ao lado de "Drive". Em seguida, clique em "Próximo passo" na parte inferior da interface.
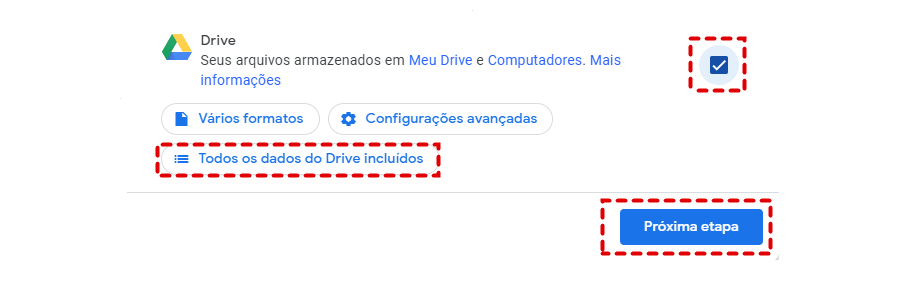
Nota: Se quiser fazer backup de arquivos determinados, pode clique em "Todos os dados do Drive incluídos" para escolher arquivos.
Passo 3. Altere o método de envio como "Adicionar ao Dropbox". Depois clique em "Vincular cintas e criar exportação" para fazer backup Google Drive para Dropbox.
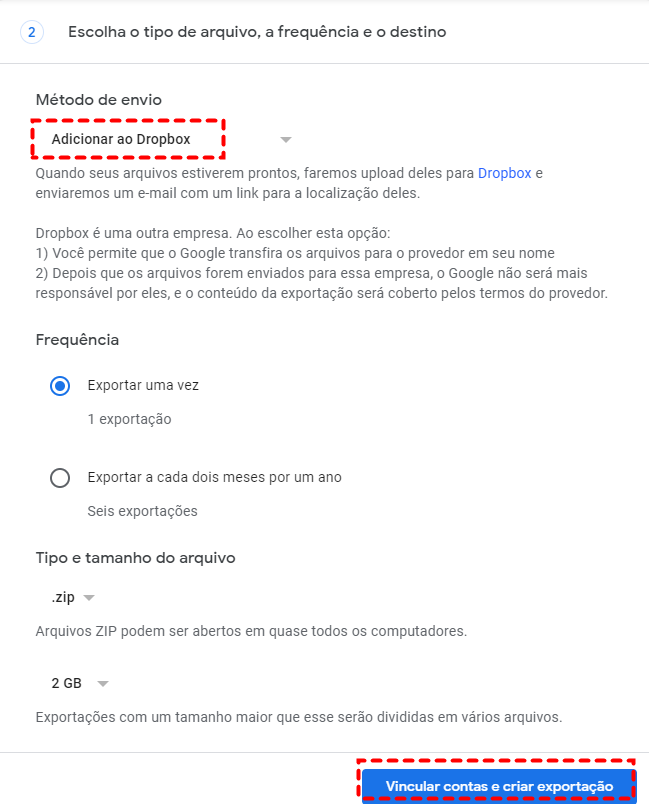
Passo 4. Clique em "Permitir" para permitir que o Google faça o download dos dados para sua Dropbox. Então você poderá encontrar os arquivos armazenados em sua conta Dropbox.
Método 2: Backup do Google Drive para Dropbox com download e upload
Se tiver pouco arquivos para transferir, pode usar site oficial do Google Drive e Dopbox para fazer backup.
Passo 1. Entre em Google Drive e escolha os arquivos que deseja fazer backup e clique em “Fazer download” com botão direito do mouse.
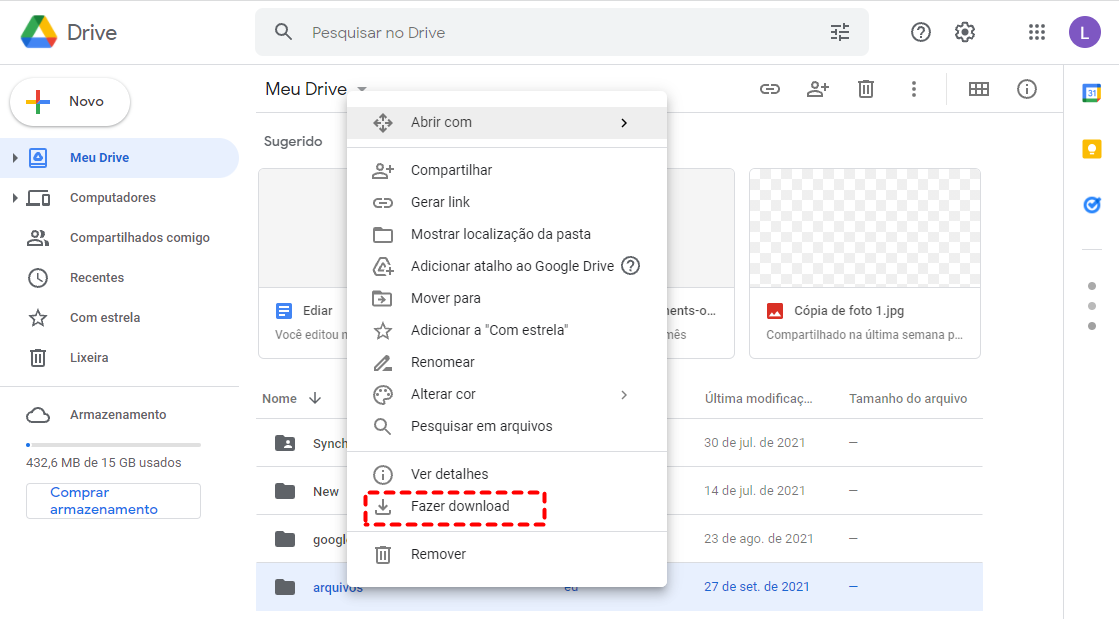
Passo 2. Entre em Dropbox, Clique em “Enviar” e escolha “Arquivos” para fazer upload de arquivos baixados no PC.
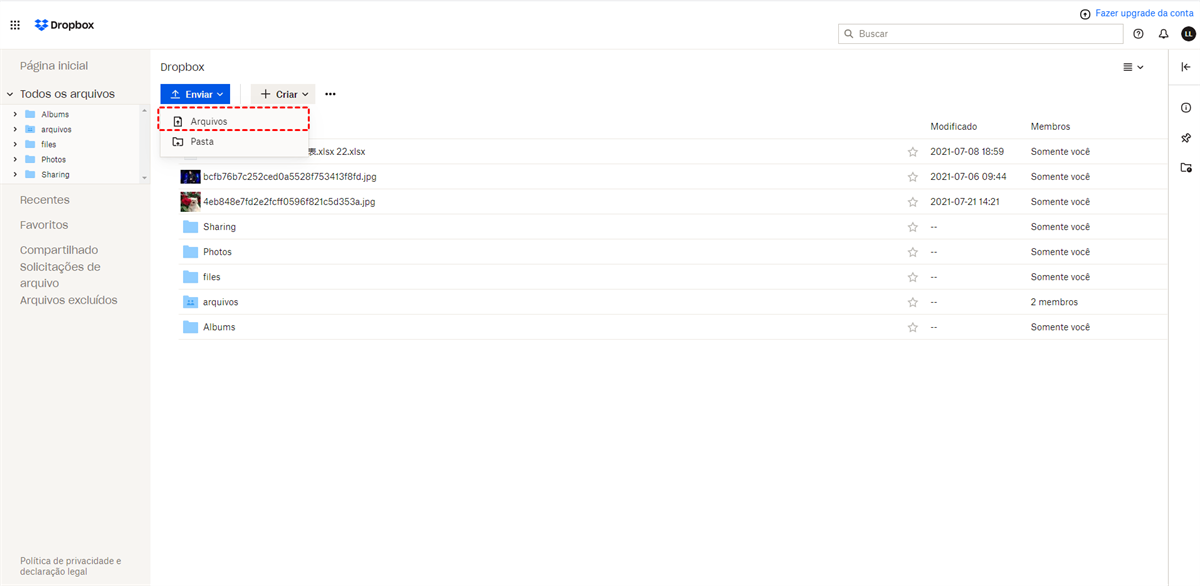
Nota: Estes dois métodos são influenciados pela rede, por isso, você precisa garantir a estabilidade de sua rede ou monitorar o progresso em todos os momentos.
Conclusão
Como você pode ver, é fácil e simples fazer backup do Google Drive para Dropbox com MultCloud, Google Takeout e site oficial. Além de usar MultCloud para backup Google Drive para Dropbox, pode também fazer backup de Google Fotos para OneDrive com “Backup de nuvem”. A única diferença é que fonte e destino são diferentes.
MultCloud trambém têm outros recursos, você pode usar “Sincronização em nuvem” para sincronizar o Google Drive com Dropbox por um dos 10 modos de sincronização multifuncional, incluindo Sincronização unidirecional, Sincronização bidirecional, Sincronização de tempo real, etc. Você também pode usar o "Transferência na nuvem" para migrar rapidamente Google Drive para o Dropbox.
MultCloud Suporta Nuvens
-
Google Drive
-
Google Workspace
-
OneDrive
-
OneDrive for Business
-
SharePoint
-
Dropbox
-
Dropbox Business
-
MEGA
-
Google Photos
-
iCloud Photos
-
FTP
-
box
-
box for Business
-
pCloud
-
Baidu
-
Flickr
-
HiDrive
-
Yandex
-
NAS
-
WebDAV
-
MediaFire
-
iCloud Drive
-
WEB.DE
-
Evernote
-
Amazon S3
-
Wasabi
-
ownCloud
-
MySQL
-
Egnyte
-
Putio
-
ADrive
-
SugarSync
-
Backblaze
-
CloudMe
-
MyDrive
-
Cubby
