Porque sincronizar Google Drive com PC?
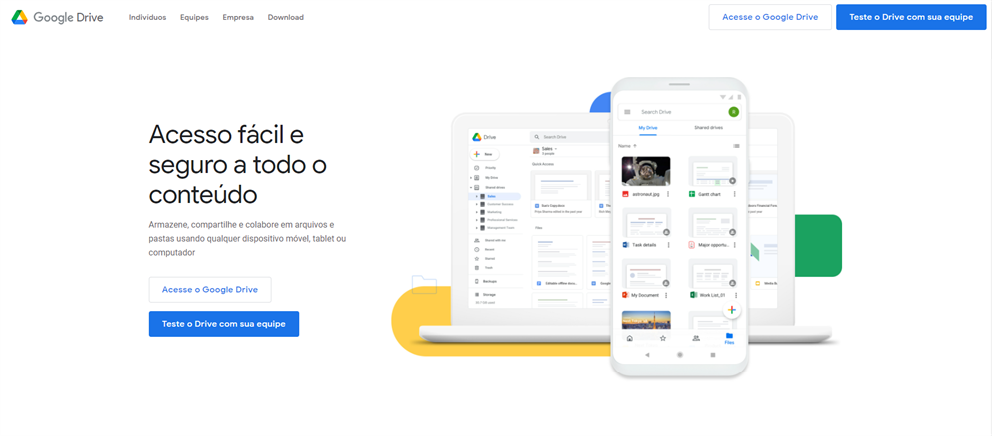
Atualmente, cada vez mais pessoas preferem usar aplicações de armazenamento em nuvem para salvar seus dados. O Google Drive é um dos serviços de nuvem mais famosos no mercado e ganha uma grande base de usuários em todo o mundo. Uma vez que você sincroniza dados como fotos, documentos, vídeos e outros arquivos ou pastas de seus dispositivos locais para o Google Drive, consegue acessar esses arquivos facilmente. Além diiso, há outras vantagens se sincronizar pastas no Google Drive.
- Você não precisa se preocupar com perdas de dados de repente, já que tanto seu PC ou celular quanto o Google Drive já salvaram seus dados.
- Se você sincronizar pasta com Google Drive, não há necessidade de adicionar ou modificar as mudanças na nuvem manualmente após modificar algum conteúdo dos arquivos e pastas locais, porque o Google Drive sincronizará as mudanças em ambos os lados.
- Uma vez que seus dispositivos estejam conectados à rede, você poderá acessar seus arquivos e pastas imediatamente.
De qualquer forma, você pode se beneficiar de sincronizar dados no Google Drive em muitos aspectos. No entanto, como sincronizar pastas no Google Drive? Se você esteja enfrentando este problema e quiser encontrar maneiras eficazes, você pode ler o seguinte conteúdo para aprender 3 maneiras básicas de sincronizar Google Drive.
Como sincronizar Google Drive no computador
Nesta seção, há 3 maneiras fáceis e úteis sobre sincronizar Google Drive com PC. Após ler as operações passo a passo, você pode escolher o método mais adequado, de acordo com sua própria situação.
Como sincronizar Google Drive via aplicativo do Google Drive no Windows
Desde que o Google cancelou o aplicativo chamado Backup e Sincronização, e aplicativo do Google Drive teve novas funções, Drive for desktop substitui Backup e Sincronização para fazer backup e sincronizar arquivos e pastas para o Google Drive. As opereções deste aplicativo são semelhante às de Backup e Sincronização, portanto, não é difícil usá-lo. Vamos ver os passos sobre como sincronizar o Google Drive com o PC.
Passo 1: Baixe e instale o aplicativo do Google Drive em seu computador, e faça login com sua conta do Google.
Passo 2: Clique no ícone do Google Drive em seu computador e pressione o ícone da engrenagem para selecionar “Preferências”.
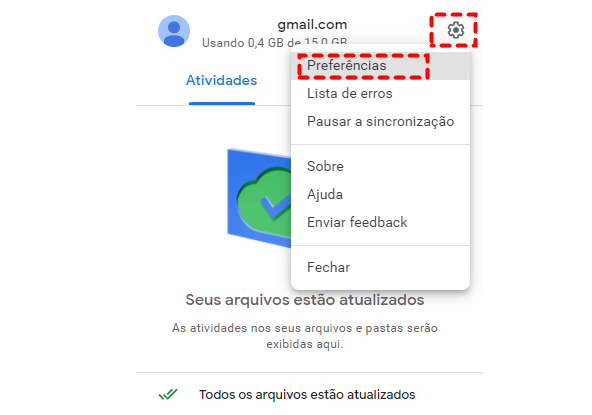
Passo 3: Clique em “Meu laptop” e toque em “Adicionar pasta”. Em seguida, escolha a pasta que você deseja sincronizar com Google Drive, e toque em “Selecionar pasta”.
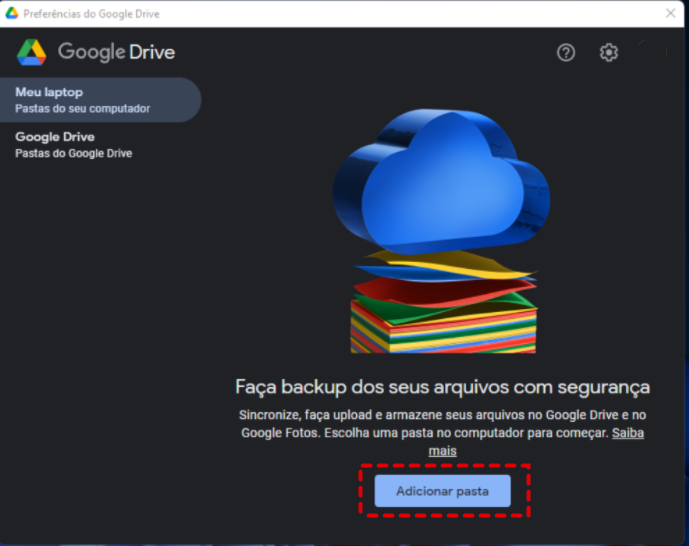
Dicas:
1. O aplicativo de Google Drive também tem outra funçã, você pode aproveitar vantagens dele para melhorar resolver como sincronizar Google Drive no PC. Clique em Preferências > Google Drive > Opções de sincronização de Meu Drive. Aqui há dois tipos de opções de sincronização. Uma é "Transferência de arquivos por streaming", e a outra é "Espelhamento de arquivos". Você pode escolher a opção que você precisa. Uma vez definidos, os arquivos e pastas em seu PC serão automaticamente carregados no Google Drive.
2. Caso você esteja pensando em arrastar e soltar pastas diretamente para a pasta do Google Drive em seu computador,infelizmente, este recurso não está disponível agora.
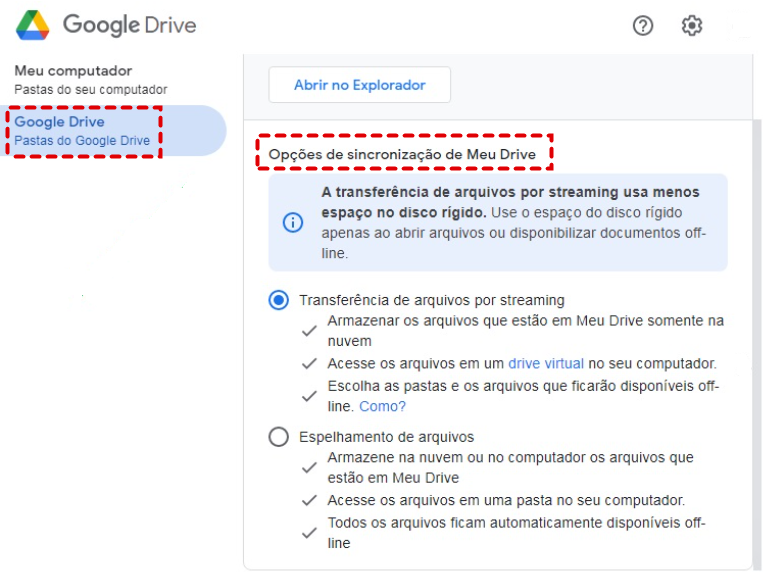
Como sincronizar Google Drive via aplicativo do Google Drive no Mac
Os passos são semelhantes aos no windows, mas existem algumas diferenças. Vamos ver como sincronizar pastas no Google Drive no Mac.
Passo 1: Abre o App, e entre nele. A seguir, clique em “Adicionar pasta” em “Meu Macbook Air”.
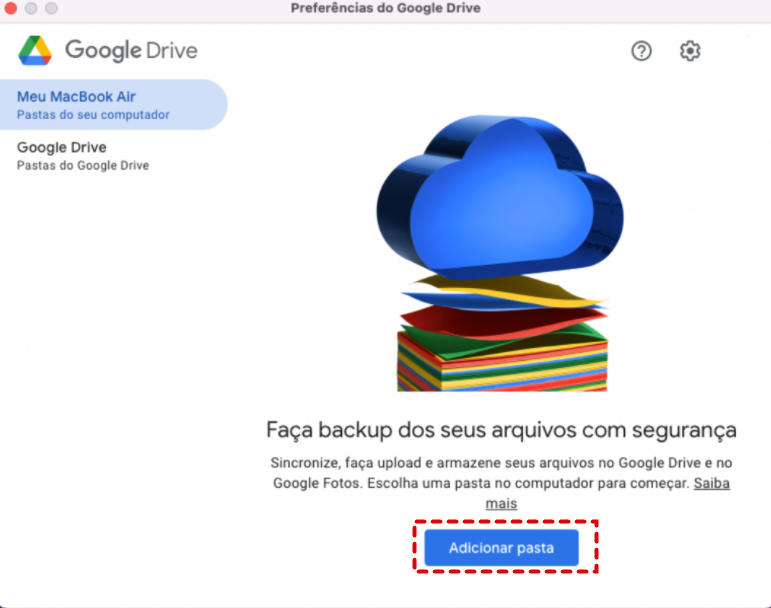
Passo 2: Seleccione as pastas que queria transferir para Google Drive, e clique em “Abrir”. Finalmente, ative “Sincronizar com o Google Drive”.
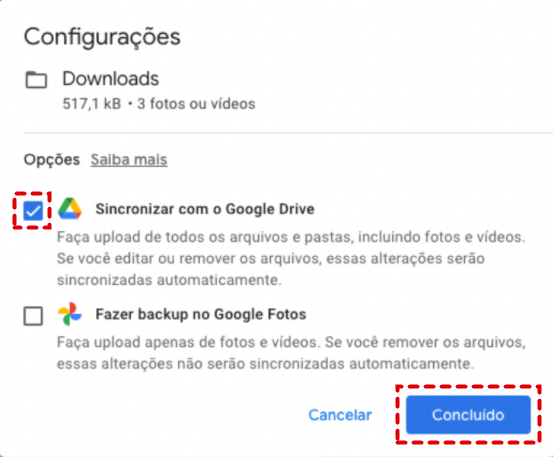
Como sincronizar Google Drive com PC via MultCloud
Se você não quiser baixar nenhuma aplicativo para seu computador, você pode experimentar uma ferramenta de terceiros - MultCloud, um gerenciador de arquivos de nuvem que permite aos usuários gerenciar todas as suas nuvens, incluindo Google Drive, OneDrive, Google Fotos, Dropbox, etc. numa única plataforma. Com MultCloud, é fácil sincronizar Google Drive com PC sem instalação de nenhum aplicativo. Além disso, MultCloud também tem uma extensão Chrome, e você pode adicioná-la sem esforço.
Agora, você pode seguir o conteúdo seguinte sobre como sincronizar pastas no Google Drive por MultCloud. Mas antes disso, você tenha certeza de compactar a pasta que você deseja sincronizar.
Passo 1: Crie uma conta MultCloud pelo seu e-mail. Alternativamente, você pode entrar diretamente com sua conta de Facebook ou de Google.

Passo 2: Clique em “Adcionar nuvem”, e você verá muitas nuvens diferentes na interface principal. Então escolher Google Drive à direita para o conetar a MultCloud.

Passo 3: Agora, vá para Google Drive, e clique em “Subir Arquivo” no lado superior. Depois, escolha a pasta compactada que deseja sincronizar com Google Drive, e clique em “Abrir”.
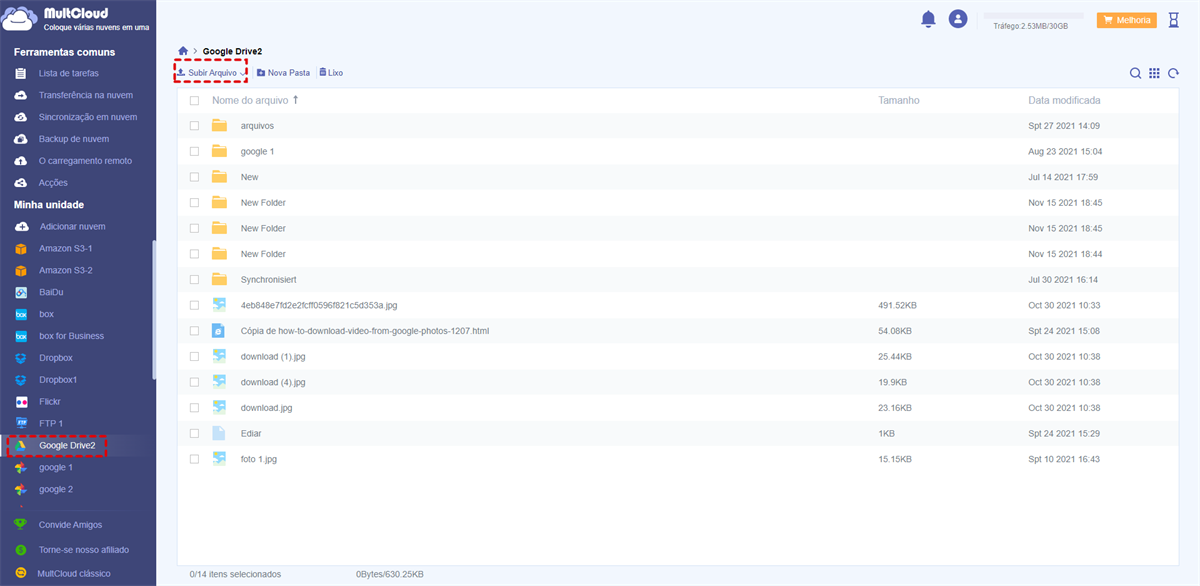
Uma maneira sobre como sincronizar pastas compartilhadas no Google Drive
Você aprendeu maneiras sobre como sincronizar Google Drive no computador. Mas em termos de sincronizar pastas compartilhadas de Google Drive, há algum método? Há muitos usuários usando o Google Drive para colaborar com colegas quando tranbalham com equipe, porque o Google Drive oferece recurso de compartilhamento e os usuários podem trabalhar com o Documentos, Planilhas e Apresentação Google, o que é muito útil e conveniente.
Se você quiser compartilhar pasta no Google Drive com colegas, ou se você recebeu algumas pastas compartilhadas de colegas, como você pode sincronizar essas pastas compartilhadas do Google Drive para o PC para melhor gerenciamento e uso? Se você tiver o problema, por favor, conheça as operações detalhadas abaixo:
Passo 1: Faça login em seu Google Drive no navegador.
Passo 2: Vá para “Compartilhados conigo”, e selecione a pasta que você deseja sincronizar.
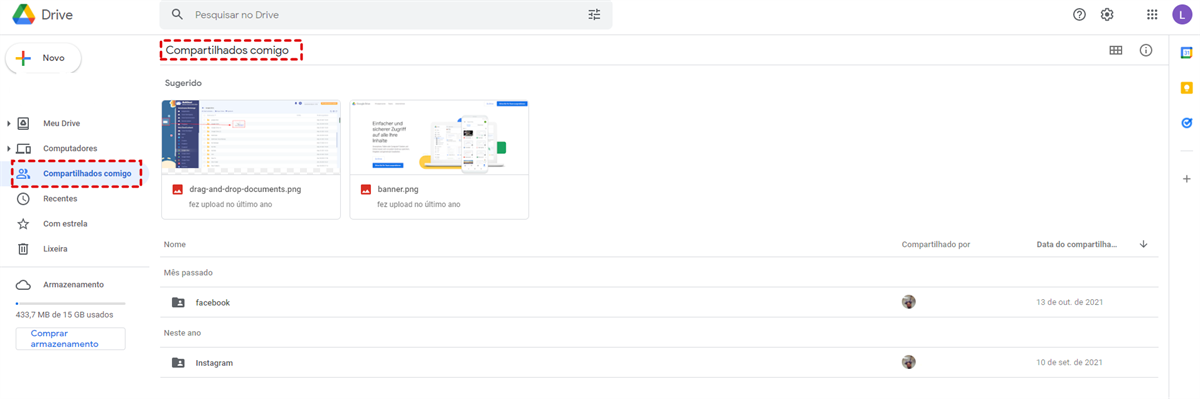
Passo 3: Arraste a pasta compartilhada para a pasta de “Meu Drive” que sincroniza com seu computador.
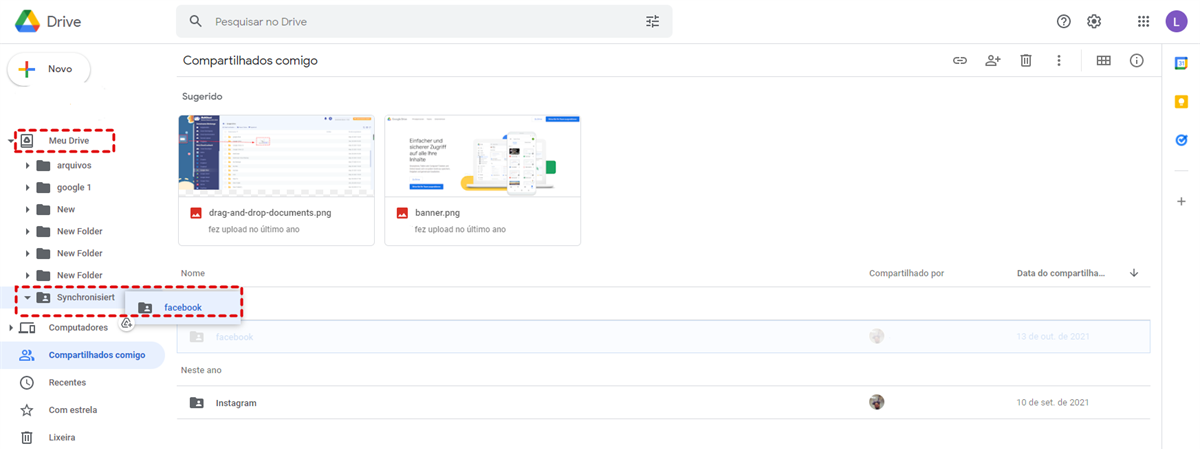
Nota: Como esta operação significa criar um atalho, a pasta original não desaparece.
Dica de bônus: Como sincronizar Google Drive com outra nuvem
Embora o Google ofereça 15GB de espaço de armazenamento grátis aos usuários, ele compartilha o espaço com o Google Fotos e o Gmail. Considerando muitos dados criados na vida diária das pessoas, é fácil ocupar 15GB de espaço. Neste caso, alguns atualizam sua conta enquanto outros usar outra nuvem, como OneDrive, um produto de Microsoft.
Se você criar conta de OneDrive para salvar dados, transferência ou sincronização de arquivos entre OneDrive e Google Drive é um problema comum que você pode encontrar. Então como sincronizar pasta de Google Drive com OneDrive? Tradicionalmente, fazer download de arquivos do Google Drive e upload para OneDrive custa muito tempo se tem muitos arquivos.
Nesta situação, você também pode usar MultCloud, como mencionado anteriormente. MultCloud não só oferece recursos básicos como download, upload, compartilhamento e outras operações que você pode realizar em cada nuvem, mas também oferece funções profissionais, incluindo “Transferência na nuvem”, “Sincronização em nuvem”, “O carregamento remoto” e “Backup de nuvem”. Portanto, você pode seguir os passos abaixo para sincronizar Google Drive com OneDrive facilmente.
Passo 1: Vá para MultCloud e faça login com sua conta.
Passo 2: Adicione Google Drive e OneDrive respetivamente com “Adicionar nuvem”.
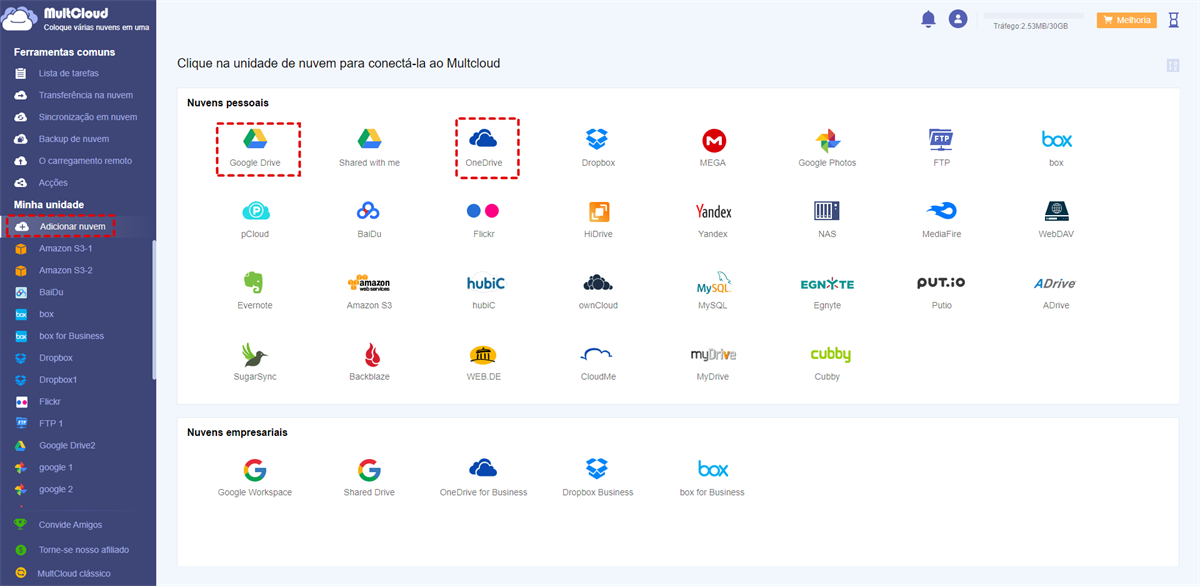
Passo 3: Clique em “Sincronização em nuvem”, e selecione Google Drive como o diretório de fonte e OneDrive como o diretório de destino. A seguir, clique em “Sincronize Agora”.
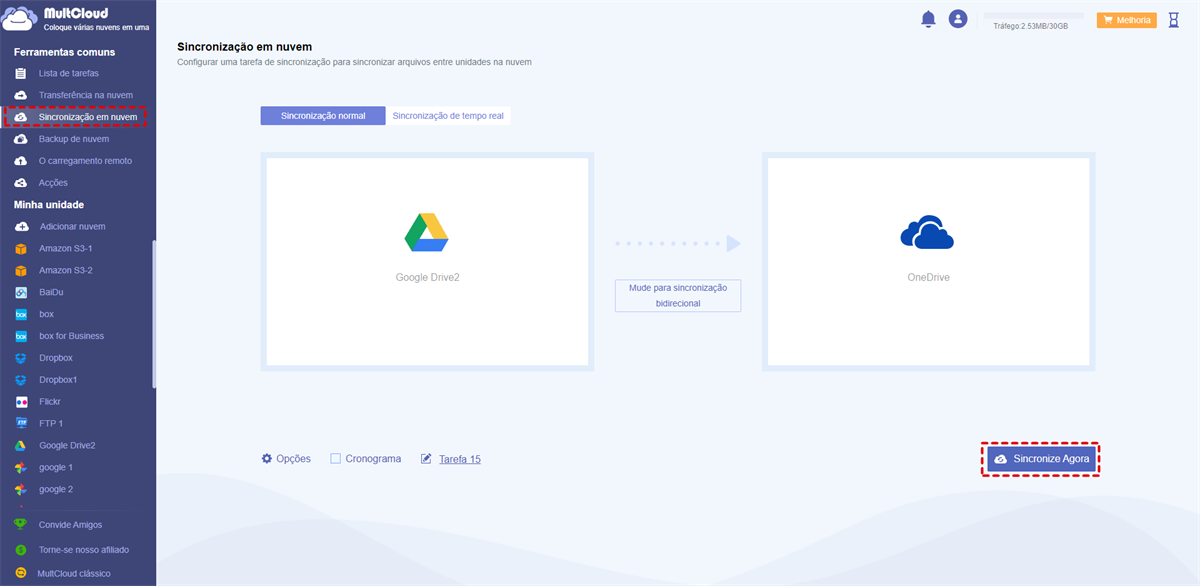
Tips:
1. MultCloud está usando o tráfego de dados para sincronizar arquivos de uma nuvem para outra. Assim, ele pode executar a tarefa off-line. Mesmo que rede seja interrompido, o processo de sincronização continuará. Além disso, MultCloud oferece tráfego de dados grátis de 30GB por mês. E se você subscrever este aplicativo, você pode obter mais tráfego de dados.
2. Existem 9 modos de sincronização diferentes para sua escolha, incluindo Sincronização de tempo real, Sincronização unidirectional, Sincronização bidirectional, Sincronização de espelho, etc. Portanto, você pode escolher o modo de acordo com suas necessidades. E não há limite de tamanho de arquivo ao sincronizar arquivos de uma conta de nuvem para outra com MultCloud.
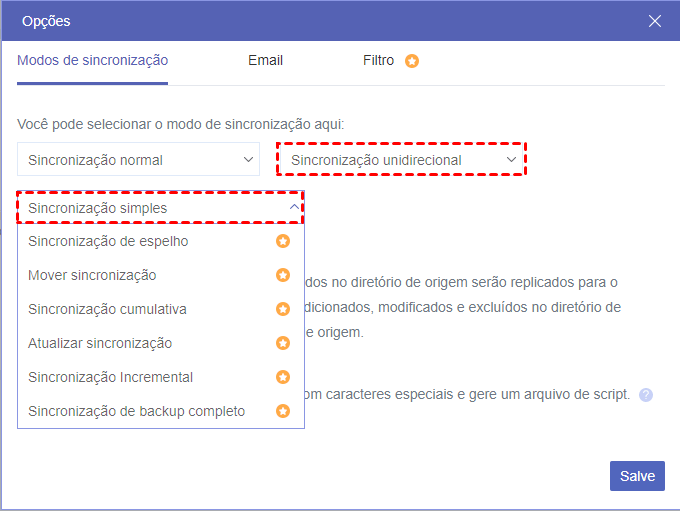
Conclusão
Isso é tudo sobre formas sobre como sincronizar Google Drive no PC. Após ler este artigo, você pode sincronizar Google Drive com PC através de aplicativo de Googel Drive ou um gerenciador profissional múltipla nuvem - MultCloud. Enquanto isso, se você quiser sincronizar pastas compartilhadas no Google Drive, fazer um atalho para “Meu Drive” no site oficial do Google Drive está bem.
Além de sincronizar com o Google Drive, MultCloud pode ajudá-lo a migrar arquivos de uma nuvem para outra com recurso “Transferência na nuvem”. Por exemplo, se você quiser transferir arquivos entre contas Google Drive, esta função será útil. Além disso, “O carregamento remoto” pode baixar arquivos para nuvem diretamente com URL.
MultCloud Suporta Nuvens
-
Google Drive
-
Google Workspace
-
OneDrive
-
OneDrive for Business
-
SharePoint
-
Dropbox
-
Dropbox Business
-
MEGA
-
Google Photos
-
iCloud Photos
-
FTP
-
box
-
box for Business
-
pCloud
-
Baidu
-
Flickr
-
HiDrive
-
Yandex
-
NAS
-
WebDAV
-
MediaFire
-
iCloud Drive
-
WEB.DE
-
Evernote
-
Amazon S3
-
Wasabi
-
ownCloud
-
MySQL
-
Egnyte
-
Putio
-
ADrive
-
SugarSync
-
Backblaze
-
CloudMe
-
MyDrive
-
Cubby
