É possível fazer login em duas contas de unidade do Google em um computador?
O Google Drive oferece 15 GB de armazenamento em nuvem gratuito que permite aos usuários armazenar, editar e compartilhar arquivos. Para tornar as coisas mais convenientes, você também pode obter o aplicativo de desktop do Google Drive para sincronizar arquivos em qualquer lugar. Para diferentes fins, muitos usuários podem ter registrado duas contas do Google Drive. No entanto, com o aplicativo do Google Desktop, você só pode conectar uma conta por vez. Para mudar para outra conta, você precisa desconectar uma conta e depois conectar-se a outra. Sempre que mudar sua conta do Google Drive, você precisará criar uma nova pasta do Google Drive, o que é trabalhoso. Felizmente, você pode simplesmente usar uma ferramenta da Web gratuita chamada MultCloud para gerenciar vários serviços de nuvem, em seguida, gerenciar arquivos em diferentes contas ou diferentes unidades de nuvem gratuitamente.
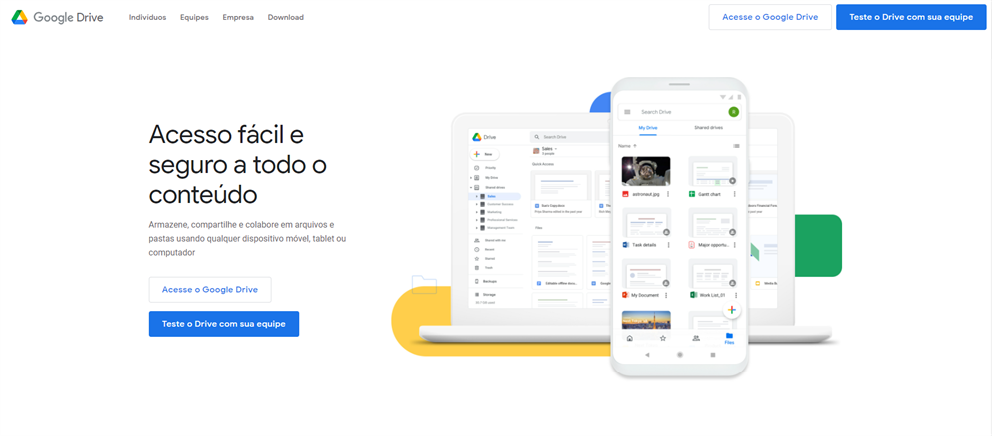
Como conectar duas contas do Google Drive
Quando você conecta contas do Google Drive por meio do MultCloud, não vê nem salva senhas ou arquivos, porque a comunicação acontece diretamente entre suas contagens e o armazenamento do Google.
O MultCloud é um gerenciador de nuvem múltipla grátis que ajuda as pessoas a fazer backup, sincronizar e mover arquivos entre serviços diferentes. Porque MultCloud suporta mais de 30 nuvens como o Dropbox, Google Drive, Box, Amazon S3, Amazon Cloud Drive, SugarSync, Alfresco, Hubic, Evernote, OneDrive, MEGA, CloudMe, Cubby, etc. Com estas características, pode entrar em duas contas de Google Drive numa plataforma ao mesmo tempo, e transferir arquivos entre duas contas. Agora vamos ver os passos.
Para conectar um Google Drive ao Multcloud, primeiro você precisa registrar uma conta, que é totalmente gratuita e continuará assim.

Depois de se inscrever e entrar, ele lhe trará a interface principal do MultCloud. Basta clicar no botão “Adicionar nuvem”, e selecione Google Drive. Você pode repetir esse processo para combinar contas do Google Drive ou outras unidades na nuvem.

Como transferir arquivos uns para os outros?
Com o MultCloud, você pode acessar 2 contas do Google Drive em 1 dispositivo. Quando você faz login no MultCloud, pode facilmente mover arquivos entre essas duas contas do Google Drive de três maneiras diferentes.
Método 1: arrastar
Quando você quiser mover arquivos para outro Google Drive, basta clique em "MultCloud clássico" para alterar para versão antiga e arraste o arquivo para onde quiser.
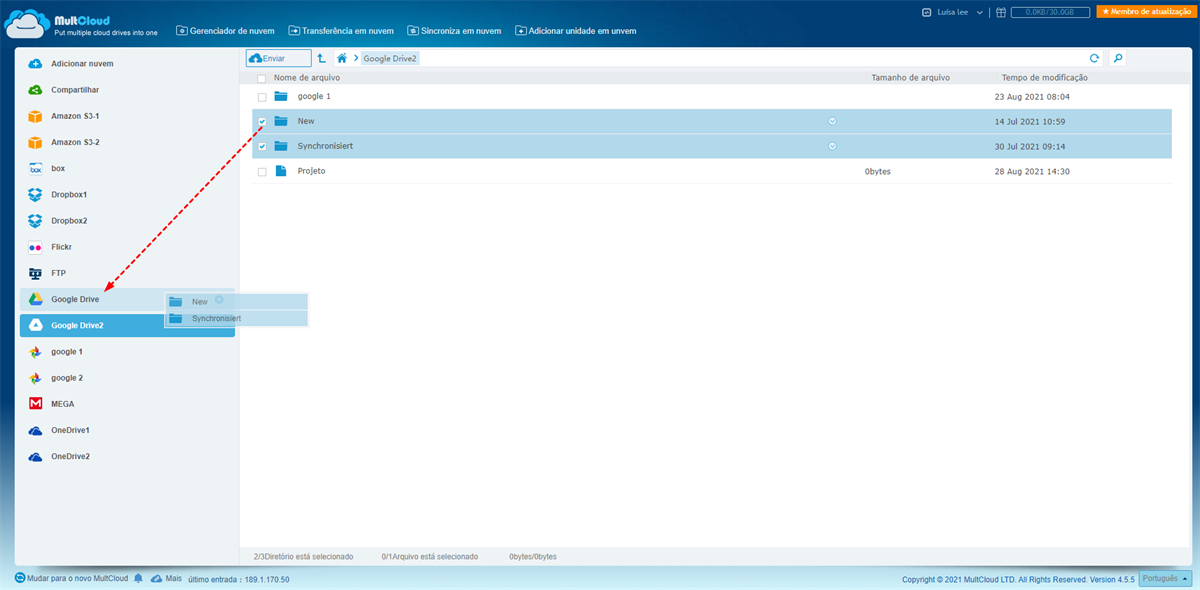
Método 2: Copiar e Colar
O recurso Copiar e Colar é semelhante ao do Windows File Explorer.
1. Clique com o botão direito no arquivo ou pasta que precisa ser transferido e selecione “Copiar”.
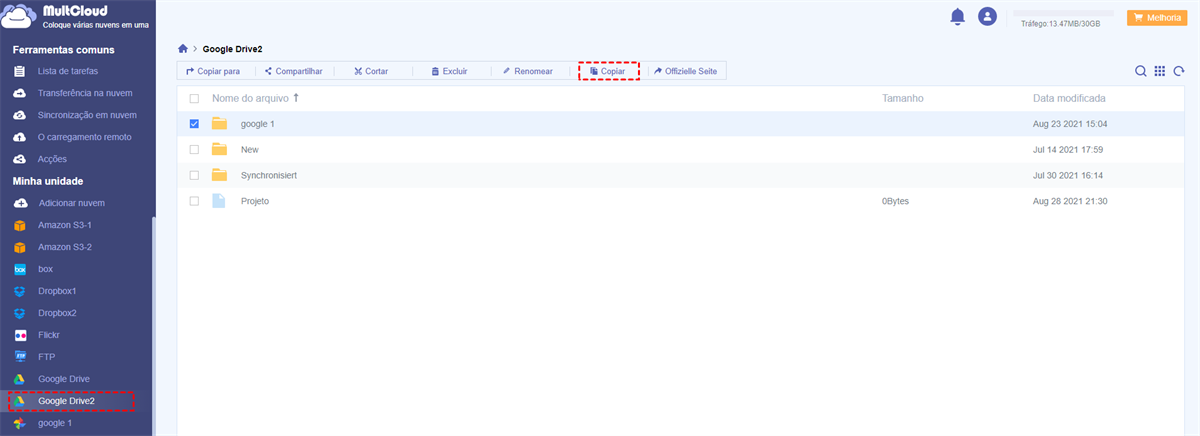
2. Em seguida, vá para a pasta na outra conta de unidade do Google.
3. Clique com o botão direito do mouse no espaço em branco e selecione "Colar".
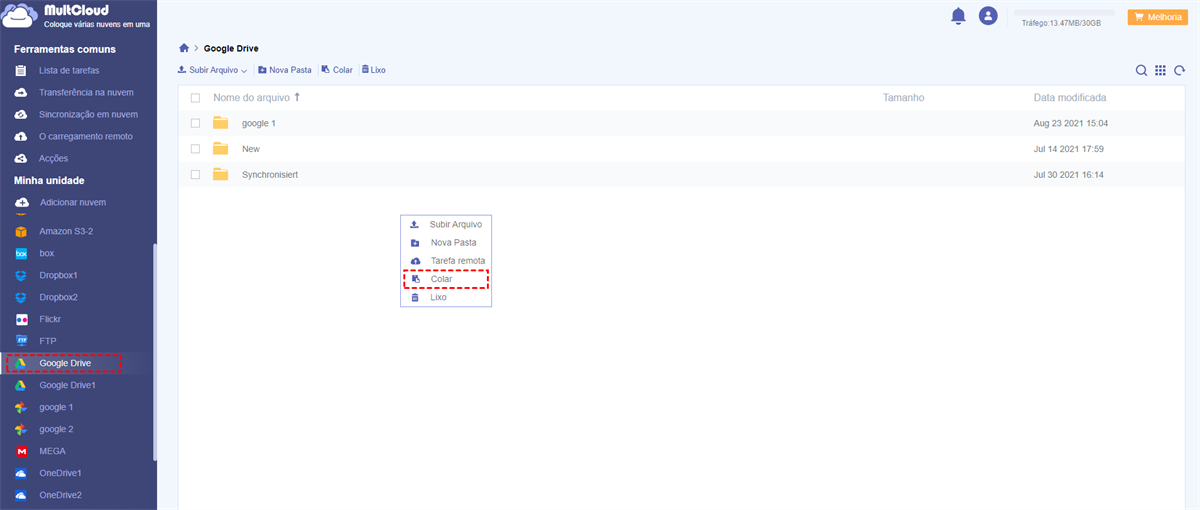
Método 3: Copiar para
Quando você seleciona para usar o método "copiar e colar", você provavelmente notou a opção "Copiar para". Se você selecionar “Copiar para”, ele irá abrir uma janela onde você pode especificar o local de destino do arquivo escolhido.
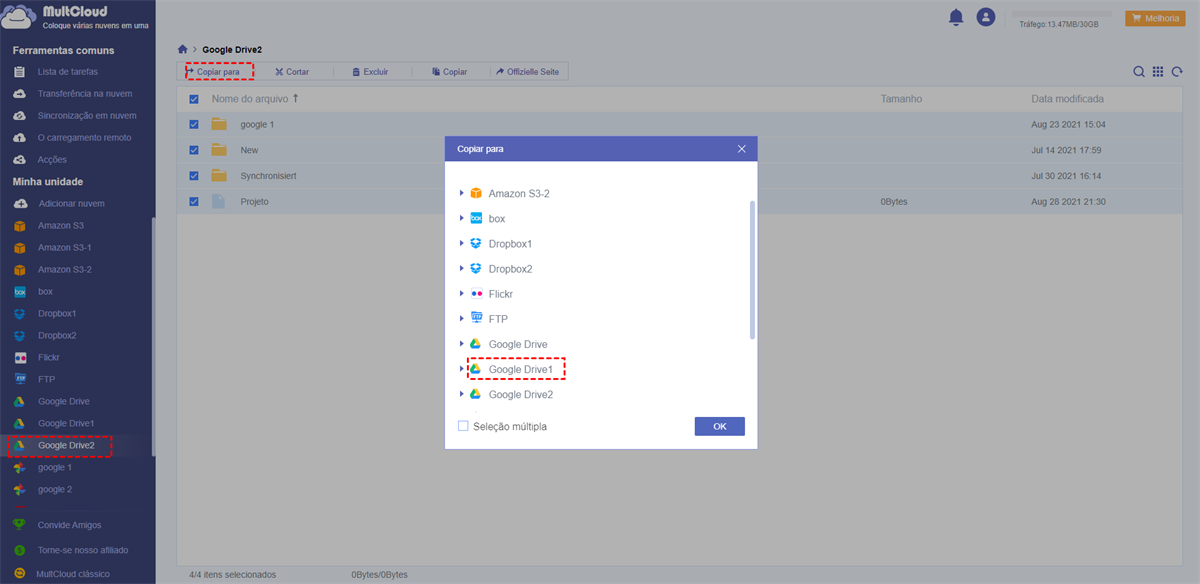
Conclusão
Este artigo demonstra maneiras sobre como conectar 2 contas do Google Drive numa plataforma e transferir arquivos entre duas contas. Se você tem duas contas de OneDrive ou Dropbox, também pode usar estas formas para mover arquivos entre as duas contas do Dropbox sem entrar em e sair de conta.
Salvo função "Copiar para" e "Copiar" , há funções"Sincronização em nuvem", "O carregamento remoto" e "Transferência na nuvem" . Para função "Sincronização em nuvem", pode tentar sincronizar Google Drive com Dropbox facilmente e grátis. E função “O carregamento remoto” permite-lhe baixar arquivos torrent para MEGA directamente.
MultCloud também pode definir transferir ou sincronizar arquivos regular, pode sincronizar arquivos diariamente, mensalmente ou anualmente. E uma característica mais importante é que você pode fechar site depois de tarefa começar, porque MultCloud apoia completar tarefa off-line.
MultCloud Suporta Nuvens
-
Google Drive
-
Google Workspace
-
OneDrive
-
OneDrive for Business
-
SharePoint
-
Dropbox
-
Dropbox Business
-
MEGA
-
Google Photos
-
iCloud Photos
-
FTP
-
box
-
box for Business
-
pCloud
-
Baidu
-
Flickr
-
HiDrive
-
Yandex
-
NAS
-
WebDAV
-
MediaFire
-
iCloud Drive
-
WEB.DE
-
Evernote
-
Amazon S3
-
Wasabi
-
ownCloud
-
MySQL
-
Egnyte
-
Putio
-
ADrive
-
SugarSync
-
Backblaze
-
CloudMe
-
MyDrive
-
Cubby
